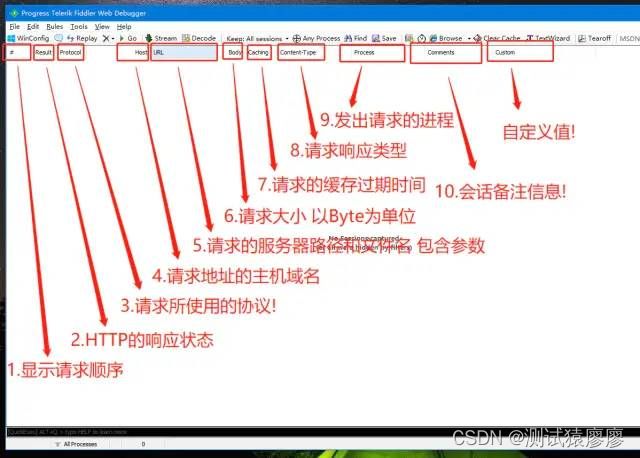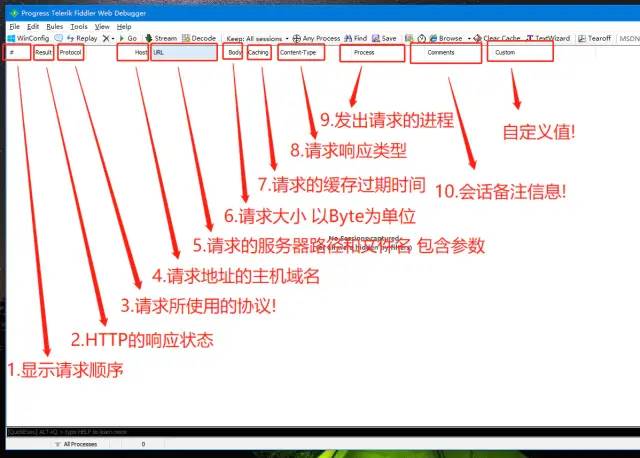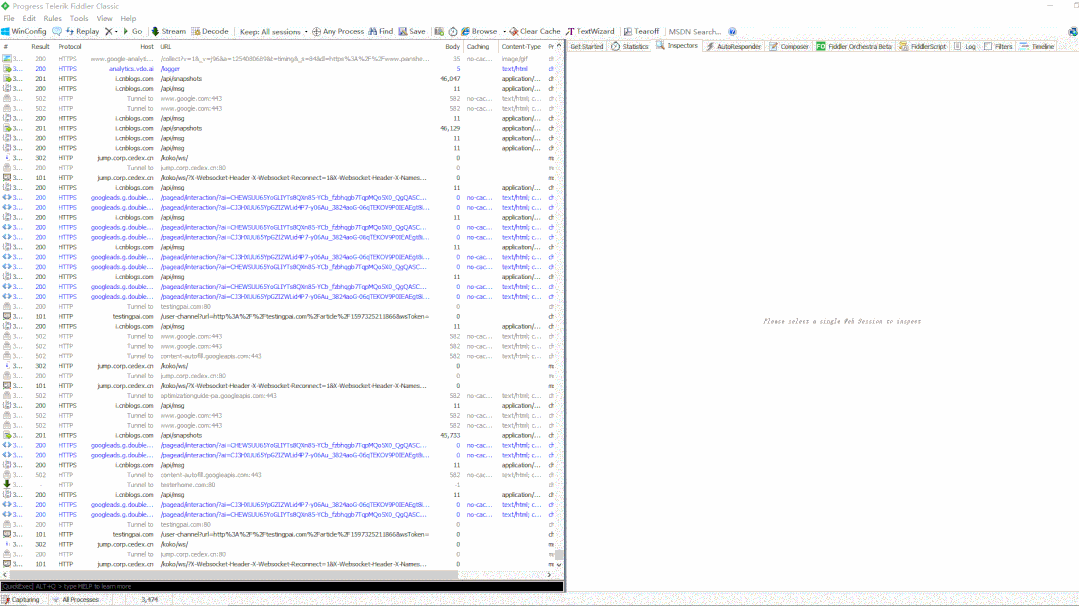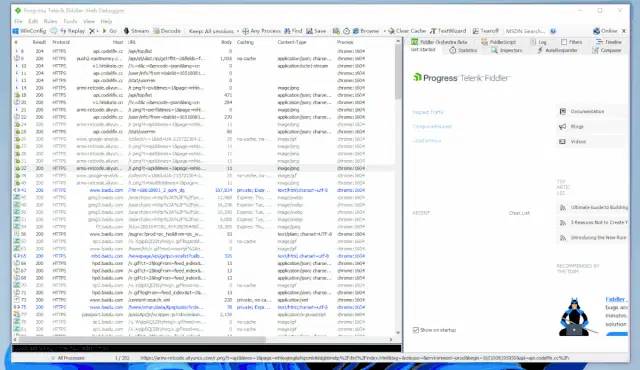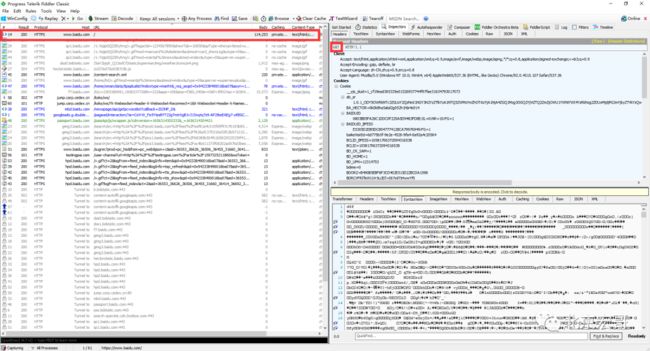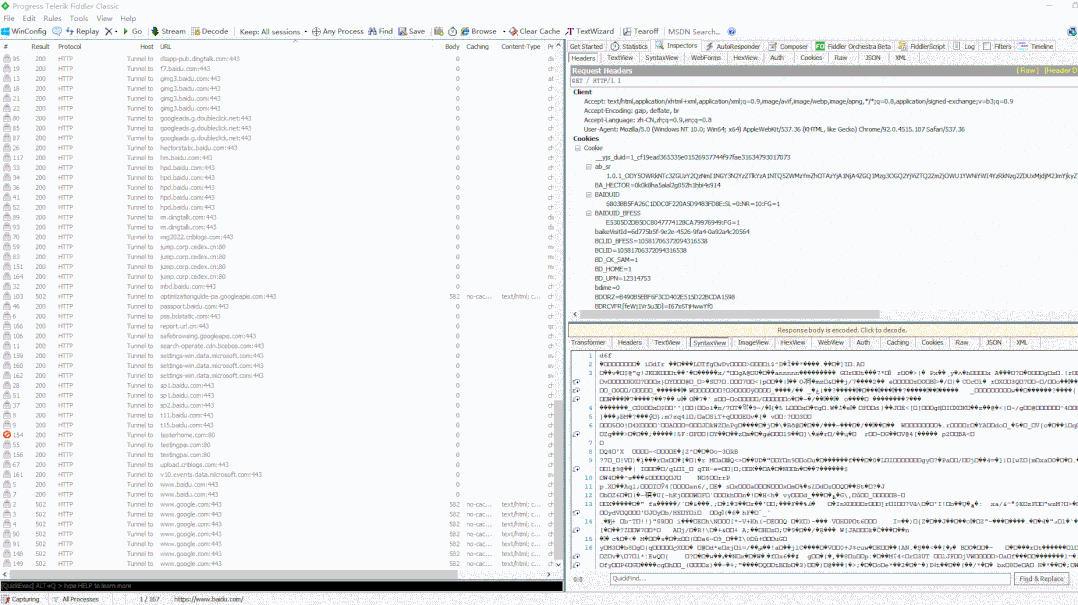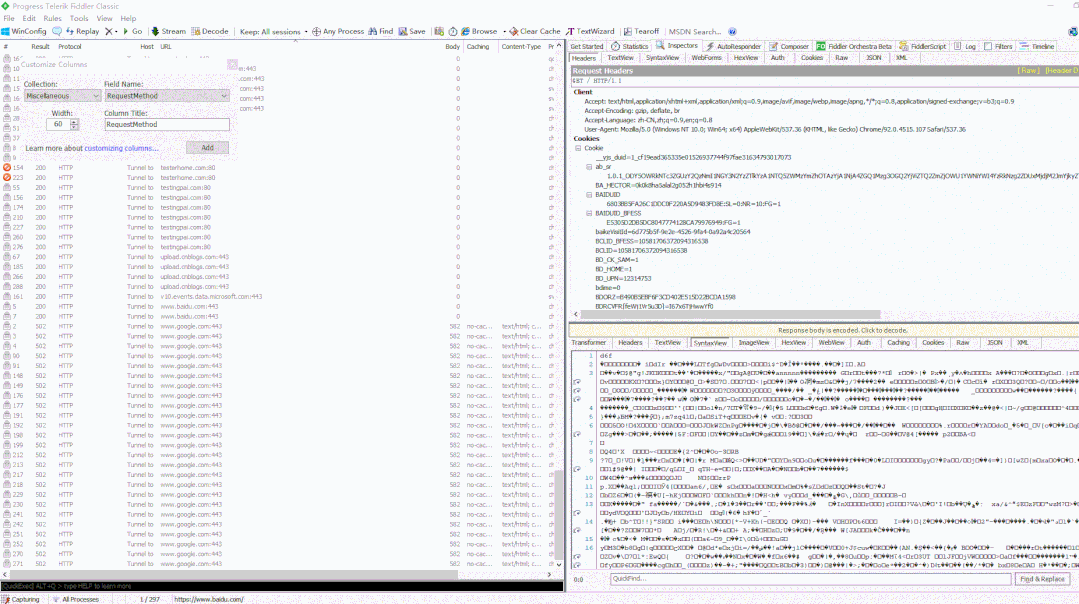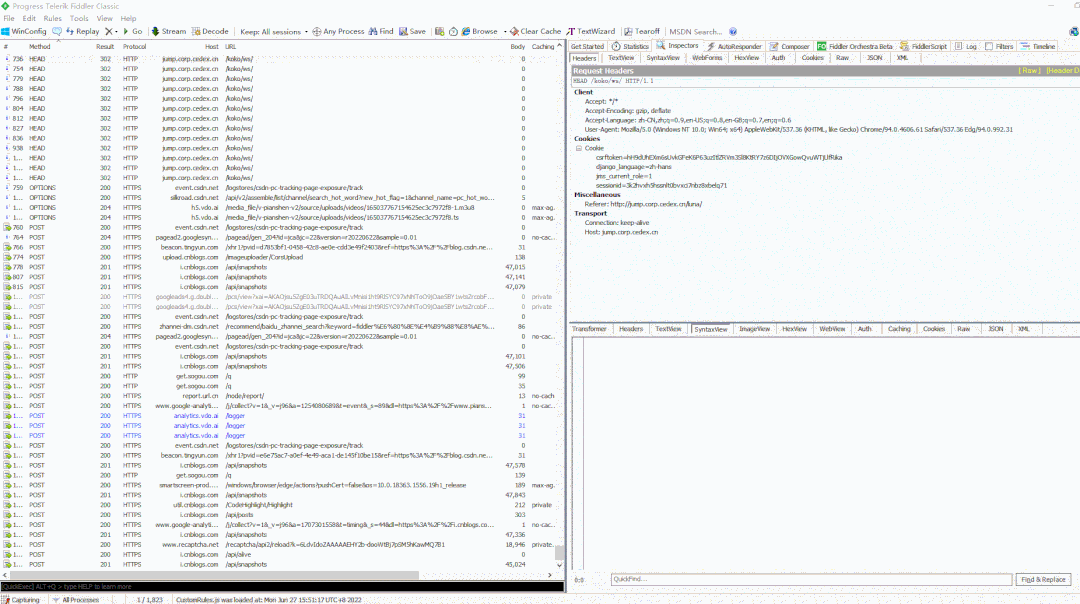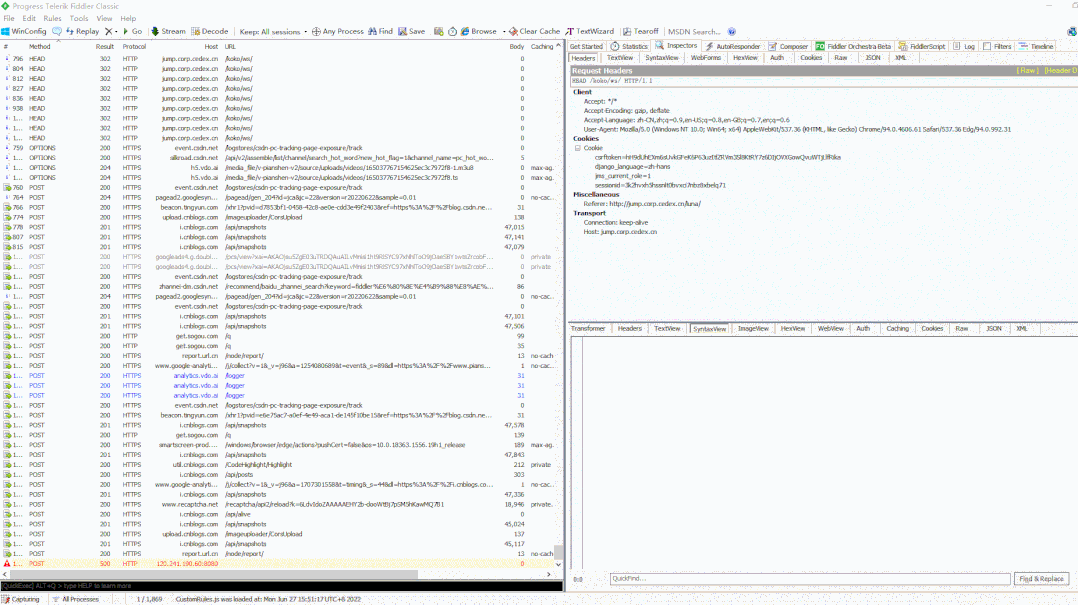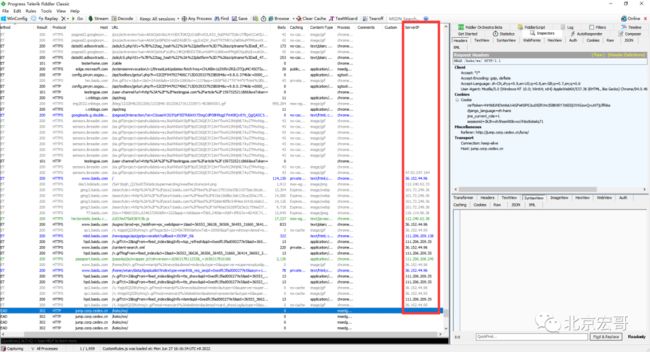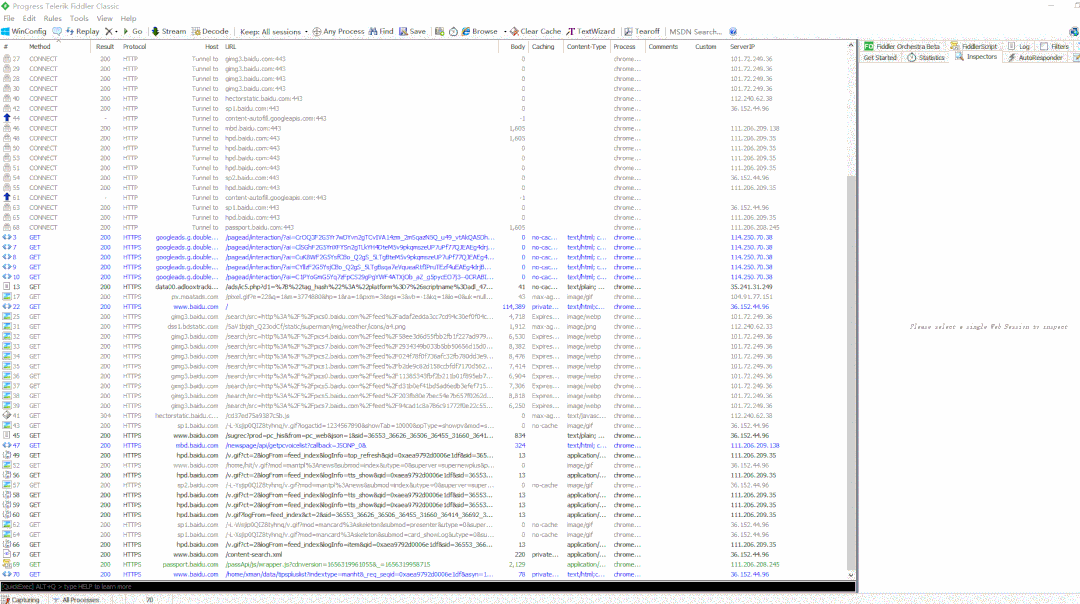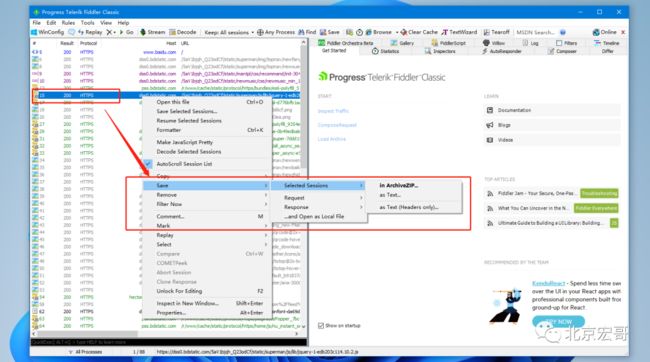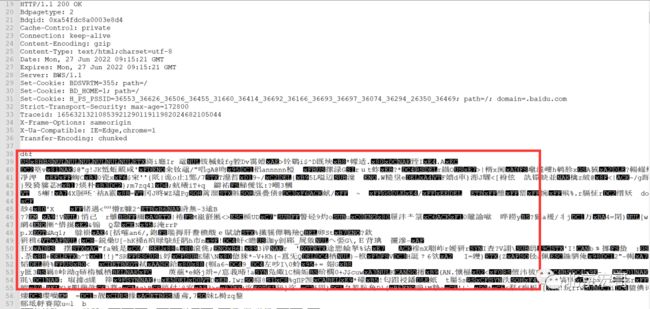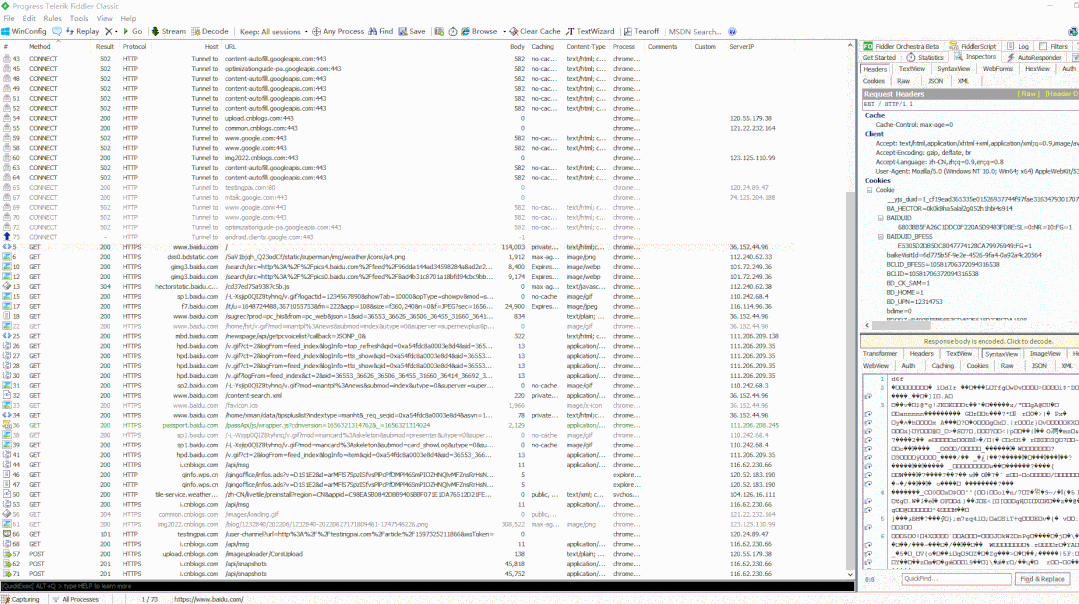《吐血整理》保姆级系列教程-玩转Fiddler抓包教程(4)-会话面板和HTTP会话数据操作详解
1.简介
按照从上往下,从左往右的计划,今天就轮到介绍和分享Fiddler的会话面板了。
2.会话列表 (Session list) 概览
Fiddler抓取到的每条http请求(每一条称为一个session),会话列表 主要是Fiddler所抓取到的每一条http请求都会显示到这里。主要包含了请求的ID编号、状态码、协议、主机名、URL、内容类型、body大小、进程信息、自定义备注等信息,如下图所示:
如果你想学习接口自动化测试,我这边给你推荐一套视频,这个视频可以说是B站播放全网第一的接口自动化测试教程,同时在线人数到达1000人,并且还有笔记可以领取及各路大神技术交流:798478386
【已更新】B站讲的最详细的Python接口自动化测试实战教程全集(实战最新版)_哔哩哔哩_bilibili【已更新】B站讲的最详细的Python接口自动化测试实战教程全集(实战最新版)共计200条视频,包括:1.【接口自动化】目前软件测试的市场行情以及测试人员能力标准。、2.【接口自动化】全面熟练Requests库以及底层方法调用逻辑、3.【接口自动化】接口自动化实战及正则和JsonPath提取器的应用等,UP主更多精彩视频,请关注UP账号。https://www.bilibili.com/video/BV17p4y1B77x/?spm_id_from=333.337&vd_source=488d25e59e6c5b111f7a1a1a16ecbe9a
3.会话列表各个列详解
3.1每个字段的含义
会话列表中又包含了很多字段,而每一个字段都有其自己的含义,用来描述当前每一条会话的详细信息!
各个字段的含义描述如下表所示:
| 名称 | 描述 |
|---|---|
# |
显示抓取的请求id顺序和类型图标,id从1开始递增,HTTP Request 的顺序,从1开始,按照页面加载请求的顺序递增 |
Result |
HTTP响应结果状态码 |
Protocol |
当前请求会话所使用的协议,如HTTP/HTTPS/FTP等等 |
Host |
请求地址的主机名或域名(也会是主机名和端口号) |
URL |
从服务器请求资源的文件路径,有的时候也包含GET请求的具体参数 |
Body |
响应内容的大小, 单位为字节 也就是响应主体(Response Body)中的字节数 |
Caching |
请求的缓存过期时间或缓存控制header等值,即响应头中Expires 和 Cache-Control |
Content-Type |
响应内容的类型,以及编码类型 |
Process |
发送此请求的程序与进程id:例如chrome:1604。发出此请求的 Windows 进程和进程 ID |
Comments |
允许用户给请求会话添加备注文本信息。用户通过脚本或者右键菜单给此session 增加的备注 |
Custom |
允许用户设置使用脚本设置自定义字段 |
| ........................................ |
3.2记录不同颜色的含义
每个记录不同图标和不同颜色的含义如下:
1 红色:表示HTTP状态(错误)
2 黄色:表示HTTP状态(认证)
3 灰色:表示数据流类型 Connect 或表示响应类型为图像
4 紫色:表示响应类型为 CSS
5 蓝色:表示响应类型为 HTML
6 绿色:表示响应类型为 Script
7 在Fiddler Script session 的 ui-color 标志位中可以修改字体的颜色3.3图标含义
| icon | 含义 |
|---|---|
|
|
正在将请求发送到服务器 |
|
|
正在从服务器读取响应 |
|
|
请求在断点处暂停 |
|
|
响应在断点处暂停 |
|
|
请求使用HTTP HEAD方法 |
|
|
请求使用的 HTTP POST 方法 |
|
|
请求使用HTTP连接方法;这将建立用于 HTTPS 流量的隧道 |
|
|
响应是 HTML |
|
|
响应是图像 |
|
|
响应是一个JS脚本 |
|
|
响应是级联样式表 |
|
|
响应为 XML |
|
|
响应为 JSON |
|
|
响应是音频文件 |
|
|
响应是视频文件 |
|
|
响应是一个 Silverlight 小程序 |
|
|
响应是一个 Flash 小程序 |
|
|
响应是字体 |
|
|
通用成功响应 |
|
|
响应是 HTTP/300,301,302,303 或 307 重定向 |
|
|
响应为 HTTP/304:使用缓存版本 |
|
|
响应是对客户端凭据的请求 |
|
|
响应是服务器错误 |
|
|
会话被客户端、Fiddler 或服务器中止。 |
|
|
表示请求的格式为html格式 |
4.操作会话面板列
在每一个列上面当右键点击session框中的列时,可以发现有5个功能,如下图所示:
4.1Search this column (搜索此栏)
意思是它会根据每一个栏位的特性来进行条件搜索此栏位, 这样可以快速帮助用户精准找到想要的数据信息,如下图所示:
4.2Flag duplicates (重复会话标志)
标记列中的相同项并将相同项背景滤为绿色。这个功能可以给我们的会话打上标志背景, 并且这个背景颜色标记的是当前列中存在重复的数据
举个例子吧: 例如我们在URL这一栏上右键选择Flag duplicates 那么就会在当前列中存在重复URL的数据上打上一个绿色的背景,如下图所示:
4.3Hide this column (隐藏此列)
这个没什么说的 就是把当前这一列栏位给隐藏了!
4.4Ensure all columns are visible(确保所有列都可见)
这个功能就相当于一个复位按钮,如果你隐藏了某个栏位又不知道如何把它显示出来,那么就直接点选它就可以全部栏位都复位。
4.5Costomize columns(自定义栏位)
定制列,可以增加其他的列名,并且还可以改变列名。自定义栏位,是对所有列进行自定义, 其实也相当于新增一个栏位,而不是选择的栏位。
5.自定义列
在Fiddler的会话面板中不会展示请求方式,虽然请求头中有展示,但是每次看接口,都得一个一个点开查看,也很麻烦,因此宏哥就以此为例子,添加请求方式列在会话面板。如下图所示:
宏哥这里提供两种自定义列的方法,第一种方法:界面配置自定义列,第二种方法:通过脚本自定义列。具体步骤如下:
5.1界面操作配置自定义列
1.在列名上,鼠标右键,即可弹出如下信息 ,,然后点击Customize Columns,则弹出如下图所示的弹框。如下图所示:
2.Collection选择Miscellaneous,Field Name选择RequestMethod。如下图所示:
3.选择该字段后,你还可以定义列表的宽度以及列名。如下图所示:
4.点击Add后,你自定义添加的列则会展示在Fiddler会话面板中。如下图所示:
5.2通过脚本自定义列
Fiddler会话面板列有Result、Protocol、Host、URL、Content-Type等等,但有时候我们可能会遇到这样的场景:宏哥需要知道当前请求与应答服务器的ip,那么,如果给fiddler添加一列“ServerIP”,每一个session都会显示ip,那自然是再好不过了。以此为例宏哥讲解和分享一下如何通过脚本添加此自定义列。其实主要就是操作这个文件Fiddler2\Scripts\CustomRules.js。
1.在Fiddler点击Rules,然后再点击Customize Rules,打开添加脚本的文件,如下图所示:
2.Ctrl+F查找字符串static function Main(),如下图所示:
3.在其方法体的最后添加如下一行脚本代码,如下图所示:
FiddlerObject.UI.lvSessions.AddBoundColumn("栏位名称自定义", 120, "X-HostIP");
4.保存脚本后,你自定义添加的列则会展示在Fiddler会话面板中。如下图所示:
5.3隐藏字段
刚才讲的是添加字段,那可能会有疑惑,我添加后,以后不想要这个字段展示,那该如何处理?
在自定义列时,有个隐藏属性。如果想不展示哪个列字段,在对应字段上右键,选择隐藏即可。选择Hide this cloumn即可,隐藏后,则不会展示了。操作如下图所示:
5.4展示隐藏的字段
我们将字段隐藏后,还能支持再展示吗?答案是肯定的,操作同理,选择Ensure all cloumns are visible即可,隐藏的列就会展示出来了。操作如下图所示:
列的自定义,如上操作就可以轻松搞定了。我们在之前也看到,自定义时,可以定义很多字段的;也可以定义请求头、响应头;看各自需求,自定义即可。
5.5请求会话的复制操作
Fiddler中提供了很多对请求会话的复制操作,让你更好的去获取想要的数据。你可以在会话列表中选择你要操作的会话,然后右键选择copy。如下图所示:
其中子菜单含义如下表,你根据需求进行选择就可以了。如下表所示:
| 菜单名称 | 描述 |
|---|---|
Just URL |
复制请求的主机名+URL资源的路径 |
Terse Summary |
复制请求的方法+URL+响应状态 |
this Column |
复制当前请求中的本列信息 |
Headers Only |
以格式化形式复制当前会话的请求报文和响应报文 |
Session |
复制当前原始会话 跟Headers Only差不多 |
Response DataURL |
以及base64编码的形式复制响应数据的URL |
Full Summary |
复制当前会话信息和对应的列 |
5.6请求会话的保存操作
Fiddler对会话的存储也制定了一些规则:你可以在会话列表中选择你要操作的会话,然后右键选择save。其中save菜单下有四个选项
1 Selected Session(选定的会话)
2 Request(请求)
3 Response(响应)
4 ...and Open as local File(作为本地文件打开)
如下图所示:
5.6.1Selected Session
Selected Session(选定的会话) 其下子菜单选项如下:
| 选项 | 描述 |
|---|---|
in ArchiveZIP |
把当前所选择的请求会话保存到.saz文件中 |
as Text |
把当前所选择的请求会话保存到文本文件中 包含请求报文+响应报文+响应体 |
as Text (Headers only) |
把当前所选择的请求会话保存到文本文件中 包含请求报文+响应报文 |
5.6.2Request
Request(请求)旗下子菜单选项如下图所示:
各个选项的含义如下表所示:
| 选项 | 描述 |
|---|---|
Entire Request |
把当前所选择的请求会话保存到文本文件中 只有请求报文 |
Request Body |
保存当前请求会话的请求正文为文本文件 |
5.6.3Response
Response(响应)子菜单如下图所示:
各个选项的含义如下表所示:
| 选项 | 描述 |
|---|---|
Entire Response |
把当前所选择的请求会话保存到文本文件中 只有响应报文+响应体 |
Response Body |
保存当前请求会话的响应体为文本文件 |
5.6.4...and Open as local File
...and Open as local File(作为本地文件打开)
这个选项的意思就是保存为本地的一个html文件 并且进行打开!
6.小结
6.1保存会话乱码问题
我们有时候保存会话查看时,会发现返回的响应体是乱码,如下图所示:
遇到这种问题,主要是需要解码就行了。宏哥这里提供两种方法:
(1)在Inspectors 会话响应中点击Response body is encodee.click to decode后,重新保存就没乱码了。
(2)选中上图会话框上的decode按钮,这样就自动解码了。
解码后的,响应正文没有乱码,如下图所示:
其实如果你已经了解了http的基础知识,那么会话列表中的列的信息也会很快的理解!而且你也不用每一个都去记住,要用的时候来查一查就行了!