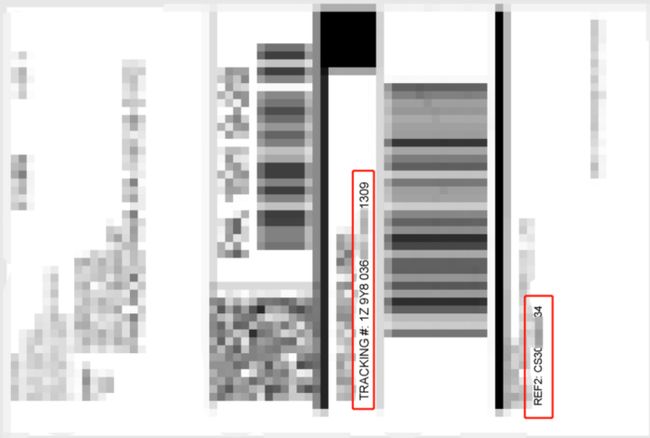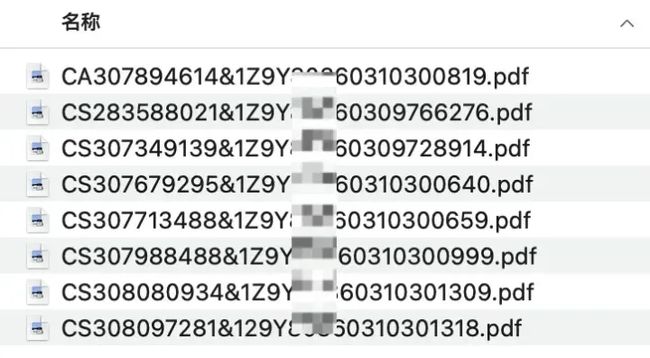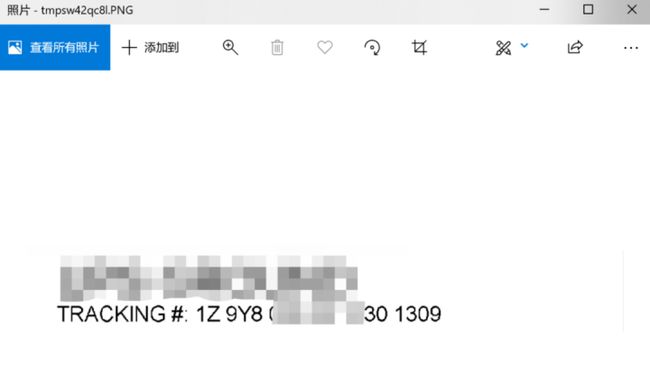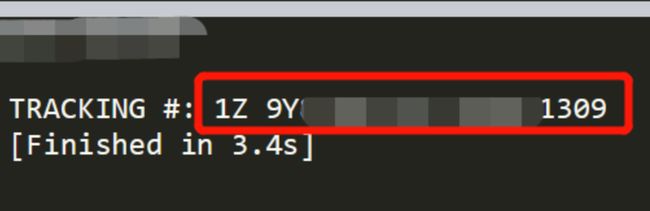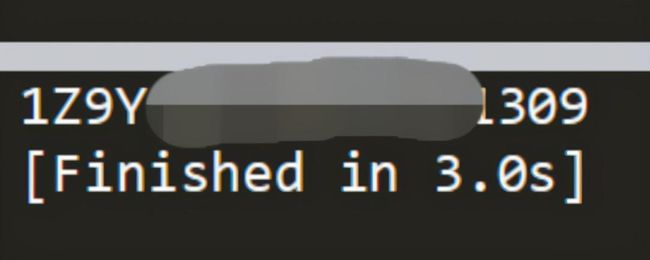Python自动化办公:提取 PDF 指定内容,并批量重命名文件
本文将分享一个常见办公场景下的Python自动化案例,主要将涉及以下两个内容
- Python提取图片型PDF内容
- Python批量重命名文件
一、需求描述
有一个文件夹 货物清单 中含有多张货物清单的影印版 PDF,分别命名为 文件 (1).pdf 文件 (2).pdf ... 文件 (20).pdf,如下所示:
PDF 是纯图片类型,里面的文字信息无法手动复制,同时本例中所有的图片都向左旋转 90 度,大致如下图所示(马赛克部分为无关内容):
我们需要做的是 「 获取图中红框部分 TRACKING# 以及 REF2 冒号后的字符串,用 & 连接后重命名这个 PDF 文件 」 !
也就是需要根据每个PDF内容来批量重命名一大堆文件,最终效果如下
二、逻辑梳理与基础配置
本需求是一个批处理问题,即需要对诸多文件执行类型的操作,基本思路是先完成对一份文件的处理,然后借助 glob 模块获取指定路径所有符合要求的文件路径,执行批处理框架,固后面的操作先针对 文件 (1).pdf
需求中最大的难题在于,PDF 是图片类型,无法按常规方法提取文件。解决思路是利用光学字符识别(OCR)将图片中的文字识别出,然后进行后续操作,这里就涉及到一些先后顺序:
- 将图片向右旋转回正位
- 截取需要识别的部分图片
- 将截取的图片交给 OCR 获取字符串
为了完成 OCR,需要在电脑上安装三个软件:
- Ghostscript 32 位
- ImageMagick 32 位
- tesseract-OCR 32 位
三个软件的下载安装没有特殊的地方(tesseract 配置稍复杂但网络有上诸多教程,这里不再赘述),读者可自行搜索下载及配置
三、代码实现
首先导入需要的模块:
from wand.image import Image
from PIL import Image as PI
import pyocr
import pyocr.builders
import io
import glob
import re
import os
import shutil
具体的模块用途可以参考下面具体代码。其中 wand 和 pyocr 由于是非标准库需要自行额外安装。打开命令行输入:
pip install wand
pip install pyocr
作为测试以及方便后面的实际运行,需求中的 货物清单 这一文件夹可以放在桌面上。为了获取其中的内容首先我们要明确桌面的路径。每个人每台电脑的桌面路径都不相同,如果直接复制当前电脑桌面的路径,更换电脑或者其他用户调试就需要额外修改。可通过下面基于 os 模块的代码获取桌面路径:
# 获取桌面路径包装成一个函数
def GetDesktopPath():
return os.path.join(os.path.expanduser("~"), 'Desktop')
path = GetDesktopPath() + r'\货物清单' # 获取 货物清单 文件夹路径
获取配置好的 tesseract 便于后面调用:
tool = pyocr.get_available_tools()[0]
以 文件 (1).pdf 为例,通过 wand 模块将 PDF 文件转化为分辨率为 300 的 jpeg 图片形式:
image_pdf = Image(filename=path + r'\文件 (1).pdf', resolution=300)
image_jpeg = image_pdf.convert('jpeg')
将图片解析为二进制矩阵:
image_lst = []
for img in image_jpeg.sequence:
img_page = Image(image=img)
image_lst.append(img_page.make_blob('jpeg'))
用 io 模块的 BytesIO 方法读取二进制内容为图片形式:
new_img = PI.open(io.BytesIO(image_lst[0]))
由于图片现在处于左旋 90 度的水平位,将其转为正位可以用 rotate() 方法,注意该方法是逆时针旋转,因此回正位需要逆时针旋转 270 度。完善上面的代码,并为 new_img.show() 预览图片:
new_img = PI.open(io.BytesIO(image_lst[0])).rotate(270)
new_img.show()
弹出图片并恢复到了正位,接下来分别截取需要提取部位字符串的图片了,尽量让图片中只有需要识别的部分,获取识别出来容易简单处理获得需要的内容截取图片用 image.crop((left, top, right, bottom)) 四个参数需要反复调试才能确定。首先提取 TRACKING# 部位需要的内容,经确定四个参数分别是 350 600 1350 730,尝试截取和预览图片:
### 解析1Z开头码
left = 350
top = 600
right = 1300
bottom = 730
image_obj1 = new_img.crop((left, top, right, bottom))
image_obj1.show()
截取成功后可以交给 OCR 了,代码为 tool.image_to_string()
txt1= tool.image_to_string(image_obj1)
print(txt1)
5
通过正则提取红框内需要的内容:
req = 'TRACKING #: (.*)'
txt1_real = ''.join(re.findall(req, txt1)[0].split())
print(txt1_real)
用同样的办法也可以提取另一个红框的文字:
### 解析C开头码
left = 205
top = 1170
right = 2450
bottom = 1200
image_obj2 = new_img.crop((left, top, right, bottom))
txt2 = tool.image_to_string(image_obj2)
req = 'C.\d+\d'
txt2_real = re.findall(req, txt2)[0]
最后将两个字符串和 & 拼接为长字符串,然后通过 os.rename() 完成重命名文件的目的:
file_name = txt1_real + '&' + txt2_real
os.rename(path + r'\文件 (1).pdf', path + r'\{}.pdf'.format(file_name))
至此我们就完成了需求的一大步,接下来只需要借助 glob 模块遍历目标文件夹,对获取的每一个文件执行上面的操作即可,这样就将全部需求完成,所有的PDF均按照指定字段进行重命名
本文的分享就到这里,上面的 Python办公自动化 案例可以扩展到很多使用场景
Python经验分享
学好 Python 不论是就业还是做副业赚钱都不错,但要学会 Python 还是要有一个学习规划。最后大家分享一份全套的 Python 学习资料,给那些想学习 Python 的小伙伴们一点帮助!
Python学习路线
这里把Python常用的技术点做了整理,有各个领域的知识点汇总,可以按照上面的知识点找对应的学习资源。![]()
学习软件
Python常用的开发软件,会给大家节省很多时间。![]()
学习视频
编程学习一定要多多看视频,书籍和视频结合起来学习才能事半功倍。![]()
100道练习题
![]()
实战案例
光学理论是没用的,学习编程切忌纸上谈兵,一定要动手实操,将自己学到的知识运用到实际当中。![]()
最后祝大家天天进步!!
上面这份完整版的Python全套学习资料已经上传至CSDN官方,朋友如果需要可以直接微信扫描下方CSDN官方认证二维码免费领取【保证100%免费】。
![]()