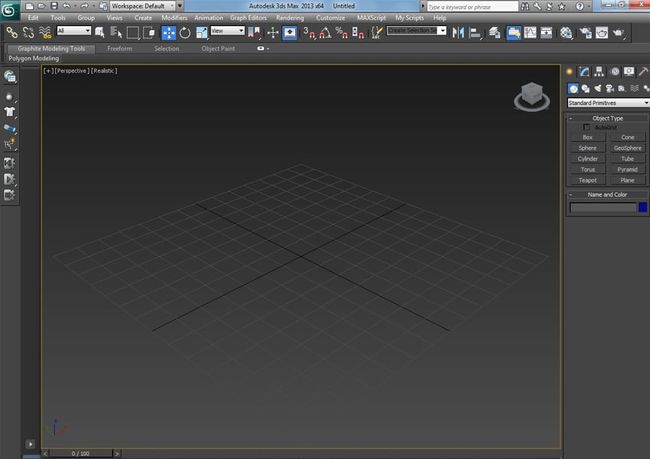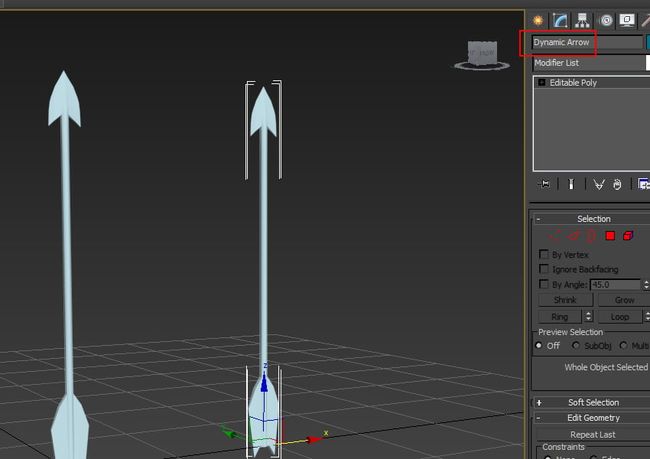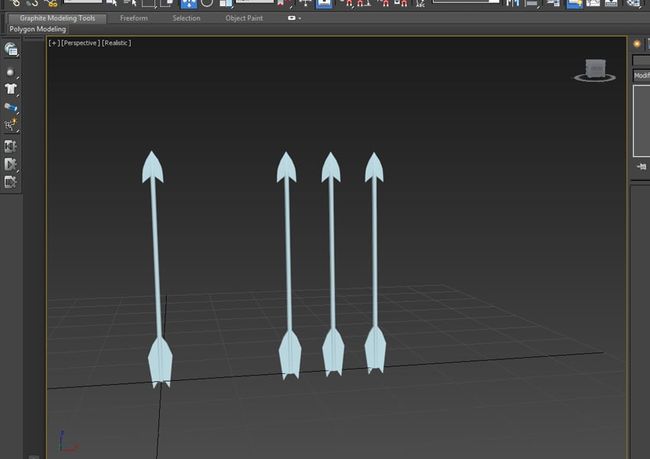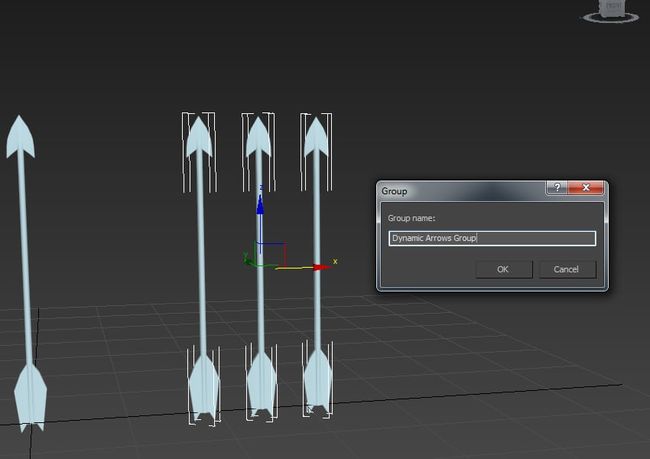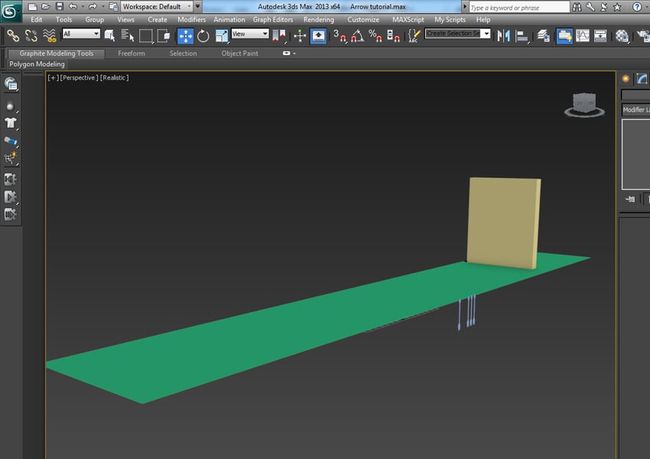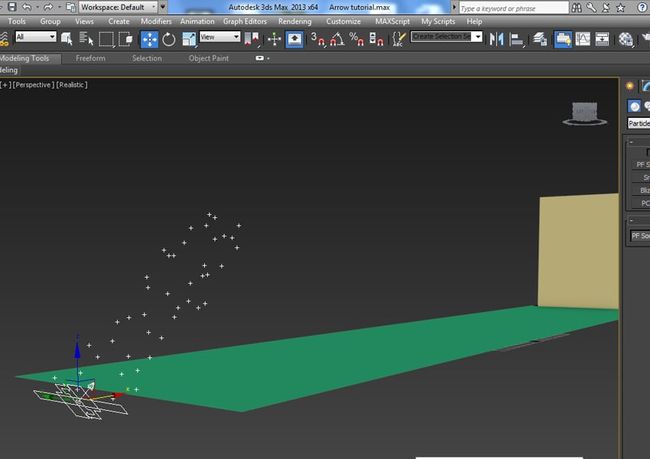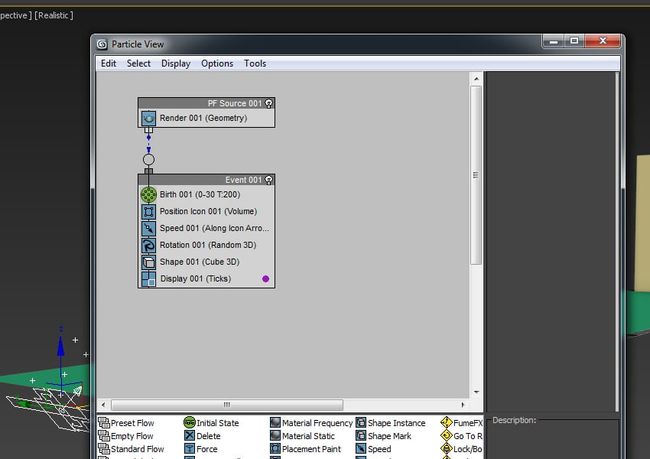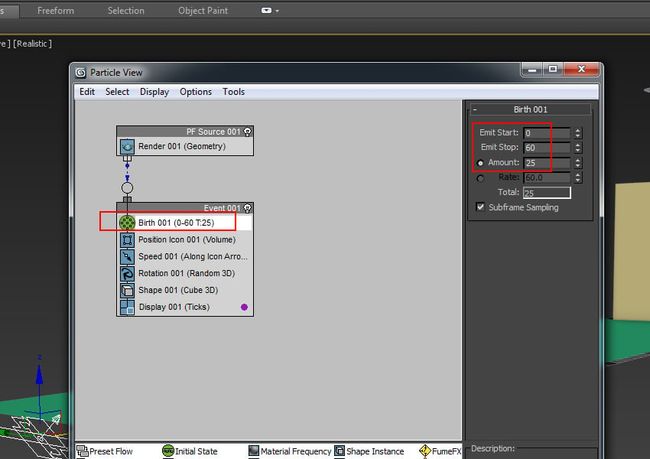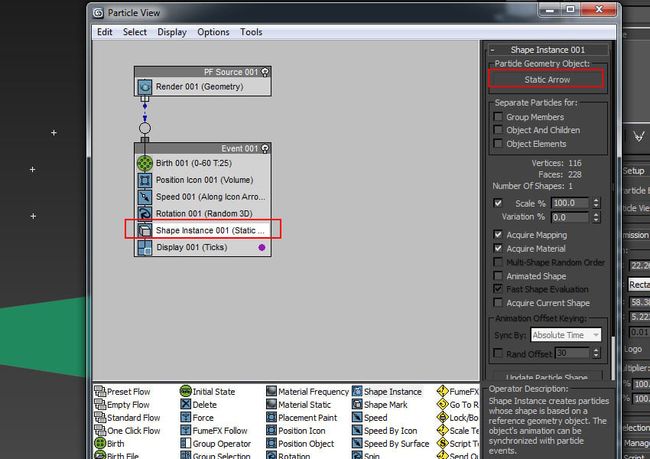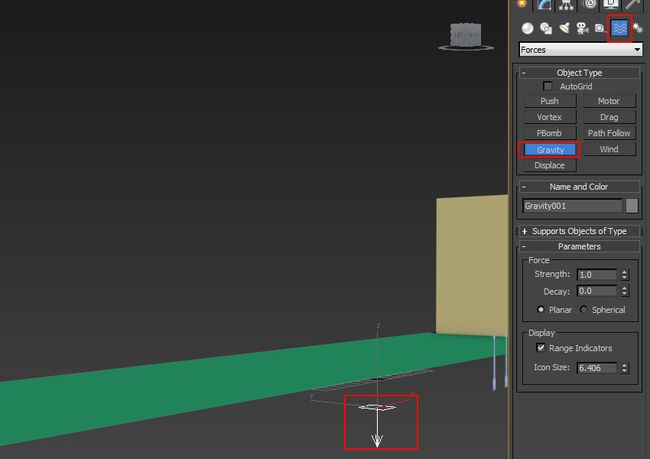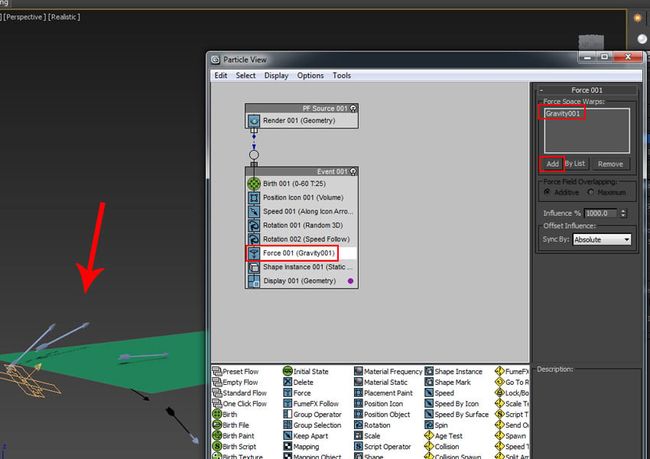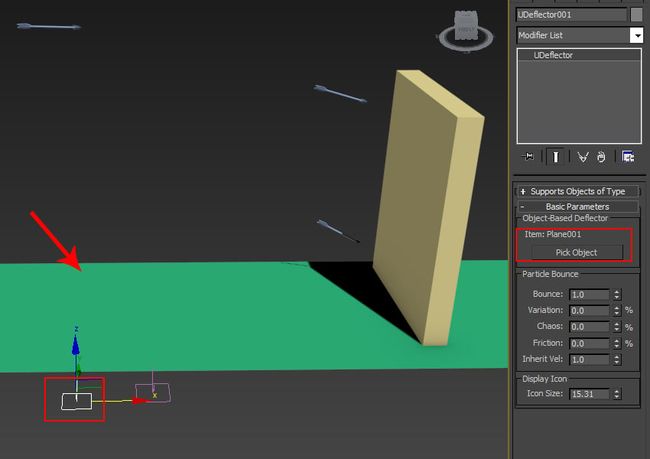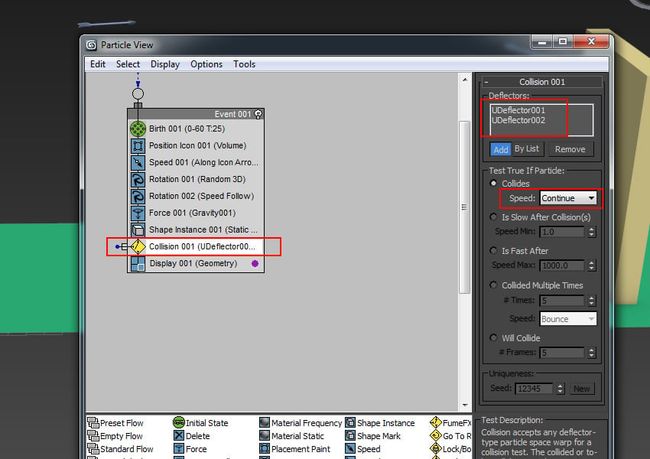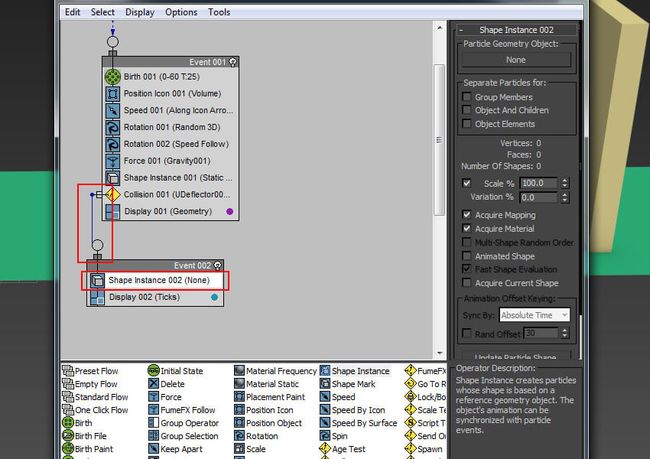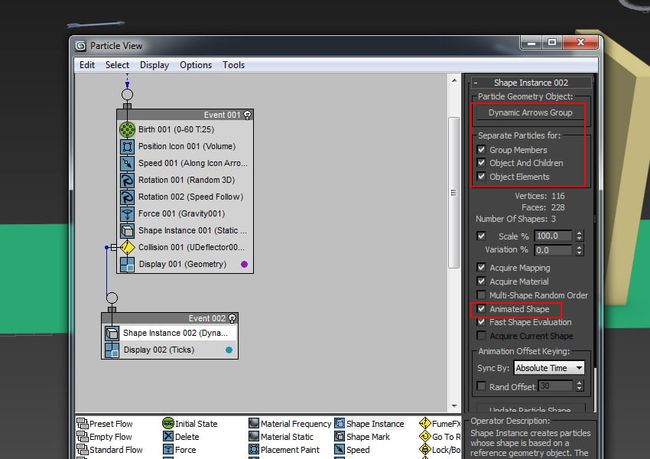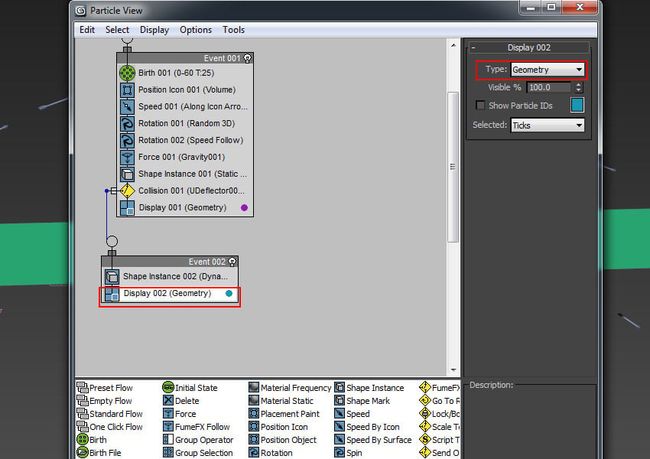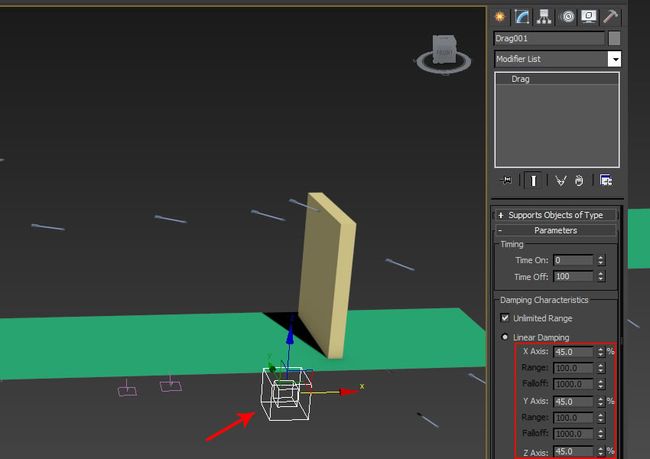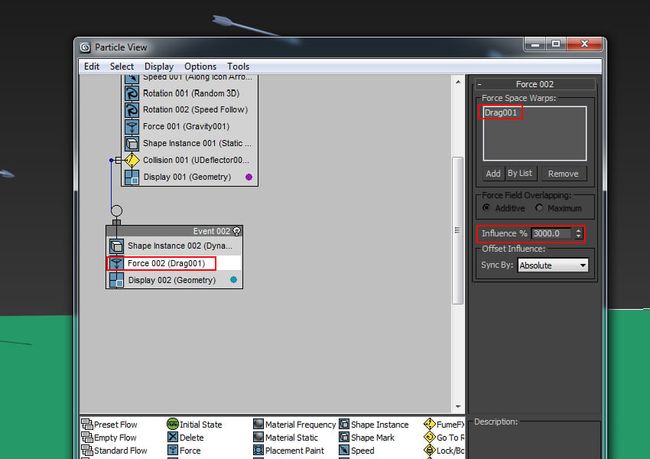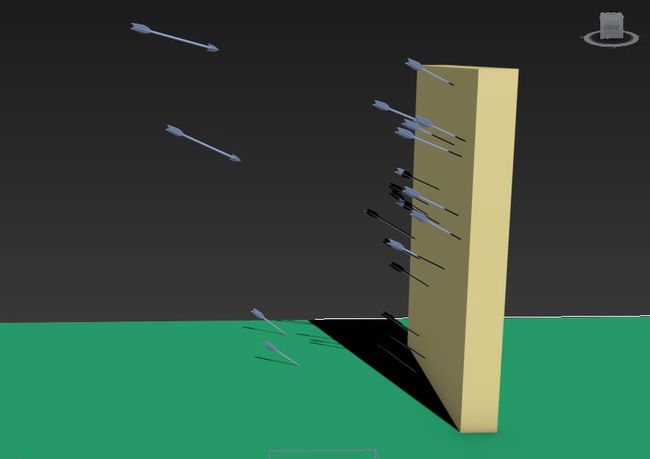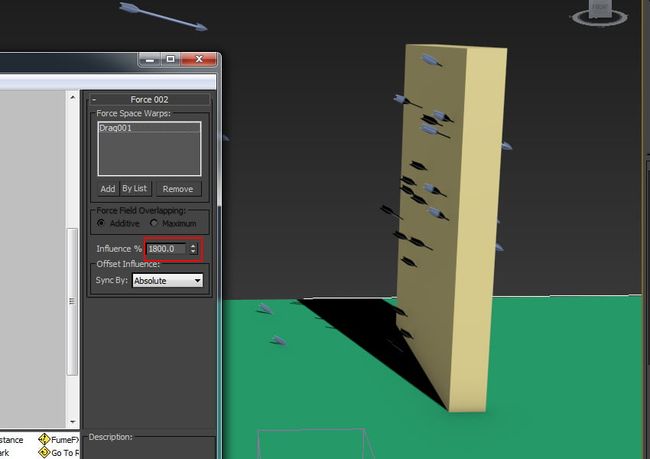使用3ds Max粒子系统创建飞天箭雨特效场景
推荐: NSDT场景编辑器助你快速搭建可二次开发的3D应用场景
1. 设置箭头
步骤 1
打开 3ds Max。
打开 3ds Max
步骤 2
我使用多边形建模技术制作了一个简单的箭头,我将 在教程中使用。.max您可以从 下载部分。
箭头.max
步骤 3
将此箭头重命名为静态箭头。
静态箭头
步骤 4
复制静态箭头。将复制的箭头重命名为动态 箭头。
动态箭头
步骤 5
将“弯曲”修改器应用于动态箭头。拖动小控件 a 位向上,然后将角度参数的值动画化,直到 15 帧 让它的尾巴摆动。
弯曲修改器
步骤 6
至少再复制两个动态箭头。您可以有多个 箭头的摆动时间略有不同,因为它会给你 随机性的影响。
至少再复制两个动态箭头
步骤 7
选中所有三个动态箭头后,转到“组”菜单并创建 新组作为动态箭头组。
Dynamic Arrows Group
2. 设置粒子流系统
步骤 1
我准备了一个非常简单的场景设置,带有接地平面和盒子 在飞机上。目的是显示来自左侧的箭头和 穿透地面和墙壁。
简单的场景设置
步骤 2
转到创建>粒子>粒子流源并创建粒子 视口中的流图标。
创建>粒子>粒子流源
步骤 3
在地平面的左端创建 PF 源图标。旋转 图标以 45 度角朝向盒子拍摄粒子。
创建 PF 源图标
步骤 4
按键盘上的 6 键打开粒子视图窗口。
粒子视图窗口
步骤 5
单击出生运算符。将“发射开始”的值设置为 0,将“发出停止”的值设置为 60,将“数量”设置为 25。
分娩操作员
步骤 6
删除形状运算符,取而代之的是将形状实例运算符引入事件。选择静态箭头网格作为粒子 几何对象。
形状实例
步骤 7
转到显示运算符并选择几何图形作为类型选项。现在你可以看到粒子刻度已经变成了箭头 视窗。但是箭头是随机出来的,没有任何特定的 方向轴。
显示运算符
步骤 8
要迫使箭头向特定和正确的方向飞行,请携带 事件中的另一个旋转运算符。将方向矩阵模式更改为速度空间跟随并将 Y 轴设置为 90 度。
方向矩阵
步骤 9
现在你可以看到箭头正朝着正确的方向前进。
箭头的方向
步骤 10
转到空间扭曲>重力>并在视口中创建重力图标。
空间扭曲>重力>力
步骤 11
在事件中插入力运算符。在力中添加重力 空间扭曲列表。由于影响 重力,箭头的粒子向地面弯曲。
力操作员
步骤 12
更改“速度”和“变化”的值,以便箭头 可能会掉在盒子上。您必须使用速度运算符的这些值才能获得所需的结果。
速度操作员
步骤 13
转到空间扭曲>偏转器>UDeflector并创建两个 视口中 UDeflector 的图标。
空间扭曲 > 导流板>导流板
步骤 14
选中第一个 UDeflector 图标后,单击“拾取对象”和 选择地平面网格以使其成为偏转器。
拾取对象
步骤 15
按照同样的方式,选择第二个 UDeflector 并单击“选择” 对象以选择盒子网格以使其也作为偏转器。
拾取对象
步骤 16
插入事件中的碰撞测试。在列表中添加两个 UDeflector ,并将速度设置为继续。这将允许箭头 即使在与地面和墙壁碰撞后仍继续。
碰撞试验
步骤 17
创建另一个事件,首先插入形状实例运算符 在其中。将碰撞测试字符串连接到此新创建的事件。
形状实例
步骤 18
选择“动态箭头组”作为实例化几何图形。
开启群组 “成员”、“对象和子项”和“对象元素”选项。
打开 动画形状 选项以及因为动态箭头具有 动画。
动态箭头组
步骤 19
转到显示运算符并选择几何图形作为类型选项。
显示运算符
步骤 20
您可以看到箭头在碰撞后仍然穿过 障碍。因此,您需要在此处施加一个力,该力可以在之后停止箭头 渗透。
转到空间扭曲>力>拖动并创建一个 图标 在视口中拖动。设置 的线性阻尼值 每个轴为 45。
空间扭曲>力量>阻力
步骤 21
在第二个事件中插入力运算符。在力中添加拖动 空间扭曲列表。设置影响力 值为 3000。
力操作员
步骤 22
现在您可以看到箭头在穿透后停止。
渗透
步骤 23
影响力值非常重要。如果减小此值, 穿透的箭头会穿透得更深,如果你增加这个值 箭头的穿透深度较小。
影响价值
步骤 24
播放动画,你会看到壮观的箭雨穿透 墙壁和地面。
最后一幕
结论
粒子流是 3ds Max 中强大的粒子系统。你可以用粒子流做出巨大的效果。我将带来更多关于粒子流不同方面的令人兴奋的教程。
原文链接:使用3ds Max粒子系统创建飞天箭雨特效场景 (mvrlink.com)