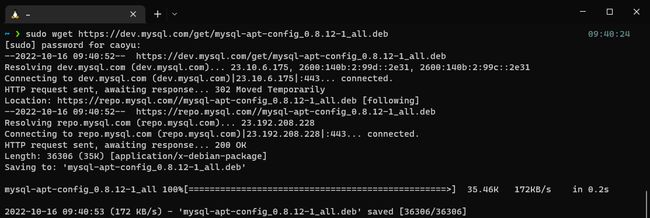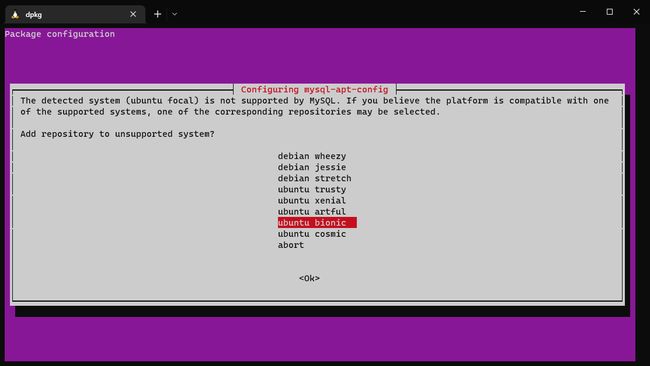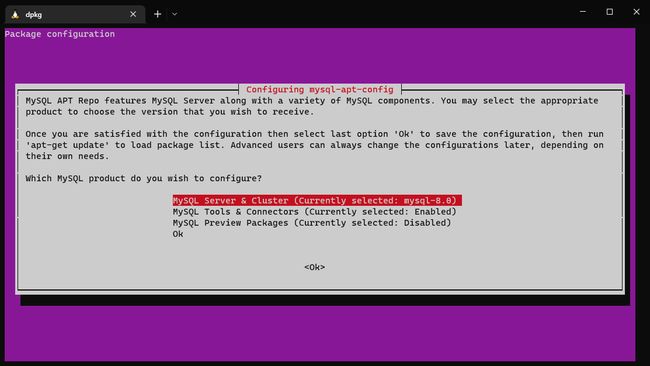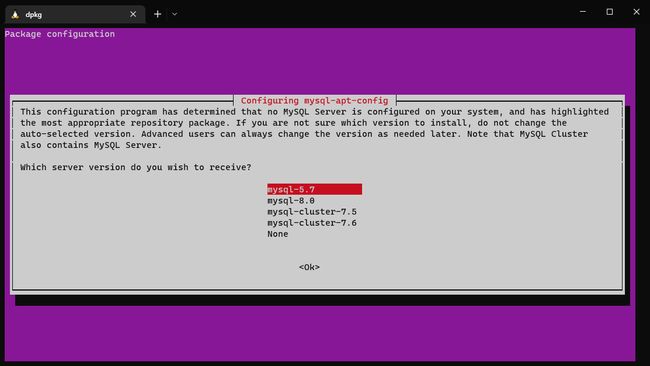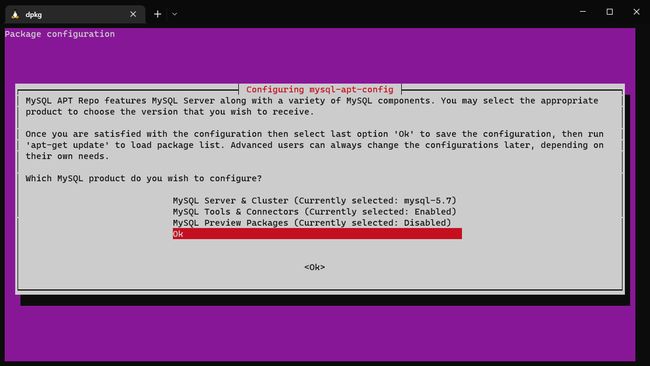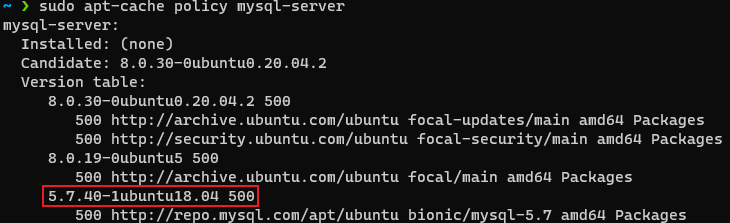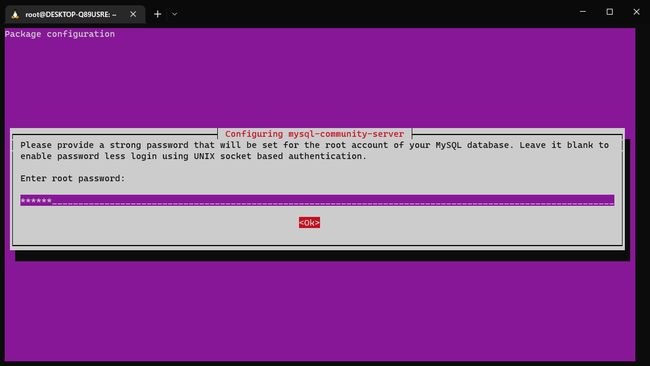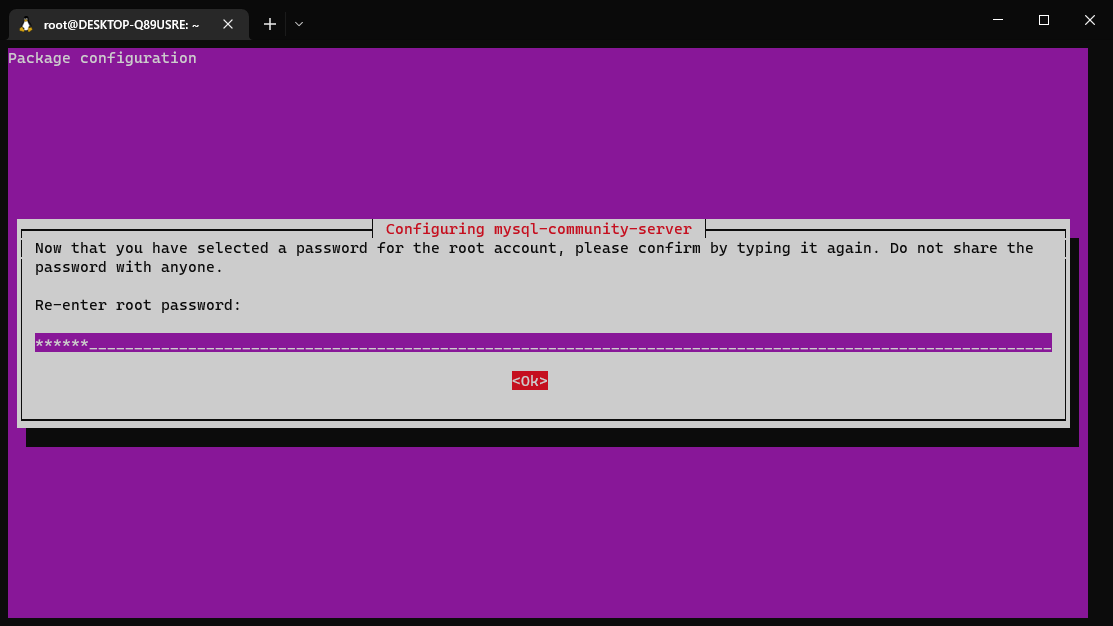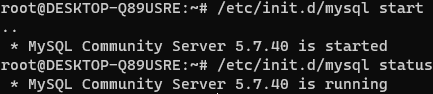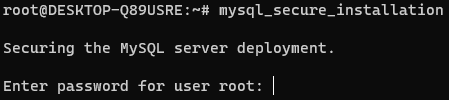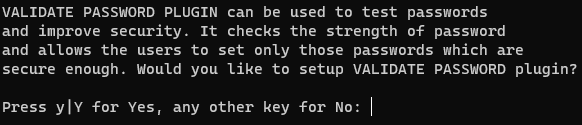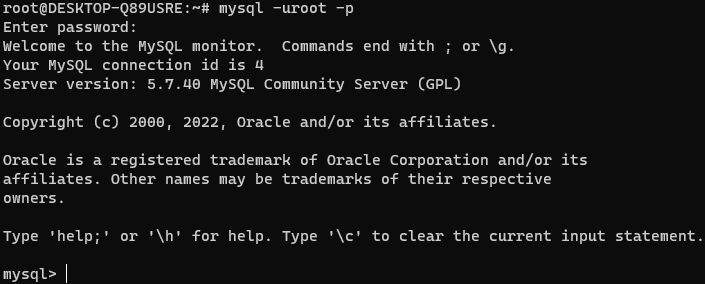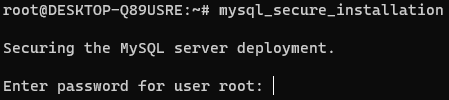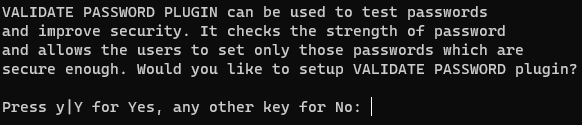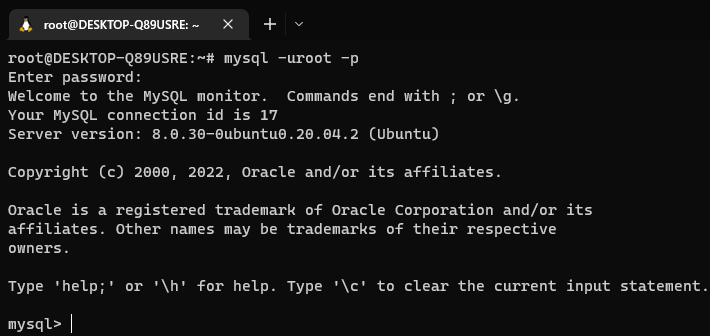Linux实战——MySQL5.7和MySQL8.0分别在CentOS和Ubuntu中的安装配置过程
Linux实战:部署各类软件
MySQL5.7版本在CentOS系统安装
安装(需要root权限或者sudo提权)
-
配置yum仓库
# 更新密钥 rpm --import https://repo.mysql.com/RPM-GPG-KEY-mysql-2022 # 安装Mysql yum库 rpm -Uvh http://repo.mysql.com//mysql57-community-release-el7-7.noarch.rpm由于MySQL并不在CentOS的官方仓库中,所以我们通过上述rpm命令:
- 导入MySQL仓库的密钥
- 配置MySQLQ的yum仓库
-
使用yum安装MySQL
# yum安装Mysql yum -y install mysql-community-server -
安装完成后,启动MySQL并配置开机自启动
systemctl start mysqld # 启动 systemctl enable mysqld # 开机自启MySQL安装完成后,会自动配置为名称叫做:
mysqld的服务,可以被systemctl所管理 -
检查MySQL的运行状态
systemctl status mysqld
配置
主要配置管理员用户root的密码以及配置允许远程登录的权限。
-
获取MySQL的初始密码
# 通过grep命令,在/var/log/mysqld.log文件中,过滤temporary password关键字,得到初始密码 cat /var/log/mysqld.log | grep "temporary password"【返回的结果中,…root@localhost:xxxxxx,这个xxxxxx即root密码】
-
登陆MySQL数据库系统
# 执行 mysql -uroot -p # 解释 # -u,登陆的用户,MySQL数据库的管理员用户同Linux一样,是root # -p,表示使用密码登陆 # 执行完毕后输入刚刚得到的初始密码,即可进入MySQL数据库 -
修改root用户密码
# 在MySQL控制台内执行 ALTER USER 'root'@'localhost' IDENTIFIED BY '密码'; -- 密码需要符合:大于8位,有大写字母,有特殊符号 -
[扩展],配置root的简单密码
我们可以给root设置简单密码,如123456.
请注意,此配置仅仅是用于测试环境或学习环境的MySQL,如果是正式使用,请勿设置简单密码
# 如果你想设置简单密码,需要降低Mysql的密码安全级别 set global validate_password_policy=LOW; # 密码安全级别低 set global validate_password_length=4; # 密码长度最低4位即可 # 然后就可以用简单密码了(这里使用简单密码,为了方便,生产中不要这样) ALTER USER 'root'@'localhost' IDENTIFIED BY '简单密码'; -
[扩展],配置root运行远程登录
默认情况下,root用户是不运行远程登录的,只允许在MySQL所在的Linux服务器登陆MySQL系统
请注意,允许root远程登录会带来安全风险
# 授权root远程登录 grant all privileges on *.* to root@"IP地址" identified by '密码' with grant option; # IP地址即允许登陆的IP地址,也可以填写%,表示允许任何地址 # 密码表示给远程登录独立设置密码,和本地登陆的密码可以不同 # 刷新权限,生效 flush privileges; -
退出MySQL控制台页面
# 退出命令 exit # 或者通过快捷键退出:ctrl + d -
检查端口
MySQL默认绑定了3306端口,可以通过端口占用检查MySQL的网络状态
netstat -anp | grep 3306
至此,MySQL就安装完成并可用了,请妥善保存好MySQL的root密码。
MySQL8.0版本在CentOS系统安装
安装
-
配置yum仓库
# 更新密钥 rpm --import https://repo.mysql.com/RPM-GPG-KEY-mysql-2022 # 安装Mysql8.x版本 yum库 rpm -Uvh https://dev.mysql.com/get/mysql80-community-release-el7-2.noarch.rpm -
使用yum安装MySQL
# yum安装Mysql yum -y install mysql-community-server -
安装完成后,启动MySQL并配置开机自启动
systemctl start mysqld # 启动 systemctl enable mysqld # 开机自启MySQL安装完成后,会自动配置为名称叫做:
mysqld的服务,可以被systemctl所管理 -
检查MySQL的运行状态
systemctl status mysqld
配置
主要修改root密码和允许root远程登录
-
获取MySQL的初始密码
# 通过grep命令,在/var/log/mysqld.log文件中,过滤temporary password关键字,得到初始密码 grep 'temporary password' /var/log/mysqld.log -
登录MySQL数据库系统
# 执行 mysql -uroot -p # 解释 # -u,登陆的用户,MySQL数据库的管理员用户同Linux一样,是root # -p,表示使用密码登陆 # 执行完毕后输入刚刚得到的初始密码,即可进入MySQL数据库 -
修改root密码
ALTER USER 'root'@'localhost' IDENTIFIED WITH mysql_native_password BY '密码'; -- 密码需要符合:大于8位,有大写字母,有特殊符号,不能是连续的简单语句如123,abc -
[扩展],配置root的简单密码
我们可以给root设置简单密码,如123456.
请注意,此配置仅仅是用于测试环境或学习环境的MySQL,如果是正式使用,请勿设置简单密码
set global validate_password.policy=0; # 密码安全级别低 set global validate_password.length=4; # 密码长度最低4位即可 -
允许root远程登录,并设置远程登录密码
默认情况下,root用户是不运行远程登录的,只允许在MySQL所在的Linux服务器登陆MySQL系统
请注意,允许root远程登录会带来安全风险
# 第一次设置root远程登录,并配置远程密码使用如下SQL命令 create user 'root'@'%' IDENTIFIED WITH mysql_native_password BY '密码!'; -- 密码需要符合:大于8位,有大写字母,有特殊符号,不能是连续的简单语句如123,abc # 后续修改密码使用如下SQL命令 ALTER USER 'root'@'%' IDENTIFIED WITH mysql_native_password BY '密码'; -
退出MySQL控制台页面
# 退出命令 exit # 或者通过快捷键退出:ctrl + d -
检查端口
MySQL默认绑定了3306端口,可以通过端口占用检查MySQL的网络状态
netstat -anp | grep 3306
至此,MySQL就安装完成并可用了,请妥善保存好MySQL的root密码。
MySQL5.7版本在Ubuntu(WSL环境)系统安装
安装操作需root权限,你可以:
-
通过 su,切换到root用户
-
或在每一个命令前,加上sudo,用来临时提升权限
安装
-
下载apt仓库文件
# 下载apt仓库的安装包,Ubuntu的安装包是.deb文件 wget https://dev.mysql.com/get/mysql-apt-config_0.8.12-1_all.deb -
配置apt仓库
# 使用dpkg命令安装仓库 dpkg -i mysql-apt-config_0.8.12-1_all.deb弹出框中选择:
ubuntu bionic(Ubuntu18.04系统的代号是bionic,选择18.04的版本库用来安装)弹出框中选择:
MySQL Server & Cluster弹出框中选择:
mysql-5.7最后选择:
ok -
更新apt仓库的信息
# 首先导入仓库的密钥信息 apt-key adv --keyserver keyserver.ubuntu.com --recv-keys 467B942D3A79BD29 # 更新仓库信息 apt update -
检查是否成功配置MySQL5.7的仓库
apt-cache policy mysql-server看到如图所示字样,即成功
-
安装MySQL5.7
# 使用apt安装mysql客户端和mysql服务端 apt install -f -y mysql-client=5.7* mysql-community-server=5.7*弹出框中输入root密码并选择ok,密码任意
再次输入root密码确认
-
启动MySQL
/etc/init.d/mysql start # 启动 /etc/init.d/mysql stop # 停止 /etc/init.d/mysql status # 查看状态 -
对MySQL进行初始化
# 执行如下命令,此命令是MySQL安装后自带的配置程序 mysql_secure_installation # 可以通过which命令查看到这个自带程序所在的位置 root@DESKTOP-Q89USRE:~# which mysql_secure_installation /usr/bin/mysql_secure_installation -
登陆MySQL
mysql -uroot -p # 输入密码即可登陆成功
至此,在Ubuntu上安装MySQL5.7版本成功。
MySQL8.0版本在Ubuntu(WSL环境)系统安装
最新的Ubuntu22.04版本,这个版本的软件商店内置的MySQL是8.0版本
所以直接可以通过apt安装即可
安装操作需root权限,你可以:
-
通过 su,切换到root用户
-
或在每一个命令前,加上sudo,用来临时提升权限
安装
-
如果已经安装过MySQL5.7版本,需要卸载仓库信息哦
# 卸载MySQL5.7版本 apt remove -y mysql-client=5.7* mysql-community-server=5.7* # 卸载5.7的仓库信息 dpkg -l | grep mysql | awk '{print $2}' | xargs dpkg -P -
更新apt仓库信息
apt update -
安装mysql
apt install -y mysql-server -
启动MySQL
/etc/init.d/mysql start # 启动 /etc/init.d/mysql stop # 停止 /etc/init.d/mysql status # 查看状态 -
登陆MySQL设置密码
# 直接执行:mysql mysql -
设置密码
ALTER USER 'root'@'localhost' IDENTIFIED WITH mysql_native_password BY 'password'; -
退出MySQL控制台
exit -
对MySQL进行初始化
# 执行如下命令,此命令是MySQL安装后自带的配置程序 mysql_secure_installation # 可以通过which命令查看到这个自带程序所在的位置 root@DESKTOP-Q89USRE:~# which mysql_secure_installation /usr/bin/mysql_secure_installation -
重新登陆MySQL(用更改后的密码)
mysql -uroot -p
至此,在Ubuntu上安装MySQL5.7版本成功。