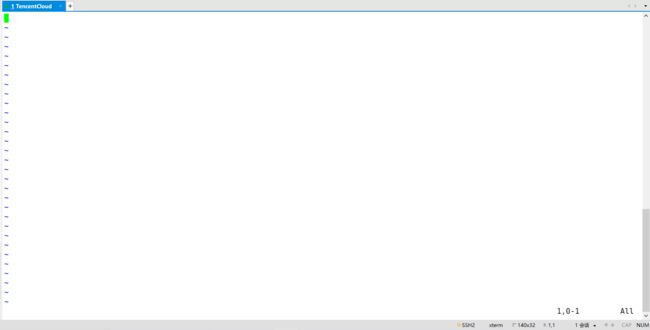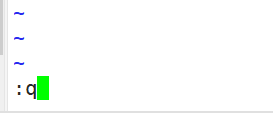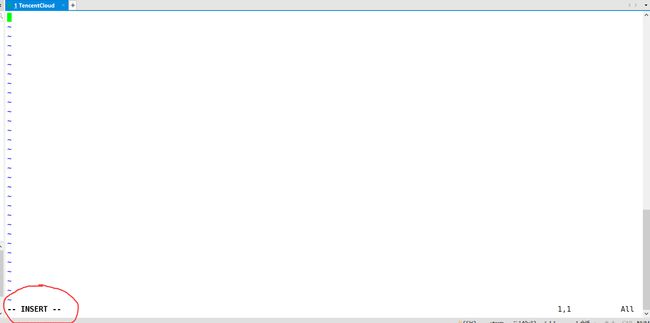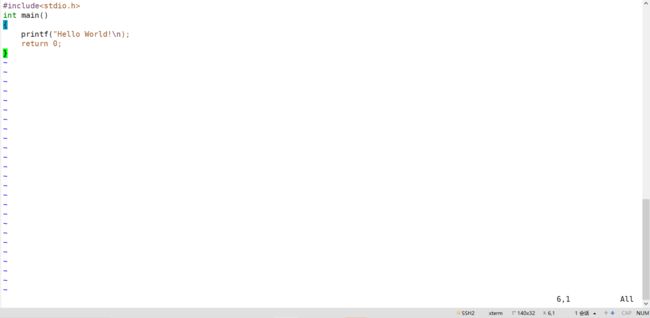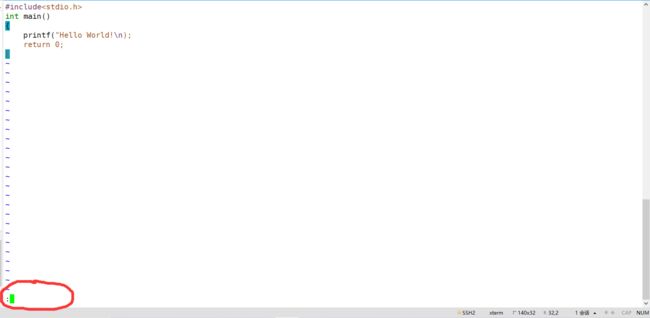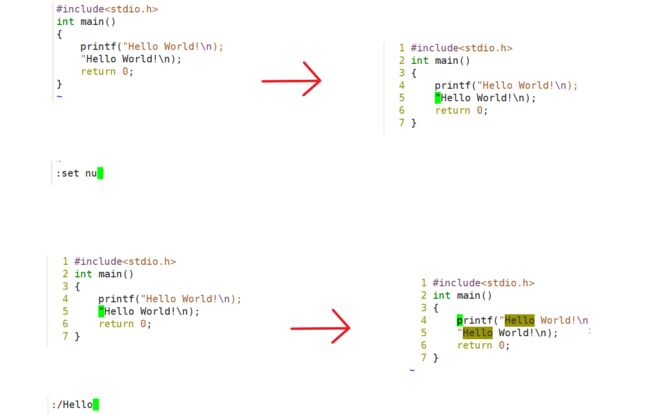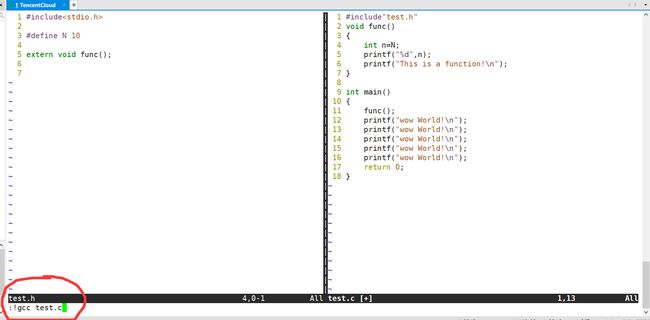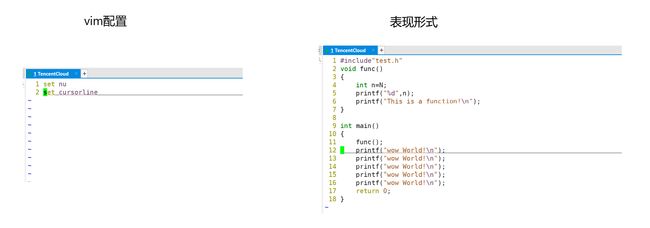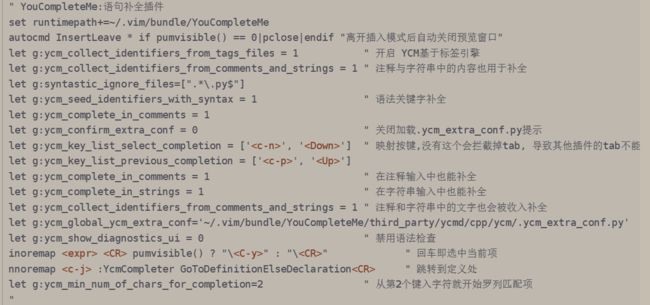【Linux】vim文本编辑器的使用
目录
一、为什么要学vim
1.原因
2.简单介绍
3.准备工作
二、vim最小集
1.各模式功能
2.编写代码示例
三、vim指令集
1.命令模式
1.1光标移动
1.2复制(剪切)粘贴
1.3 撤销
1.4 替换 / 删除/大小写切换
2.底行模式
2.1本文件内操作
2.2文件之间操作
3.插入模式
四、vim配置
1.手动配置
2.自动化配置
五、注意事项
一、为什么要学vim
1.原因
一般情况下,使用VScode进行本地和远端联合开发即可,那么我们学习Linux里面的编辑器vim的意义何在呢?其实,在面对一些极端情况下,使用vim是必须的,比如软件运行起来了,但是此时发现了一些问题,这些问题可能是配置文件的问题,如果不懂vim,就无法在Linux下立即修改,还要下载一个Vscode链接好再修改,过于麻烦。另一个使用vim的原因就是为了满足常规开发。
2.简单介绍
vim有一个前身叫vi,vi/vim的区别简单点来说,它们都是多模式编辑器,不同的是vim是vi的升级版本,它不仅兼容vi的所有指令,而且还有一些新的特性在里面。例如语法加亮,可视化操作,不仅可以在终端运行,也可以运行于x window、 mac os、windows。
vim是多模式编辑器,编辑器不难理解,只是编写代码,不提供编译链接生成可执行文件的操作,就和在记事本里面写代码差不多。但是多模式又是指的什么,vim有很多种模式,但是常用的只有三到五种,比如命令模式、插入模式、底行模式、替换模式、视图模式等等。下面将详细讲解vim的使用。
3.准备工作
“工欲善其事,必先利其器”要学习vim,首先要确保Linux环境下安装了vim。输入下列命令后回车,如果出现下图显示的样子,就是Linux已经安装了vim编辑器,就不用我们自己安装。
vim test.c
确认安装之后,首先按住键盘上的 shift 和 冒号,底部会跳出一行,可以输入,输入q就可以退出。如下:
如果输入vim test.c 没有出现上述内容,那就是还未安装,就需要手动安装vim。在root账户下,输入下列命令,就可以安装vim。当然安装完也可以使用上面的方法测试一下。
yum install -y vim
二、vim最小集
1.各模式功能
- 正常/普通/命令模式(Normal mode)
控制屏幕光标的移动,字符、字或行的删除,移动复制某区段及进入Insert mode下,或者到 last line mode
- 插入模式(Insert mode)
只有在Insert mode下,才可以做文字输入,按「ESC」键可回到命令行模式。该模式是我们后面用的最频繁的编辑模式。
- 底行模式(last line mode)
文件保存或退出,也可以进行文件替换,找字符串,列出行号等操作。 在命令模式下, shift+: 即可进入该模式。要查看你的所有模式:打开vim,底行模式直接输入 help vim-modes 。
这三种模式不是任意切换的。任何模式都需要通过命令模式来切换。假设现在处于插入模式,但是我想要切换到底行模式,这是不可以直接切换的,要先进入命令模式,才可以切换到底行模式。
2.编写代码示例
来个简单例子:
1.如下,直接键入 vim test.c 。如果当前目录下有这个文件,它就会打开,如果没有,就会自动创建。
2.直接进入如下界面,这是vim的命令模式。此时是无法对文本进行编辑的。所以想要写代码,需要进入插入模式。
3.按一下键盘上的字母 i 键,就可以进入插入模式,如下红色圆圈里的内容,明显看到变成了 “INSERT” 这就代表插入模式,此时可以进行代码的编写。
4.编写一个最简单的C语言代码。如下,看到左下方,编写完依旧是插入模式。
5.此时我写好了代码,想要退出,但是退出需要进入底行模式才可以。所以,我要先回到命令模式,再由命令模式进入底行模式。按一下键盘上的 Esc 即可从插入模式回到命令模式。如下图,看左下角,明显已经没有了“INSERT”,现在就是命令模式。
6.从命令模式进入插入模式,需要同时按住 shift : 才可以(shift键和冒号键)。如下,左下角出现了一个冒号和绿色光标,说明进入了底行模式,此时可以输入一些命令。
输入 wq 并 回车 ,就可以退出vim。其中 w表示保存文件,q表示退出文件,因为我们对文件进行了修改,所以肯定要保存。然后使用 cat 指令查看test.c 这个文件,如下图,可以看到刚才的代码编写成功。
上面的内容就是使用vim创建/打开一个文件,并进行编写代码,保存退出的过程。可以使用下图简单地概括各个模式的进入和退出。同时也有几个注意事项
1.如果不知道自己在什么模式下面,无脑 Esc
2.编写完代码,一般需要保存再退出
三、vim指令集
1.命令模式
注意,这里所讲解的一切指令,都需要在命令模式之下,否则不成立。如果不确定自己是不是再命令模式下,无脑 Esc 就会退回到命令模式。
1.1光标移动
光标移动大部分情况下需要行号显示,所以可以先看下面的底行模式第一个指令,显示行号。
| 指令 |
作用 |
|---|---|
| h 或 左方向键(←) |
光标向左移动一个字符 |
| l 或 右方向键(→) |
光标向右移动一个字符 |
| k 或 上方向键(↑) |
光标向上移动一个字符 |
| j 或 下方向键(↓) |
光标向下移动一个字符 |
| gg |
将光标定位到文档最开始 |
| Shift g |
将光标定位到文档最末尾 |
| n Shift g |
将光标定位到第 n 行 |
| Shift 4 |
将光标定位到当前行的末尾 |
| Shift 6 |
将光标定位到当前行的开始 |
| w / n w |
向后移动1个单位/ 向后移动n个单位(以单词为单位) |
| b / n b |
向前移动1个单位/ 向前移动n个单位(以单词为单位) |
这里可能会比较疑惑,为什么光标移动要使用 h j k l ,而不是使用上下左右。这是因为,vim很多操作是为了更高的效率,在vim刚刚设计的时候(几十年前),键盘是没有上下左右的,所以是根据当时键盘的特点来设计的。当然,后来兼容了上下左右,所以我们也可以使用上下左右来移动。但是使用h j k l ,效率会更高,毕竟手不需要再移动下去。
展示一下上面提及的几个指令,当然一些非常简单的就不展示了。注意,Shift是指键盘右下角的Shift,不要再键盘里打出一个Shift。
1.2复制(剪切)粘贴
| 指令 |
作用 |
|---|---|
| yy / n yy |
复制整行/ 复制当前行及以下的 n 行 |
| dd / n dd |
剪切当前行 / 剪切当前行及以下的n行 |
| p / n p |
粘贴复制的内容 / 粘贴n遍复制的内容 |
| 如果只剪切,不粘贴,就相当于删除 |
|
这几个指令比较容易,自己尝试一下即可。
1.3 撤销
| 指令 |
作用 |
|---|---|
| u |
撤销 |
| Ctrl r |
对撤销进行撤销 |
注意,在vim中,即使在底行模式下,使用 w 指令保存编辑的内容,也是可以进行撤销的。但是,如果进行了修改,然后使用 q 指令退出了,那么重新进去之后,是无法进行撤销的。
插销就不演示了,就和word等等里面撤销一摸一样。
1.4 替换 / 删除/大小写切换
| 指令 |
作用 |
|---|---|
| r / n r |
替换一个字符 / 替换 n 个字符 |
| shift r |
进入替换模式 |
| x / n x |
删除一个字符/删除n个字符(向后删) |
| shift x / n shift x |
同上,向前删 |
| shift ~ |
快速进行单个字符的大小写切换(向后) |
一些示范,注意 r 操作后面跟的是想要换成什么字符,比如 rw 就是把当前光标的字符换成 w 。
2.底行模式
进入底行模式只有一种方法,那就是在命令模式下按 shift : 进入。该模式下也有一些实用功能。
2.1本文件内操作
| 指令 |
作用 |
|---|---|
| set nu / set nonu |
显示行号 / 取消显示行号(nu是number的意思) |
| / key |
搜索单词,并且高亮显示(key可以是任意单词) |
| w |
written,保存 |
| q |
quit,退出 |
| wq |
保存并退出 |
| ! |
强制操作,w!,q!,wq! 分别表示强制保存,强制退出,强制保存并退出 |
| !命令行操作 |
可以在不退出vim的情况下,执行命令行操作,比如编译、运行、查看文件等等 |
| %s///g |
将第一个斜杠和第二个斜杠之间的内容,替换成第二个斜杠和第三个斜杠之间的内容,全部替换 |
值得注意的是,如果对一个文件没有写的权限,那么即使 按wq!强制保存,也是无法保存的,必须要对文件有写的权限才可以保存。
再看一个编译并执行文件的操作,其中有需要注意的地方。如下图,左边中间部分,代码是错误的,编译报错,我修改完文件之后,直接进行gcc编译,但是依然报错,而且报错还和上一次报错一样。此时就很疑惑,想到可能是没有保存,然后先保存,再编译,就通过了,如右边所示。
要对一个文件编译,首先必须要先保存,否则编译的是上一次保存的文件。可能会造成错误。
再演示一下单词替换。
2.2文件之间操作
底行模式下,可以创建一个新文件,并且分屏操作。切换被操作的文件需要在命令模式下,但是放在这里将会比较好一点,下面有标注。
| 指令 |
作用 |
|---|---|
| vs test.h |
创建一个名为test.h 的文件,当然文件名可以是其他任意,自己取 |
| (命令模式下)Ctrl w / Ctrl ww |
切换被操作的文件 |
在vim分屏的情况下,光标在哪里,就在编写哪一个文件。
先在底行模式下输入 vs test.h 并回车,就会出现如下界面。根据图中底部圆圈的地方,我们可以知道左边是test.h 文件,右边是test.c 文件;根据顶部圆圈可以知道,光标在左边,那么我们现在编辑的就是test.h 文件。
进行编写代码,如下,编写完成之后,两个文件都要使用w指令保存。先在test.h 里面进入底行模式,保存test.h。再使用Ctrl ww 跳转到test.c 文件,保存test.c 。然后直接编译,如下。
编译完成之后,会自动生成一个a.out 课执行文件,底行模式下输入 !./a.out 运行该可执行文件。结果如下图。
当然,可以多次 vs file ,创建多个文件,但是一般情况下,分屏有两三个文件最多了,再多也影响阅读体验。如果想要退出当前分屏,底行模式下输入 wq 即可(当然输入q就足够了,输入wq只是为了养成良好的习惯,保存并退出,避免修改了没保存)。
3.插入模式
进入插入模式有多种方法,除了下面说到三种,当然也还有其他一些。
| 指令 |
作用 |
|---|---|
| i |
直接进入插入模式 |
| a |
光标向右移动一个字符,并进入插入模式 |
| o |
新起一行,并进入插入模式 |
插入模式没有其他什么特别的指令好讲的,直接编代码就完事儿。
四、vim配置
直接使用vim编辑器,会感觉非常麻烦,没有自动不全,行号,错误检测等等。所以我们要对vim进行一些配置。
1.手动配置
vim在启动的时候,会自动在当前用户的目录下,寻找配置文件,如果没有,就是默认。什么是当前用户的目录?如下图, /home/username 就是当前用户的目录,home文件夹里面的用户文件夹。每一个用户对应一个vim配置文件。
如下图,自己创建一个.vimrc 文件,这就是配置文件,但是它是隐藏的,直接使用ll指令看不见。
我们使用vim打开.vimrc这个文件,进行编辑。然后上网搜索vim配置,有很多的材料可以帮助了解,和vscode类似的。比如set nu 就是设置行号显示,set cursorline 是设置高亮当前行。如下图
当然,更多配置资料网上也有,这里也就不详细展开了,.vimrc 配置文件里面也是可以注释的,注释符号是 " (双引号)。比如下方的配置资料就是百度上面查询的:
2.自动化配置
自动化配置就很舒服,在一些开源网站上面取搜索vim即可,比如Gitee,GitHub等等,上面也有详细的使用方法,很便捷。
五、注意事项
- 在vim编辑器里面,不要使用鼠标左右键和滑轮进行定位。
- 在一个文件里编写完代码,想要编译,一定要进入底行模式先保存,否则它编译的是修改前的代码。
- vim里各种模式不可以任意切换,一定是从命令模式进入其他模式。
- 如果不知道自己在什么模式,无脑Esc退回命令模式。
- vim配置文件里面的注释符号是双引号。