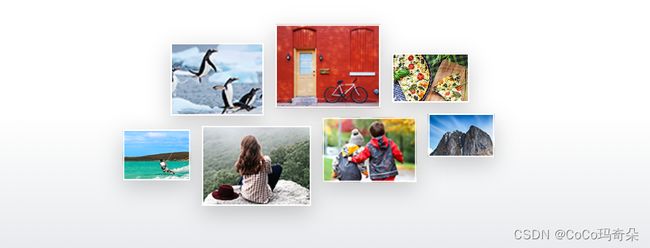如何将苹果手机里照片和视频传输至win或mac电脑上面?
iMazing发现强大的工具,帮助系统管理员配置和管理 iOS 设备群,包括 iPhone、iPad、iPod touch 和 Apple TV。随着手机上存储的照片或视频越堆越多,导致手机空间内存严重不足,但是直接在手机删除的话又不能留下美好的回忆,从而陷入两难的状态。
iMazing不仅界面简洁,而且操作相对的简单,性能方面也相对顺畅。
通常比较快捷的方法就是将照片保存在内存空间比较大的电脑上,然后将手机上的照片删除。那用什么软件传输既快捷又方便呢?
今天我们会毫不犹豫的告诉你,那就是iOS设备管理神器—iMazing。这款软件不仅可传输和保存音乐、消息、文件和数据等,还具有人性化的备份功能,不仅省时,还节省存储空间。
今天我们就用iMazing 2.13(win 10)演示将iOS设备照片导出至电脑的操作教程吧!
一、打开照片管理界面
1、连接设备
首先我们得将自己的iOS设备与电脑相连接,并在设备上点击“信任此电脑”,成功配对后说明连接成功。
2、选中设备
接着我们打开iMazing,点击想要导出照片的iOS设备。
3、打开照片管理界面
之后可以看到中间界面有很多功能,我们选中“照片”,这里的图标都是跟我们平时用的设备相匹配的。

二、导出照片至电脑
1、照片管理界面介绍
进入照片管理界面可以看到左上是查看图片的三种不同方式,分别是列表、小图标、大图标模式。对应的下面是照片的分类,左下角是相册的建立和删除。右边的窗口就是我们iOS设备的缩略图。
在设置列表模式下查看还能看到照片的详细信息,如文件大小、种类、地理位置、日期等。

2、导出照片
导出照片有两种方式,第一种就是选中需要导出的照片,多选可以长按“CTRL”键然后选中,接着在“全部照片”处右键菜单选中“拷贝至PC”。然后选择保存在我们可以找到的地方即可。

第二种就是也是选中好需要导出的照片。然后点击右下角的“导出”按钮,如图4所示。

之后会弹出“导出”信息选择,如图5所示。可以看到即将导出的照片数目,其他的选项我们直接默认就行了,接着点击下一步。选择保存的位置即可导出至电脑。

好了,以上就是使用iMazing将iOS设备照片导出至电脑的详细教程,
iMazing2Mac-安装包下载:
https://wm.makeding.com/iclk/?zoneid=49816
iMazing2Win-安装包下载:
https://wm.makeding.com/iclk/?zoneid=49817
iMazing更多更能介绍如下
将 iPhone 照片和视频传输至 Mac 或 PC
无需 iCloud 或 iTunes,即可轻松保存和传输照片和视频。通过 USB 或 Wi-Fi 读取电脑上的照片。从此以后,您存储在 Mac 和 PC 上的回忆都很安全。
保留最美好的瞬间
便捷地将喜爱的照片存储在 Mac 或 PC 上。将任何图片或视频从 iPhone 或 iPad 拖放至电脑——需要时,iMazing 甚至会将 Apple 的新图片格式(HEIC)转换为 JPEG。无需使用带有风险的 iCloud 存储,也没有令人困扰的导入程序。将需要的内容保存至选定的位置。
将照片传输至 iPhone 和 iPad
假期照片在 iPad 上显示效果不错,现在将这些照片传输到 iPad 上简直易如反掌!用 iMazing 传输即可,无需 iTunes 或 iCloud 同步。将设备连接至电脑后,即可开始管理相册。它甚至支持无线传输!它快速、简单,而且您始终有控制权。

删除 iPhone 照片
通过移除 iPhone 相机胶卷的旧照片和视频来节省空间。再也不用痛苦地在设备上逐一选择了。从电脑上批量删除照片更容易。此外,iMazing 的新备份系统会保留所有数据的副本。以防万一…

详细的照片视图
获取每个 iPhone 照片和视频可能需要的所有详细信息。 您只需要点按两下一个项目(或选择它并按空格键)即可获取详细信息,例如文件类型、大小、尺寸、位置详情等等。
读取更多相簿
您现在可以读取所有照片,包括通常隐藏的照片。iMazing 可显示收藏、自拍或慢动作等智能相簿。此外,您还可以查看和保存