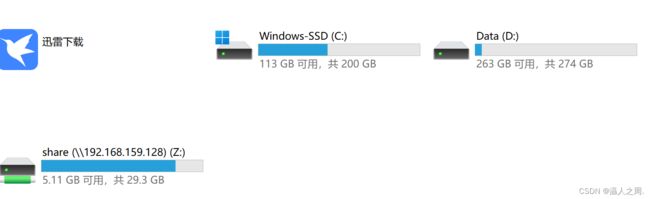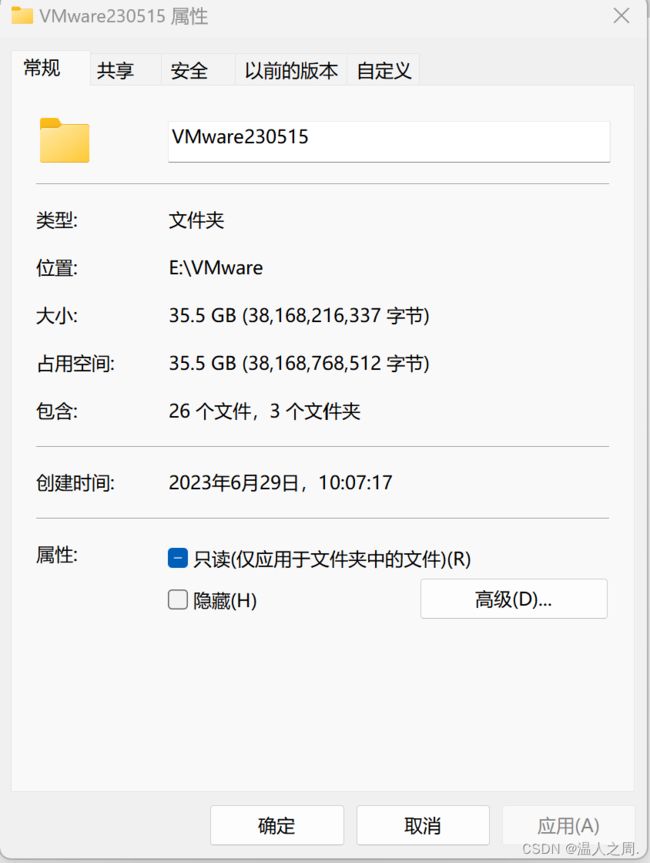VMware使用ubuntu虚拟机的一些使用技巧
VMware安装Ubuntu虚拟机一般相对比较容易,本文记录一些VMware使用ubuntu虚拟机的其他使用技巧。
一、Ubuntu共享文件夹
1.1、 挂载镜像文件:
虚拟机->设置->硬件->CD/DVD.右边“连接”下面选择“使用IOS镜像文件”,浏览选择虚拟机包目录下面linux.iso (注意是虚拟机VMware的安装目录)

1.2、打开光盘文件
打开光盘文件添加好后启动ubuntu,打开光盘文件,可以看到vmware-tools的安装包压缩文件,如下图。
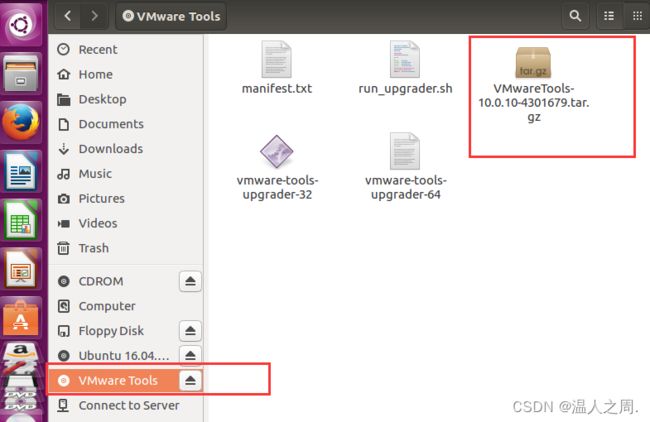
1.3、解压缩
打开光盘文件,文件夹中有名字为VMwareTools…tar.gz的压缩包,点击上面的解压缩按钮"extract",浏览选择需要解压到的目录,这里选择的的是home/documents目录,开始解压。
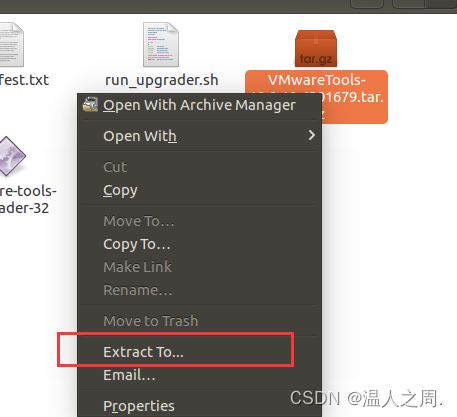
1.4、执行安装命令
打开终端界面,输入cd命令到 documents/vmware-tools-distrib 回车,再输入:
sudo ./vmware-install.pl
回车,以后可能需要输入 yes或者no等选择,我,我们只需要一直回车就可以完成安装。之后重启虚拟机就行。(重启的命令是:reboot)
1.5、设置共享文件夹:
(执行操作前先关闭虚拟机,不然会报未知错误)打开虚拟机-设置-选项,之后启用共享文件夹即可。
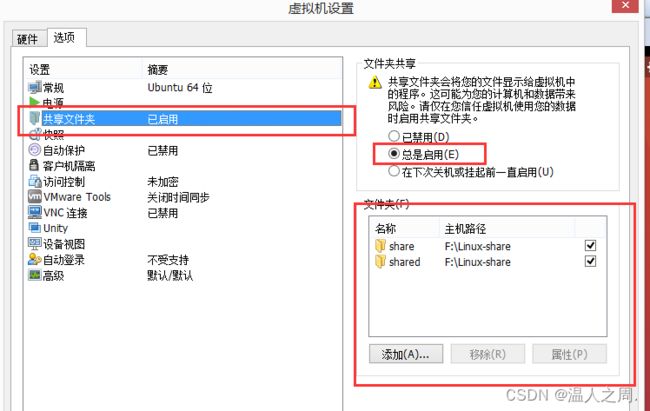
1.6、查看
启动ubuntu,现在再看/mnt目录,已经存在文件夹hgfs,而且里面有共享文件夹。

二、使用samba网络文件夹
2.1、安装samba
2.1.1、安装samba
sudo apt-get install samba
2.1.2、修改samba配置
首先:sudo vi /etc/samba/smb.conf
然后配置最后增加:
[share]
path=/home/z/esp/
writeable=yes
#user=root
security=share
public=yes
2.1.3、增加samba用户
smbpasswd -a root
2.1.4、关闭防火墙,并查看防火墙状态
sudo ufw disable
sudo ufw status
Status: inactive
2.1.5、重启samba
sudo service smbd restart
2.1.6、ifconfig查看当前虚拟机ip
2.2、windows建立映射
2.2.1、在windows添加网络位置或者映射网络驱动器
2.2.2、填入虚拟机的ip,然后下一步,填入samba用户名和密码
2.2.3、建立完成后windows硬盘目录下会有当前映射盘,可以直接打开进行新建文件或者拖放等操作。
2.3、给文件夹可编辑权限
sudo chmod -R 777 /home/z/esp/
samba安装配置好之后,如果虚拟机的IP地址不固定。则电脑重启之后还有可能会出现问题。所以要把ubuntu虚拟机的IP地址设置成固定IP。
三、Linux设置成固定IP
首先,我们需要打开终端并以root用户身份登录。然后,我们需要编辑网络接口配置文件。网络接口配置文件通常位于/etc/network/interfaces。我们可以使用vim或nano等文本编辑器打开这个文件。
我们需要找到当前网络接口的配置。这通常是eth0或ens33等。我们可以通过运行以下命令来确定当前网络接口的名称:
ifconfig
我们可以通过以下命令将静态IP地址添加到网络接口配置中:
auto ens33
iface ens33inet static
address 192.168.159.128
netmask 255.255.255.0
gateway 192.168.159.1
四、Ubuntu与主机之间复制粘贴
如果要启用Ubuntu与主机之间复制粘贴的功能,则必须遵循第一章的方法在Ubuntu上安装和配置VMtools
4.1、启用复制粘贴
4.2、安装软件
4.2.1、安装open-vm-tools
运行以下命令以安装open-vm-tools:
sudo apt-get install open-vm-tools
4.2.2、安装open-vm-tools的桌面组件
运行以下命令以安装open-vm-tools的桌面组件。桌面组件提供了更好的集成体验,包括拖放文件和共享剪贴板。
sudo apt-get install open-vm-tools-desktop
4.2.3、安装完成后,重新启动Ubuntu虚拟机以使更改生效:
sudo reboot
五、虚拟机磁盘瘦身
一般的虚拟机内删除文件后,所占物理空间不变小。所以需要磁盘瘦身
如果你有安装Vmware-Tools的话,可以直接使用这个命令:
sudo /usr/bin/vmware-toolbox-cmd disk list
sudo /usr/bin/vmware-toolbox-cmd disk shrink /