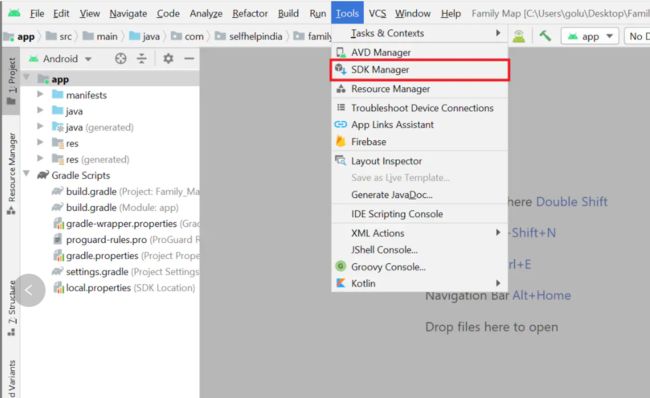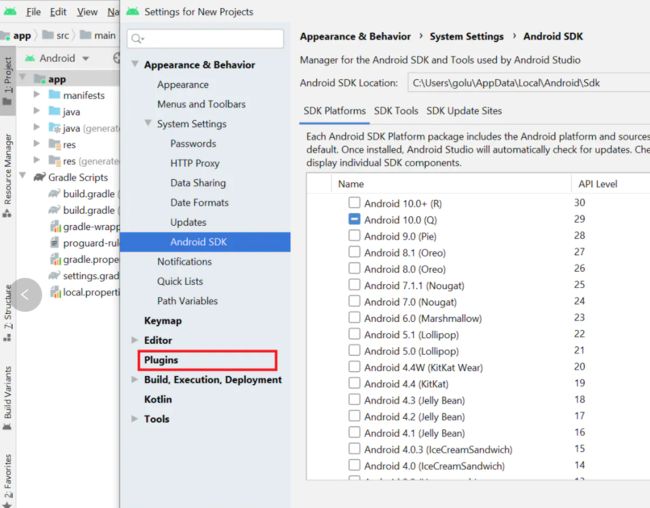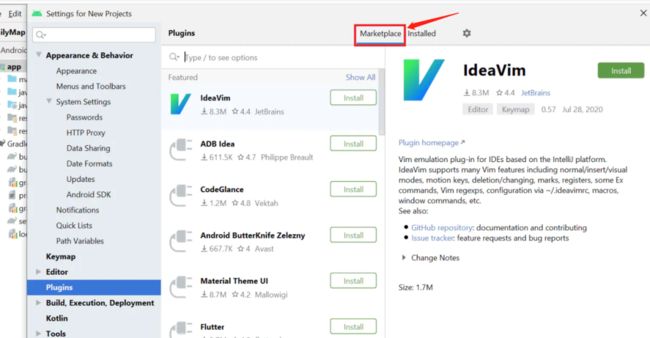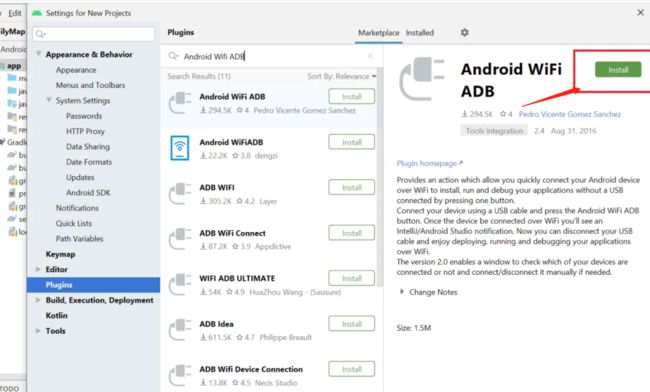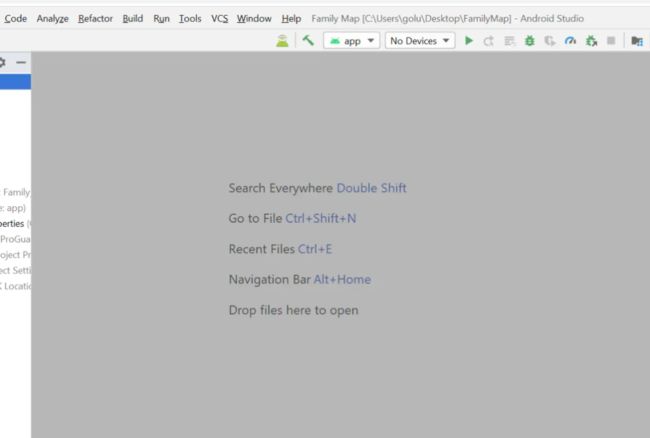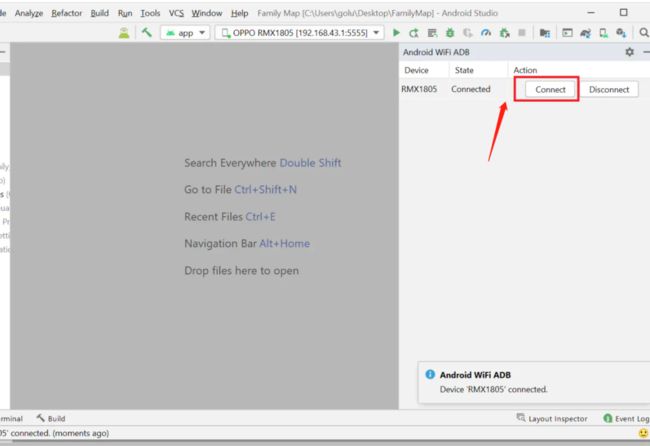android10以后的版本才完全支持深色模式,测试下面两种方法判断系统是否深色模式都是有效的。publicstaticbooleanisDarkMode1(){if(Build.VERSION.SDK_INT
react-native android 环境搭建
环境:macjava版本:Java11最重要:一定要一定要一定要react涉及到很多的依赖下载,gradle和react相关的,第一次安装环境时有外网环境会快速很多。安装nodejs安装react-nativenpminstallreact-native-clinpminstallreact-native创建一个新项目react-nativeinitfirstReact替换gradle下载源rep
android查看so路径
之前遇到过一个问题,apk中有一个so无法确定其路径,是由哪个依赖引入的,网上查询一番后这里记录一下。build.gradle中添加如下任务//列出所有包含有so文件的库信息tasks.whenTaskAdded{task->if(task.name=='mergeDebugNativeLibs'){//如果是有多个flavor,则用mergeFlavorDebugNativeLibs的形式tas
RocketMQ 核心特性实战详解
愤怒的代码
RocketMQ实战rocketmq
RocketMQ核心特性实战详解本文基于RocketMQ4.x+rocketmq-spring-boot-starter2.3.1,从零搭建,逐步讲解RocketMQ11大核心特性,每一段代码都能直接跑。0.项目环境准备依赖引入在pom.xml文件添加:org.apache.rocketmqrocketmq-spring-boot-starter2.3.1配置文件application.ymlse
数字孪生技术为UI前端注入新活力:实现产品设计的沉浸式体验
ui设计前端开发老司机
ui
hello宝子们...我们是艾斯视觉擅长ui设计、前端开发、数字孪生、大数据、三维建模、三维动画10年+经验!希望我的分享能帮助到您!如需帮助可以评论关注私信我们一起探讨!致敬感谢感恩!一、引言:从“平面交互”到“沉浸体验”的UI革命当用户在电商APP中翻看3D家具模型却无法感知其与自家客厅的匹配度,当设计师在2D屏幕上绘制汽车内饰却难以预判实际乘坐体验——传统UI设计的“平面化、静态化、割裂感”
等保测评中的物联网设备安全评估
亿林数据
物联网安全网络安全等保测评
随着物联网(IoT)技术的飞速发展,物联网设备已经广泛应用于智能家居、智慧城市、工业自动化等多个领域,极大地提升了社会生产力和生活便利性。然而,随着IoT设备数量的激增,其安全性问题也日益凸显,成为我们必须面对的重要课题。在这一背景下,等级保护(等保)测评中的物联网设备安全评估显得尤为重要,它为我们提供了一个有效的安全评估和管理机制。一、物联网设备安全评估的重要性物联网设备的核心理念是实现物物相连
OkHttp3源码解析--设计模式,android开发实习面试题
this.cache=builder.cache;}//构造者publicstaticfinalclassBuilder{Cachecache;…//构造cache属性值publicBuildercache(@NullableCachecache){this.cache=cache;returnthis;}//在build方法中真正创建OkHttpClient对象,并传入前面构造的属性值publi
Windows平台下Android Studio搭建Flutter开发环境的正确姿势(202506)
Flutter作为Google推出的跨平台移动应用开发框架,近年来获得了广泛关注。它允许开发者使用单一代码库构建iOS和Android应用,大大提高了开发效率。本文将带你一步步在Windows系统上搭建完整的Flutter开发环境。第一步:下载并安装FlutterSDK首先,我们需要获取FlutterSDK:访问Flutter官方中文文档的安装页面:https://docs.flutter.cn/
【unity编辑器开发与拓展EditorGUILayoyt和GUILayoyt】
死也不注释
Unity编辑器开发与拓展笔记unity编辑器游戏引擎
EditorGUILayout与GUILayout的核心区别及使用场景详解一、对比表特性GUILayoutEditorGUILayout命名空间UnityEngineUnityEditor使用场景运行时UI+编辑器扩展仅限编辑器扩展控件风格基础游戏风格(无编辑器优化)原生Unity编辑器风格布局复杂度基础流式布局高级自动布局(带标签对齐/间距优化)序列化支持❌不支持✅直接支持SerializedP
android中百度定位、城市选择列表,右侧字母展示
好久好久没光顾过自己空空的博客了,做项目的时候都是逛着别人的博客急着把功能实现,近来闲下来了总结总结。这个城市选择功能也是当时做项目急着实现从哪找来的框架不记得了,然后改改用到项目中来的。非常感谢提供最初源码的博主,主要的区别是添加了搜索功能、定位功能,把以前的操作本地数据库sqlite的部分,改为操作对assest文件的操作,封装的有百度地图定位方法、可删除的edittext。百度地图的key需
个人网站一键引入免费开关评论功能 giscus
后端java
快速接入选择giscus连接到的仓库。请确保:该仓库是公开的,否则访客将无法查看discussion。giscusapp已安装,否则访客将无法评论和回应。Discussions功能已在你的仓库中启用。1、创建仓库github创建一个公开的仓库https://github.com/houbb/my-discussion2、安装apphttps://github.com/apps/giscus/ins
Android 15.0 根据app包名授予app监听系统通知权限
安卓兼职framework应用工程师
android15.0Rom定制化系列讲解androidromframework监听系统通知权限
1.概述在15.0的系统rom产品定制化开发中,在一些产品rom定制化开发中,系统内置的第三方app需要开启系统通知权限,然后可以在app中,监听系统所有通知,来做个通知中心的功能,所以需要授权获取系统通知的权限,然后来顺利的监听系统通知。来做系统通知的功能,接下来来实现这个功能2.根据app包名授予app监听系统通知权限的核心类packages/apps/Settings/src/com/and
flutter知识点
ZhDan91
flutter
#时隔4年了#4年前用flutter开发海外项目和医疗项目。绘制界面的语法与html还是较类似的。把这些封印的记忆和技术回顾一下,最开始是开发Android出身的,所以开发起flutter来依旧是用的androidstudio开发工具。整理下用到的知识点:整理来源:flutter面试题——基础篇(1)-CSDN博客1、Dart是单线程的。在单线程中以消息循环来运行的。其中敖汉两个任务队列。一个是微
iOS 获取Wifi信息
背景智能硬件入网的时候,硬件端通常需要通过WiFi入网,这种情况,可能需要App获取WiFi信息,来做WiFi匹配,同时也可以减少用户填写的信息。智能硬件WiFi入网方式利用HomeKit流程入网,然后利用Boujour绑定设备App连接硬件WiFi,将有网WiFi的信息通过http或者蓝牙方式发送给硬件(需要用户选择wifi,且可能有网WiFi是硬件不支持的,比如部分硬件不支持5GWiFi)部分
FPGA 设计中的 “Create HDL Wrapper“ 和 “Generating Output Products“ 的区别
行者..................
fpga开发
CreateHDLWrapper(创建HDL包装器)目的:为顶层设计模块(通常是BlockDesign/IPIntegrator设计)创建一个HDL包装文件功能:将图形化/框图设计的BlockDesign转换为可综合的HDL代码(Verilog或VHDL)创建一个顶层模块,将所有IP核和连接实例化使用场景:当使用IPIntegrator创建BlockDesign后需要将图形化设计转换为HDL代码以
安装uwsgi
安装uWSGIpip3installuwsgi启动命令/usr/local/python3/bin/uwsgi--socket0.0.0.0:8889--workersrun_server:app_server--master--processes4--threads2--stats0.0.0.0:9191在项目目录下新建[uwsgi]#web应用的入口模块名称module=run_server:
【Qualcomm】高通SNPE框架简介、下载与使用
Jackilina_Stone
人工智能QualcommSNPE
目录一高通SNPE框架1SNPE简介2QNN与SNPE3Capabilities4工作流程二SNPE的安装与使用1下载2Setup3SNPE的使用概述一高通SNPE框架1SNPE简介SNPE(SnapdragonNeuralProcessingEngine),是高通公司推出的面向移动端和物联网设备的深度学习推理框架。SNPE提供了一套完整的深度学习推理框架,能够支持多种深度学习模型,包括Pytor
django - admin后台管理-2-自定义模型类
米兔-miny
django-达内django分布式python
注册自定义模型类若要自己定义的模型类也能在/admin后台管理界中显示和管理,需要将自己的类注册到后台管理界面注册步骤:在应用app中的admin.py中导入注册要管理的模型models类,如:from.modelsimportBook调用admin.site.register方法进行注册,如:admin.site.register(自定义模型类)#file:bookstore/admin.pyf
android去除gps漂移代码,GPS漂移过滤算法
扇贝君
GPS漂移过滤算法基本思想:逐点过滤,再经过基础过滤后,进行判断运动状态,静止状态和运动中。如果静止,则使用电子围栏;如果运动,则先过滤大速度,再过滤加速度,然后过滤距离(包括超大距离,和速度相关距离)。对于要过滤的点,采用之前最近的可靠点,进行替换,同时,无效次数+1,如果后面是有效点,则无效次数-1,如果无效次数归0,认为这个点才是真正可靠点(无效次数为正时,都为要被替换的点)。如果遇到不定点
【Freertos实战】零基础制作基于stm32的物联网温湿度检测(教程非常简易)持续更新中.........
熬夜的猪仔
stm32物联网嵌入式硬件
本次记录采用Freertos的第二个DIY作品,基于Onenet的物联网温湿度检测系统,此次代码依然是全部开源。通过网盘分享的文件:物联网温湿度检测.rar链接:https://pan.baidu.com/s/1uj9UURVtGE6ZB6OsL2W8lw?pwd=qm2e提取码:qm2e大家也可以看看我上个的开源项目【Freertos实战】零基础制作基于stm32智能小车(教程非常简易)实物演示
Django - 视图和模板
Missing Sunshine
Python-Djangodjango视图和模板
视图视图-是具体的业务代码在app下的views.py文件中编写代码fromdjango.httpimportHttpResponsedefindex(request):returnHttpResponse("这里是我的站点") 为了调用该视图,我们还需要编写urlconf,也就是路由配置。在polls目录中新建一个文件,名字为urls.py(不要换成别的名字),在其中输入代码如下:fromdj
【Android】安卓四大组件之广播接收器(Broadcast Receiver):从基础到进阶
m0_59734531
AndroidandroidjavaBoradcast安卓四大组件
在Android开发中,广播接收器(BroadcastReceiver)是一个非常重要的组件,它能帮助应用接收来自系统或其他应用的事件通知,实现跨组件、跨应用的通信。大家可以把广播接收器想象成一个“收音机”。它的作用是监听系统或应用发出的“广播消息”,并在收到消息后执行相应的操作。(一)基础概念BroadcastReceiver用于监听系统或应用发出的广播事件,实现跨组件通信。其特点是发送方无需关
Qualcomm Hexagon DSP 与 AI Engine 架构深度分析:从微架构原理到 Android 部署实战
观熵
国产NPU×Android推理优化人工智能架构android
QualcommHexagonDSP与AIEngine架构深度分析:从微架构原理到Android部署实战关键词QualcommHexagon、AIEngine、HTA、HVX、HMX、Snapdragon、DSP推理加速、AIC、QNNSDK、Tensor编排、AndroidNNAPI、异构调度摘要HexagonDSP架构是QualcommSnapdragonSoC平台中长期演进的异构计算核心之一
【Android】安卓四大组件之内容提供者(ContentProvider):从基础到进阶
m0_59734531
AndroidandroidJavaContentProvider安卓四大组件
你手机里的通讯录,存储了所有联系人的信息。如果你想把这些联系人信息分享给其他App,就可以通过ContentProvider来实现。。一、什么是ContentProviderContentProvider是Android四大组件之一,负责实现跨应用程序的数据共享与访问,通过统一接口封装数据存储细节,提供标准化操作方式。其中主要功能包括:数据抽象层:将应用内部的数据(如SQLite数据库、文
Android 系统默认代码,如何屏蔽相册分享功能
Android系统默认代码,如何屏蔽相册分享功能开发云-一站式云服务平台diff--gita/packages/apps/Gallery2/src/com/android/gallery3d/app/GalleryActionBar.javab/packages/apps/Gallery2/src/com/android/gallery3d/app/GalleryActionBar.javaind
stm32与ESP32-C3通过串口连接
林内克思
stm32嵌入式硬件单片机
ESP32-C3是一款安全稳定、低功耗、低成本的物联网芯片,搭载RISC-V32位单核处理器,支持2.4GHzWi-Fi和Bluetooth5(LE)。ESP32-C3本身就可以作为一个单片机使用,但是我们这里只是把ESP32-C3作为一个Wi-Fi/蓝牙模块使用。STM32与ESP32-C3使用串口进行通讯。STM32可以给ESP32-C3发送命令,这种命令叫ESP-AT指令。首先通过pc串口E
Java序列化进阶篇
g21121
java序列化
1.transient
类一旦实现了Serializable 接口即被声明为可序列化,然而某些情况下并不是所有的属性都需要序列化,想要人为的去阻止这些属性被序列化,就需要用到transient 关键字。
escape()、encodeURI()、encodeURIComponent()区别详解
aigo
JavaScriptWeb
原文:http://blog.sina.com.cn/s/blog_4586764e0101khi0.html
JavaScript中有三个可以对字符串编码的函数,分别是: escape,encodeURI,encodeURIComponent,相应3个解码函数:,decodeURI,decodeURIComponent 。
下面简单介绍一下它们的区别
1 escape()函
ArcgisEngine实现对地图的放大、缩小和平移
Cb123456
添加矢量数据对地图的放大、缩小和平移Engine
ArcgisEngine实现对地图的放大、缩小和平移:
个人觉得是平移,不过网上的都是漫游,通俗的说就是把一个地图对象从一边拉到另一边而已。就看人说话吧.
具体实现:
一、引入命名空间
using ESRI.ArcGIS.Geometry;
using ESRI.ArcGIS.Controls;
二、代码实现.
Java集合框架概述
天子之骄
Java集合框架概述
集合框架
集合框架可以理解为一个容器,该容器主要指映射(map)、集合(set)、数组(array)和列表(list)等抽象数据结构。
从本质上来说,Java集合框架的主要组成是用来操作对象的接口。不同接口描述不同的数据类型。
简单介绍:
Collection接口是最基本的接口,它定义了List和Set,List又定义了LinkLi
旗正4.0页面跳转传值问题
何必如此
javajsp
跳转和成功提示
a) 成功字段非空forward
成功字段非空forward,不会弹出成功字段,为jsp转发,页面能超链接传值,传输变量时需要拼接。接拼接方式list.jsp?test="+strweightUnit+"或list.jsp?test="+weightUnit+&qu
全网唯一:移动互联网服务器端开发课程
cocos2d-x小菜
web开发移动开发移动端开发移动互联程序员
移动互联网时代来了! App市场爆发式增长为Web开发程序员带来新一轮机遇,近两年新增创业者,几乎全部选择了移动互联网项目!传统互联网企业中超过98%的门户网站已经或者正在从单一的网站入口转向PC、手机、Pad、智能电视等多端全平台兼容体系。据统计,AppStore中超过85%的App项目都选择了PHP作为后端程
Log4J通用配置|注意问题 笔记
7454103
DAOapachetomcatlog4jWeb
关于日志的等级 那些去 百度就知道了!
这几天 要搭个新框架 配置了 日志 记下来 !做个备忘!
#这里定义能显示到的最低级别,若定义到INFO级别,则看不到DEBUG级别的信息了~!
log4j.rootLogger=INFO,allLog
# DAO层 log记录到dao.log 控制台 和 总日志文件
log4j.logger.DAO=INFO,dao,C
SQLServer TCP/IP 连接失败问题 ---SQL Server Configuration Manager
darkranger
sqlcwindowsSQL ServerXP
当你安装完之后,连接数据库的时候可能会发现你的TCP/IP 没有启动..
发现需要启动客户端协议 : TCP/IP
需要打开 SQL Server Configuration Manager...
却发现无法打开 SQL Server Configuration Manager..??
解决方法: C:\WINDOWS\system32目录搜索framedyn.
[置顶] 做有中国特色的程序员
aijuans
程序员
从出版业说起 网络作品排到靠前的,都不会太难看,一般人不爱看某部作品也是因为不喜欢这个类型,而此人也不会全不喜欢这些网络作品。究其原因,是因为网络作品都是让人先白看的,看的好了才出了头。而纸质作品就不一定了,排行榜靠前的,有好作品,也有垃圾。 许多大牛都是写了博客,后来出了书。这些书也都不次,可能有人让为不好,是因为技术书不像小说,小说在读故事,技术书是在学知识或温习知识,有些技术书读得可
document.domain 跨域问题
avords
document
document.domain用来得到当前网页的域名。比如在地址栏里输入:javascript:alert(document.domain); //www.315ta.com我们也可以给document.domain属性赋值,不过是有限制的,你只能赋成当前的域名或者基础域名。比如:javascript:alert(document.domain = "315ta.com");
关于管理软件的一些思考
houxinyou
管理
工作好多看年了,一直在做管理软件,不知道是我最开始做的时候产生了一些惯性的思维,还是现在接触的管理软件水平有所下降.换过好多年公司,越来越感觉现在的管理软件做的越来越乱.
在我看来,管理软件不论是以前的结构化编程,还是现在的面向对象编程,不管是CS模式,还是BS模式.模块的划分是很重要的.当然,模块的划分有很多种方式.我只是以我自己的划分方式来说一下.
做为管理软件,就像现在讲究MVC这
NoSQL数据库之Redis数据库管理(String类型和hash类型)
bijian1013
redis数据库NoSQL
一.Redis的数据类型
1.String类型及操作
String是最简单的类型,一个key对应一个value,string类型是二进制安全的。Redis的string可以包含任何数据,比如jpg图片或者序列化的对象。
Set方法:设置key对应的值为string类型的value
Tomcat 一些技巧
征客丶
javatomcatdos
以下操作都是在windows 环境下
一、Tomcat 启动时配置 JAVA_HOME
在 tomcat 安装目录,bin 文件夹下的 catalina.bat 或 setclasspath.bat 中添加
set JAVA_HOME=JAVA 安装目录
set JRE_HOME=JAVA 安装目录/jre
即可;
二、查看Tomcat 版本
在 tomcat 安装目
【Spark七十二】Spark的日志配置
bit1129
spark
在测试Spark Streaming时,大量的日志显示到控制台,影响了Spark Streaming程序代码的输出结果的查看(代码中通过println将输出打印到控制台上),可以通过修改Spark的日志配置的方式,不让Spark Streaming把它的日志显示在console
在Spark的conf目录下,把log4j.properties.template修改为log4j.p
Haskell版冒泡排序
bookjovi
冒泡排序haskell
面试的时候问的比较多的算法题要么是binary search,要么是冒泡排序,真的不想用写C写冒泡排序了,贴上个Haskell版的,思维简单,代码简单,下次谁要是再要我用C写冒泡排序,直接上个haskell版的,让他自己去理解吧。
sort [] = []
sort [x] = [x]
sort (x:x1:xs)
| x>x1 = x1:so
java 路径 配置文件读取
bro_feng
java
这几天做一个项目,关于路径做如下笔记,有需要供参考。
取工程内的文件,一般都要用相对路径,这个自然不用多说。
在src统计目录建配置文件目录res,在res中放入配置文件。
读取文件使用方式:
1. MyTest.class.getResourceAsStream("/res/xx.properties")
2. properties.load(MyTest.
读《研磨设计模式》-代码笔记-简单工厂模式
bylijinnan
java设计模式
声明: 本文只为方便我个人查阅和理解,详细的分析以及源代码请移步 原作者的博客http://chjavach.iteye.com/
package design.pattern;
/*
* 个人理解:简单工厂模式就是IOC;
* 客户端要用到某一对象,本来是由客户创建的,现在改成由工厂创建,客户直接取就好了
*/
interface IProduct {
SVN与JIRA的关联
chenyu19891124
SVN
SVN与JIRA的关联一直都没能装成功,今天凝聚心思花了一天时间整合好了。下面是自己整理的步骤:
一、搭建好SVN环境,尤其是要把SVN的服务注册成系统服务
二、装好JIRA,自己用是jira-4.3.4破解版
三、下载SVN与JIRA的插件并解压,然后拷贝插件包下lib包里的三个jar,放到Atlassian\JIRA 4.3.4\atlassian-jira\WEB-INF\lib下,再
JWFDv0.96 最新设计思路
comsci
数据结构算法工作企业应用公告
随着工作流技术的发展,工作流产品的应用范围也不断的在扩展,开始进入了像金融行业(我已经看到国有四大商业银行的工作流产品招标公告了),实时生产控制和其它比较重要的工程领域,而
vi 保存复制内容格式粘贴
daizj
vi粘贴复制保存原格式不变形
vi是linux中非常好用的文本编辑工具,功能强大无比,但对于复制带有缩进格式的内容时,粘贴的时候内容错位很严重,不会按照复制时的格式排版,vi能不能在粘贴时,按复制进的格式进行粘贴呢? 答案是肯定的,vi有一个很强大的命令可以实现此功能 。
在命令模式输入:set paste,则进入paste模式,这样再进行粘贴时
shell脚本运行时报错误:/bin/bash^M: bad interpreter 的解决办法
dongwei_6688
shell脚本
出现原因:windows上写的脚本,直接拷贝到linux系统上运行由于格式不兼容导致
解决办法:
1. 比如文件名为myshell.sh,vim myshell.sh
2. 执行vim中的命令 : set ff?查看文件格式,如果显示fileformat=dos,证明文件格式有问题
3. 执行vim中的命令 :set fileformat=unix 将文件格式改过来就可以了,然后:w
高一上学期难记忆单词
dcj3sjt126com
wordenglish
honest 诚实的;正直的
argue 争论
classical 古典的
hammer 锤子
share 分享;共有
sorrow 悲哀;悲痛
adventure 冒险
error 错误;差错
closet 壁橱;储藏室
pronounce 发音;宣告
repeat 重做;重复
majority 大多数;大半
native 本国的,本地的,本国
hibernate查询返回DTO对象,DTO封装了多个pojo对象的属性
frankco
POJOhibernate查询DTO
DTO-数据传输对象;pojo-最纯粹的java对象与数据库中的表一一对应。
简单讲:DTO起到业务数据的传递作用,pojo则与持久层数据库打交道。
有时候我们需要查询返回DTO对象,因为DTO
Partition List
hcx2013
partition
Given a linked list and a value x, partition it such that all nodes less than x come before nodes greater than or equal to x.
You should preserve the original relative order of th
Spring MVC测试框架详解——客户端测试
jinnianshilongnian
上一篇《Spring MVC测试框架详解——服务端测试》已经介绍了服务端测试,接下来再看看如果测试Rest客户端,对于客户端测试以前经常使用的方法是启动一个内嵌的jetty/tomcat容器,然后发送真实的请求到相应的控制器;这种方式的缺点就是速度慢;自Spring 3.2开始提供了对RestTemplate的模拟服务器测试方式,也就是说使用RestTemplate测试时无须启动服务器,而是模拟一
关于推荐个人观点
liyonghui160com
推荐系统关于推荐个人观点
回想起来,我也做推荐了3年多了,最近公司做了调整招聘了很多算法工程师,以为需要多么高大上的算法才能搭建起来的,从实践中走过来,我只想说【不是这样的】
第一次接触推荐系统是在四年前入职的时候,那时候,机器学习和大数据都是没有的概念,什么大数据处理开源软件根本不存在,我们用多台计算机web程序记录用户行为,用.net的w
不间断旋转的动画
pangyulei
动画
CABasicAnimation* rotationAnimation;
rotationAnimation = [CABasicAnimation animationWithKeyPath:@"transform.rotation.z"];
rotationAnimation.toValue = [NSNumber numberWithFloat: M
自定义annotation
sha1064616837
javaenumannotationreflect
对象有的属性在页面上可编辑,有的属性在页面只可读,以前都是我们在页面上写死的,时间一久有时候会混乱,此处通过自定义annotation在类属性中定义。越来越发现Java的Annotation真心很强大,可以帮我们省去很多代码,让代码看上去简洁。
下面这个例子 主要用到了
1.自定义annotation:@interface,以及几个配合着自定义注解使用的几个注解
2.简单的反射
3.枚举
Spring 源码
up2pu
spring
1.Spring源代码
https://github.com/SpringSource/spring-framework/branches/3.2.x
注:兼容svn检出
2.运行脚本
import-into-eclipse.bat
注:需要设置JAVA_HOME为jdk 1.7
build.gradle
compileJava {
sourceCompatibilit
利用word分词来计算文本相似度
yangshangchuan
wordword分词文本相似度余弦相似度简单共有词
word分词提供了多种文本相似度计算方式:
方式一:余弦相似度,通过计算两个向量的夹角余弦值来评估他们的相似度
实现类:org.apdplat.word.analysis.CosineTextSimilarity
用法如下:
String text1 = "我爱购物";
String text2 = "我爱读书";
String text3 =
![]()
![]()
![]()
![]()