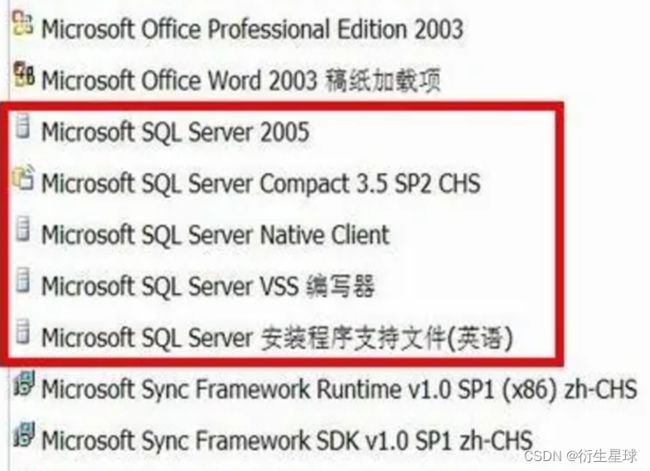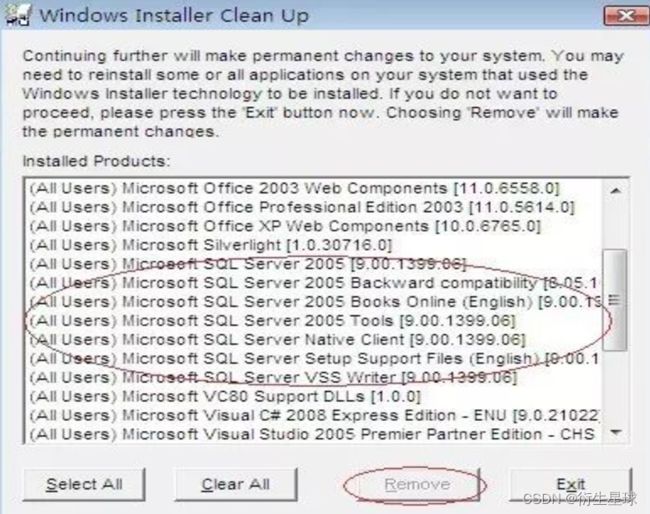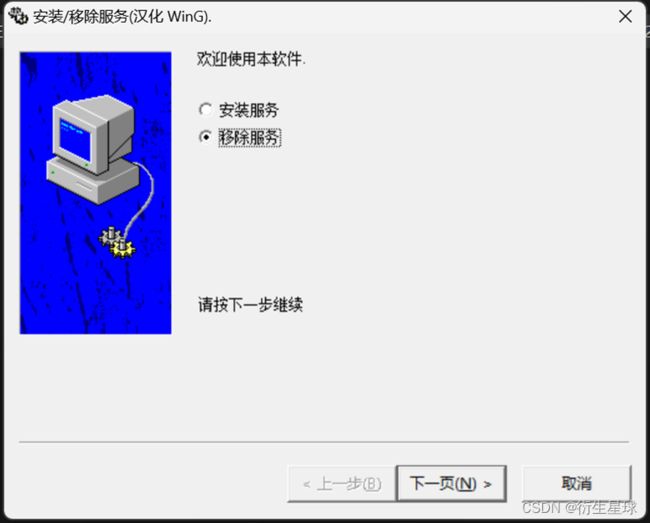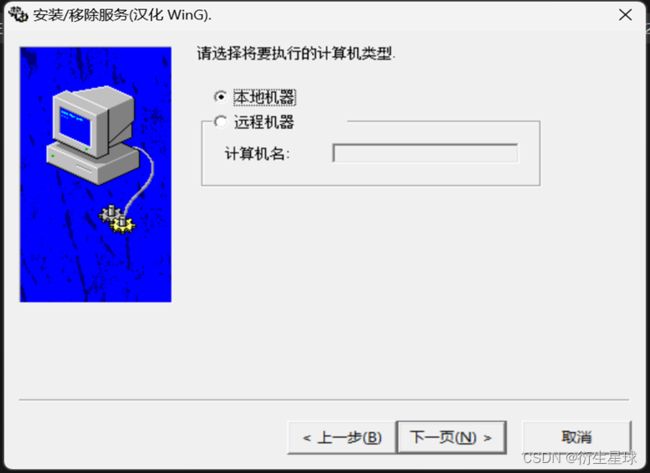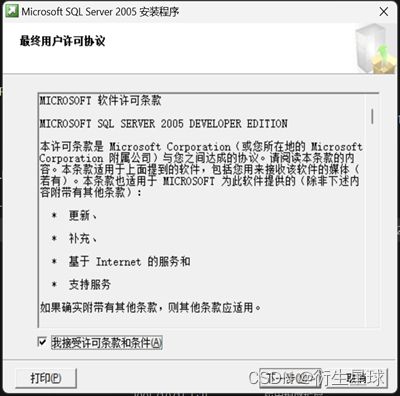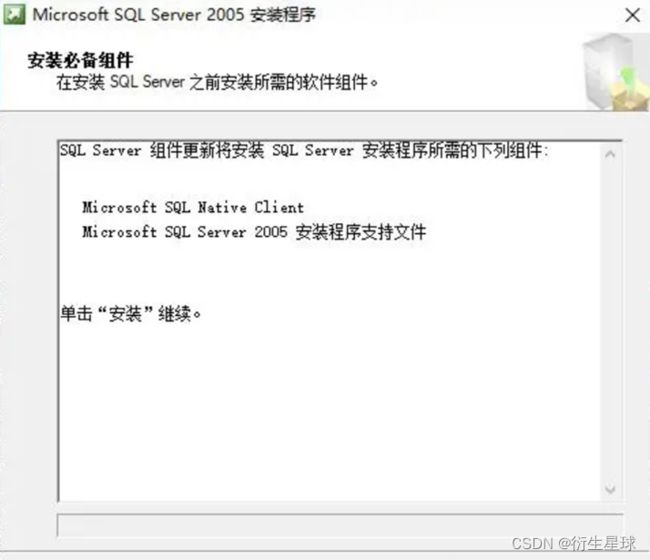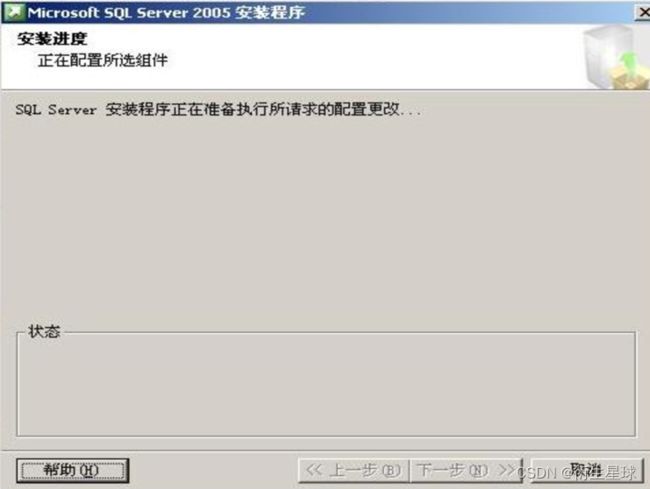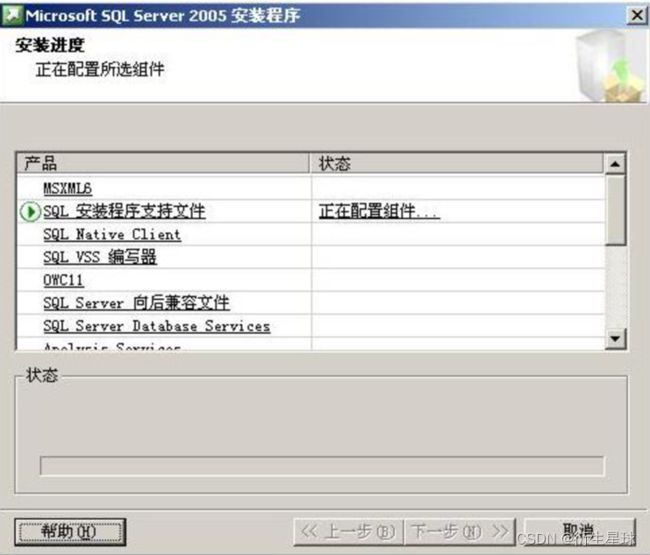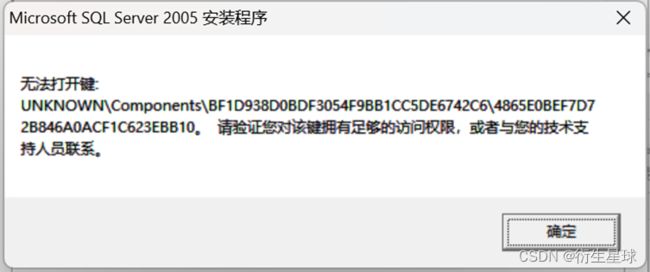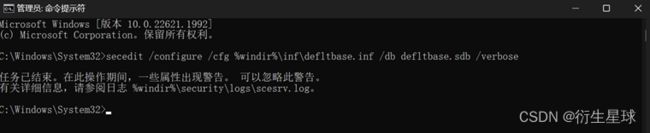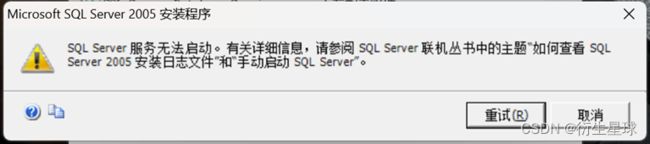Sql server 2005 卸载之后重新安装
Sql server 2005 卸载之后重新安装
Sql sercer 2005在重新安装之前先要进行卸载操作,由于Sql sercer 2005组件都是分散的,所以卸载时要找到对应的位置一个一个卸载,不卸载干净的情况下再次安装时会出现很多问题,导致安装失败。这里需要用到两个工具:Windows Install Clean Up(msicuu2.exe)和SRVINSTE.EXE。
1.Sql server 2005 完全卸载教程
第一步:停止SQL server 2005 所有服务。
第二步:打开控制面板删除程序。
注意:卸载顺序,反向卸载:
Microsoft SQL Server VSS Writer
Microsoft SQL Server Setup Support Files(English)
Microsoft SQL Server Native Client
Microsoft SQL Server 2005 Books Online(English)
Microsoft SQL Server 2005 Backward compatibillty
Microsoft SQL Server 2005
第三步:安装Windows Installer Clean Up.(msicuu2.exe文件)。安装完后运行。
选定下面条目,然后按Remove:
Microsoft SQL Server VSS Writer
Microsoft SQL Server Setup Support Files(English)
Microsoft SQL Server Native Client
Microsoft SQL Server 2005 Tools
Microsoft SQL Server 2005 Books Online(English)
Microsoft SQL Server 2005 Backward compatibillty
Microsoft SQL Server 2005
第四步:运行SRVINSTW.exe文件,选择移除服务,进行下一步。
选择执行的计算机类型为本地机器。
分别选择以下服务名称。
SQL Server VSS Writer
SQL Server FullText Search(MSSQL)
SQL Server Browser
SQL Server Agent(MSSQLSERVER)
SQL Server Active Directory Helper
SQL Server (MSSQLSERVER)
点击下一步,进行移除。
第五步:在开始菜单,运行:Regedit,删除以下注册表:
HKEY_CURRENT_USER/Software/Microsoft/Microsoft SQL Server
HKEY_LOCAL_MACHINE/SOFTWARE/Microsoft/Microsoft SQL Server
HKEY_LOCAL_MACHINE/SOFTWARE/Microsoft/MSSQLServer
HKEY_LOCAL_MACHINE/SOFTWARE/Microsoft/SQLXML4
第六步:最后删除以下两个目录:
C:/Program Files/Microsoft SQL Server
C:/Program Files/SQLXML 4。
第七步:重新启动电脑。
2.Sql server 2005 安装教程
准备好SQL Server 2005的安装光盘或者安装文件,双击安装光盘上的“setup.exe”文件或者运行安装文件,进入安装程序,接受许可协议,并点击“下一步”按钮。
出现“安装必备组件”界面,耐心等待系统自动安装所必需的组件。
等待一段时间后,进入“欢迎使用Microsoft SQL Server安装向导”界面。
出现“系统配置检查”界面,将对系统自动进行检查。
点击下一步,安装程序准备安装向导,接着开始安装前的准备工作。
弹出注册界面,输入姓名和公司。
点击“下一步”,选择安装的组件,一般是全选。也可以进行高级选项后进行更详细的设置。
选择默认实例,然后进行“下一步”。
进行服务账号的设置,选择事由内置系统账号,勾选以下服务。
进入身份验证模式,选择混合模式(Windows身份验证和sql server身份验证),进行输入密码、确认密码操作。
点击下一步,进入排序规则设置,选择Chinese_PRC,勾选区分重音。
进入到错误和使用情况报告设置界面,直接进行下一步。
点击安装后系统开始配置选择,再点一步后进行安装进度界面。
所有组件安装完毕后,界面如下。
点击完成,安装结束。
3.安装时出现的问题及解决办法
安装时出现问题时组件安装会失败,如下图所示:
解决办法:管理员运行命令提示符,然后输入下列代码进行回车操作。
解决办法:先别点重试,将电脑里的C:\Program Files\Microsoft SQL Server\MSSQL.1\MSSQL\Binn下的文件sqlservr.exe和sqlos.dll进行替换(sqlservr.exe和sqlos.dll替换文件在SP4补丁文件里面),然后进行重试。