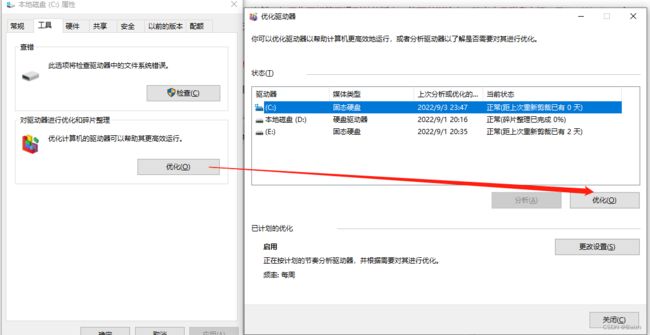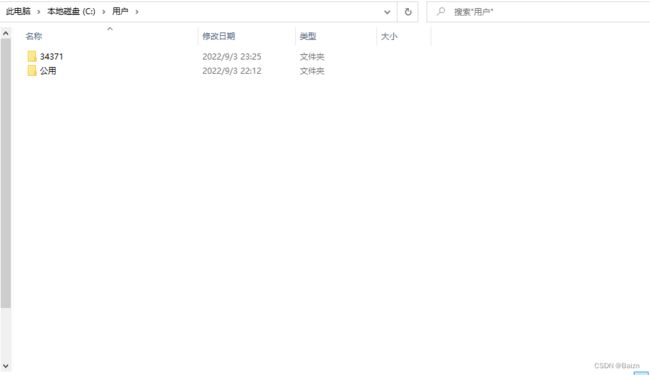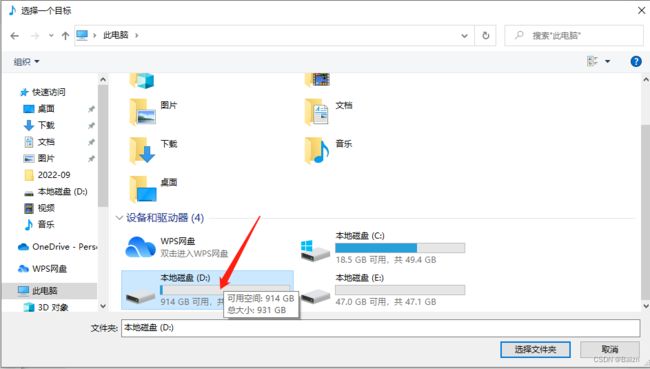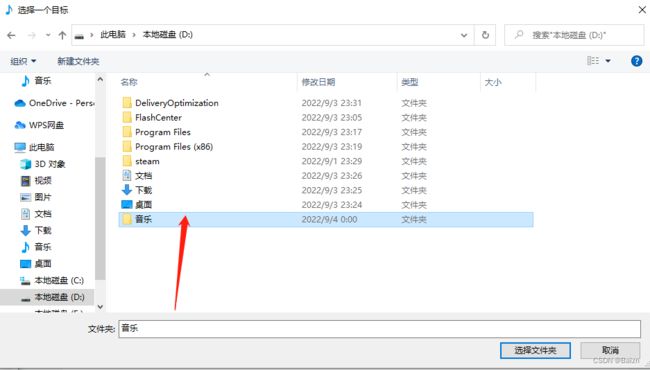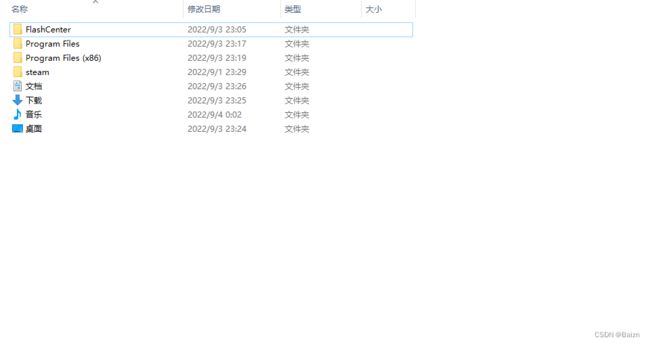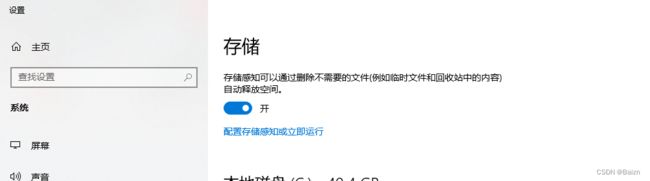Windows磁盘清理方案
目录
一、通用版其他盘也可照搬)
二、系统盘专用瘦身方法
三、系统设置问题
尾言
家里的老旧电脑系统盘总是爆满,影响系统运行,在网上总结了很多方法(希望能对你有用)
[前两条是对于系统盘已经快满的设置的,如果你是新装的系统(这个可能要用到第一条)或是新买的电脑,那到不用这么麻烦,请直接看第三条]
一、通用版(其他盘也可照搬)
1.本地磁盘C盘或者说系统盘(一般是C盘),鼠标右击,打开属性,接着打开磁盘清理,想清理的都可以清了。
2.清理系统文件,里面可能会有一个名为“windows旧的文件”,这是你上一个系统的备份(如果你更新过系统或者重置过系统的话),它的作用是为了保留旧系统的文件,如果新系统有问题,我们可以提取它里面的文件来替换整个系统或单个文件。
当然,如果你不打算回退到以前版本,就可以删除它,腾出大量磁盘空间。另外,Windows会在升级30天后自动丢弃该文件夹。
记住:不要直接在磁盘文件夹里删除(文件夹里名叫windows.old),会导致系统错误,可能会导致你只能重装系统。
(来自作者的碎碎念:血的教训,很久以前这台旧电脑出错就是这个问题,当时一直找不到原因,现在想来,貌似就是这个原因哦,突然反应过来。不过现在想来,这也有解决办法,进入安全模式,找到对应原因解决就好,就是找不到问题貌似也能备份资料........我的资料啊!!!你死得好惨嗷嗷嗷 !!!)
ps:安全模式就是只保留系统基本功能的模式,主要是用来检查以及修复系统问题的。
3.最后,在这个集合里你还可以,鼠标右击,打开属性——工具——点击优化——优化,等待完成即可
二、系统盘专用瘦身方法
众所周知,我们的下载、桌面、文档、图片等等功能都在系统盘里占用着空间,但又没有一种可能,这个位置是可以改变的?我依然拿C盘举例,操作如下:
1.进入C盘,点击用户(或者是Users,反正你知道是什么就行),进入你的账户(我这个是34371),一般是你电脑用户名,进入这个文件。
2.选择你想要移动的文件,如桌面(Desktop)、文档、下载,一般用的也就这几个,其他的想移动就移动吧,不想移动也不怎么占用空间,右击属性(我拿音乐举例)
3.你将能看到位置选项卡,点击进入,选择“移动“”
选择其他盘(本质就是把这些给换个盘,从而不占用系统盘)如D盘
双击进入,选择合适位置,右击新建文件夹,命名,如“音乐”
点击选择文件夹,点击应用,等待完成就好。例如:
现在它就在D盘,而不是C盘,节省了系统盘空间。
三、系统设置问题
通常系统默认保存路径是系统磁盘,如C盘,这个路径是可以更改的,如下
1.进入设置,搜索存储设置,首先开启存储感知,可以在平常自动删除一些不必要的文件,如系统缓存、临时文件等
2.其次,往下看,找到“更改新内容的保存位置”,双击进入。
全部更改为其他盘,如原来是系统盘(如C盘),现在更改为D盘(也就是其他存储空间大的磁盘)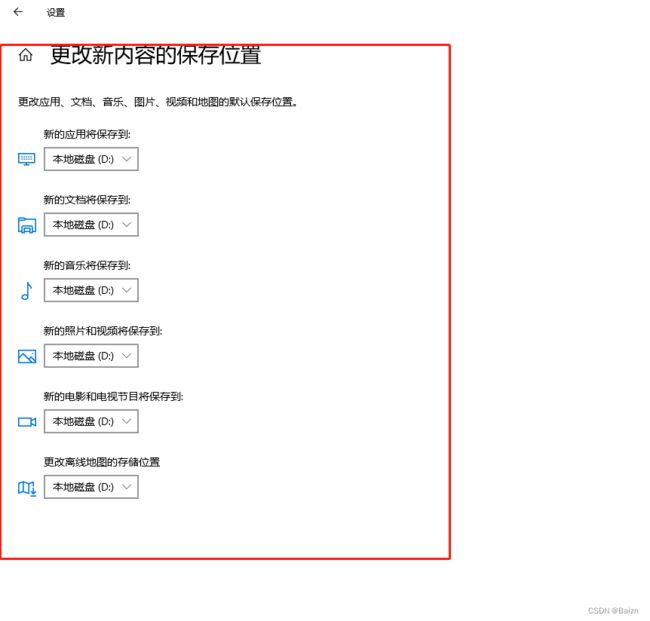
尾言
至于更高级的磁盘分区等技巧对于我们这种小白来说稍微有些难度(主要是懒),以上方法对于普通电脑来说就基本上足够了。当然,如果你想的话,可以自行上网寻找。
最后,希望本文能帮到你,谢谢观看!