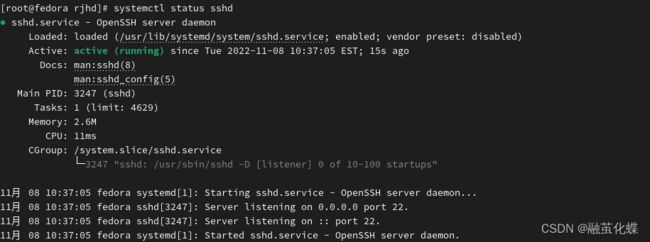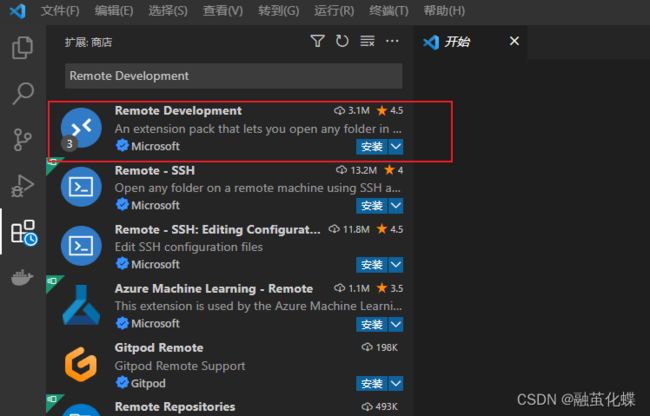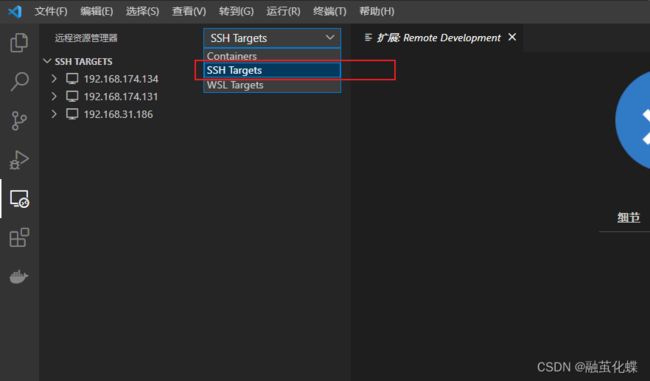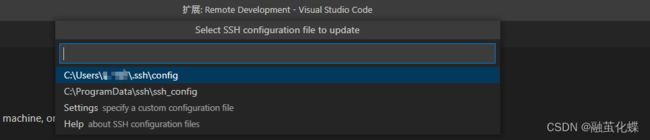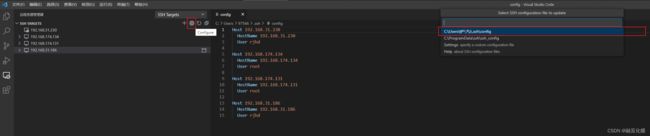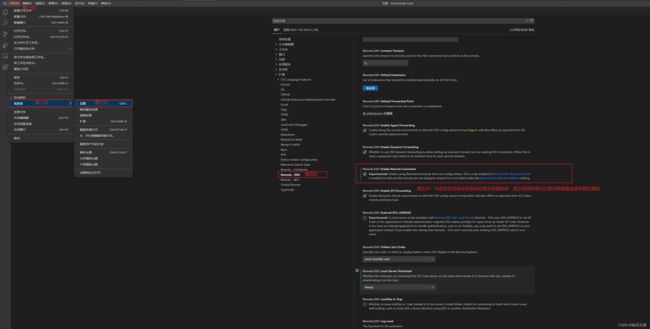VS Code 远程连接Linux开发环境
自己给自己疗伤了一年,该好好努力啦!为了不被淘汰毕业,该好好总结这两年的工作啦!
可是,我还是…,不过,我会努力的,争取…
一、问题描述
我本地的开发环境,因为执行了我自己开发的程序,然后崩了…
我本地的环境因为某些原因崩了,然后我的代码…没了,项目文件也打不开了…
公司服务器资源很多,但为啥给我弄一个这么垃圾(卡成PPT)的台式机做开发…
等等…
综上所述,确保自己本地环境和开发环境的隔离是非常重要的;用64核上百G内存的服务器编译代码很香。
当然,这一切都是为了提高开发效率。
二、环境介绍
1.Linux开发环境
系统版本:Fedora 36
IP地址:192.168.31.230
测试lLinux账户名:rjhd
2.VS Code所在的环境
系统版本:Windows 10 / Linux
三、配置步骤
1.在Linux中安装SSH
sudo yum install openssh openssh-client openssh-server
该处仅提供了R系Linux系统的安装命令,U系Linux的安装命令应该是sudo apt-get install openssh openssh-client openssh-server。
2.检查ssh服务是否运行
sudo systemctl status sshd
3.启动ssh服务并设置开机自启动
sudo systemctl start sshd
sudo systemctl enable sshd
4.检查ssh服务是否运行,如下图
sudo systemctl status sshd
特别注意:
在Linux操作系统中,需要修改配置文件/etc/ssh/sshd_config中AllowTcpForwarding为yes(取消注释,明确设置为yes),才能正常使用VS Code的远程连接功能。
若需要使用Linux服务器的root用户 用于后续的连接,需要将配置文件/etc/ssh/sshd_config中的PermitRootLogin取消注释并且修改参数为yes。
5.配置VS Code,安装扩展插件Remote Development,如下图
6.安装完成后,侧边栏中会出现,如下图
7.选择远程资源管理器,并选择SSH Targets,如下图
8.点击Add New,窗口将会弹出Enter SSH Connection Command,如下图
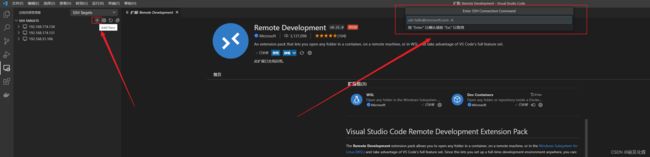
特别注意:在进行下列步骤9时,可先使用telnet(Windows中也可使用该命令,具体用法 必应 或 百度 ,哈哈哈)检查当前主机是否与Linux服务器主机的22端口连通,若连通性存在问题,请检查网络连接 或 Linux主机的防火墙配置。
9.在窗口中输入SSH远程连接命令后回车,如下图

说明:
ssh [email protected]
ssh 【Linux账户名】@【Linux主机IP地址】
rjhd 为 Linux主机的用户
192.168.31.230 为 Linux主机IP地址
10.选择配置文件,这里默认选择第一个
11.配置 启动远程连接时,打开命令行,如下图
到这里,就算配置完成。
12.连接,选择对应的 远程连接 右键 选择 打开远程连接,如下图
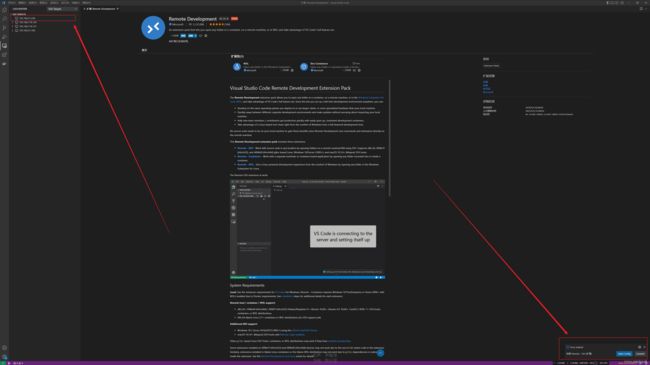
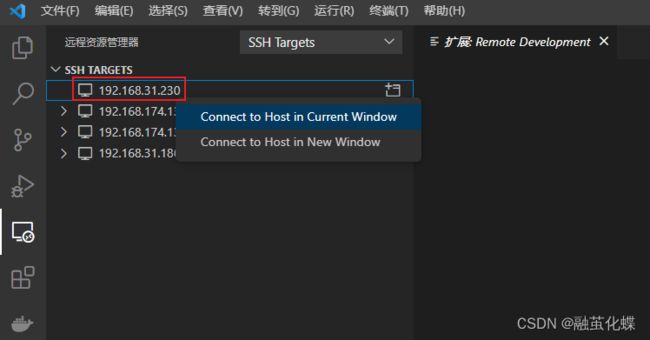
说明:
Connect to Host in Current Windows 表示 在当前窗口 打开远程连接
Connect to Host in New Windows 表示 自动打开一个新的窗口 打开远程连接
选择打开窗口的方式后,会弹出选择远程主机类型的选项,我们这里的远程主机为Linux,因此选择Linux,如下图。
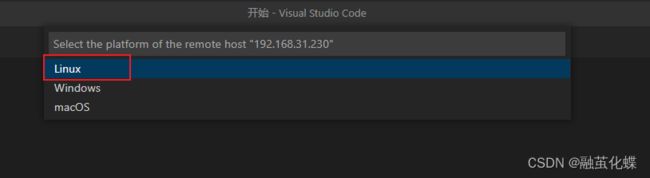
选择Linux后,终端便会弹出并询问是否继续连接,同时要求我们输入 远程主机连接用户的 密码,即账户rjhd的密码,如下图。
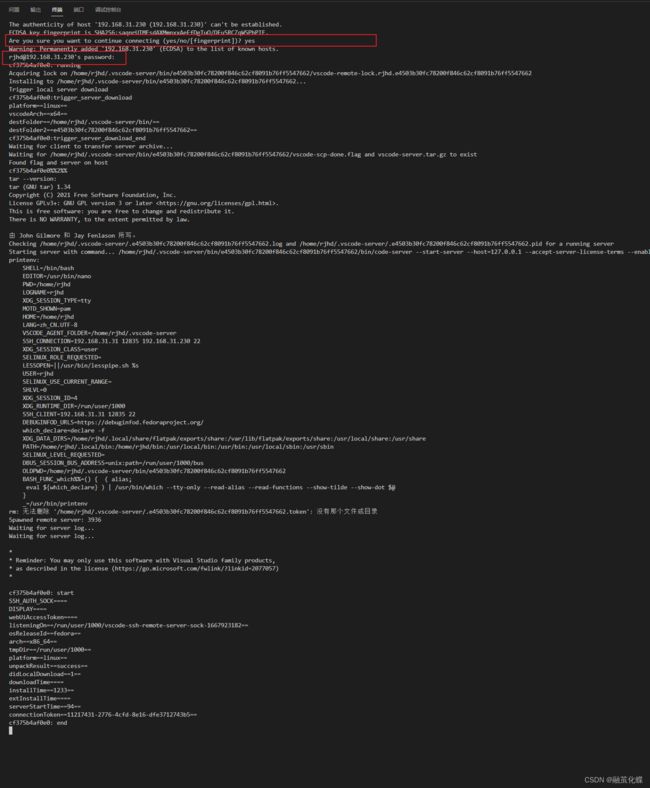
输入密码后,等待片刻,VS Code将为我们自动配置Linux服务器相关配置。若出现如下图所示时,则表示连接成功。若连接失败会提示对应报错。另外,这个窗口是可以关闭的,只要不点击如下图中右侧 小垃圾桶 就行。还有,这里也可直接创建与Linux服务器的终端(标题栏 - 终端 - 新建终端)。
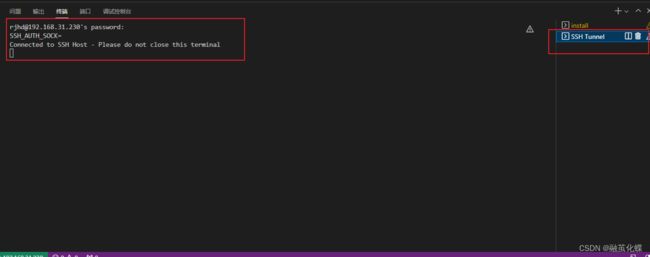
连接成功后,则可打开Linux主机中的目录并开始板砖了。如下图 所示,
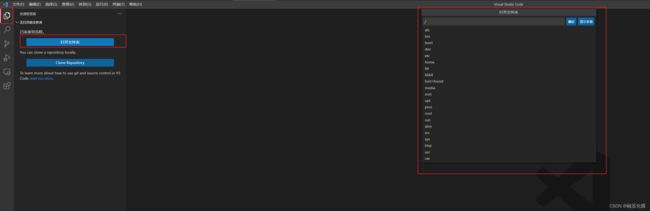
特别说明:
在连接成功后,也可通过在VS Code中安装部分插件提高我们自己开发效率 和 本地环境与开发环境的隔离。例如:在本地环境中可不安装Git管理工具,但在远程环境中安装Git管理工具。
在第一次连接时,默认情况下,Linux中是不安装我们自定义的插件的,我们需要手动安装下,如下图所示。
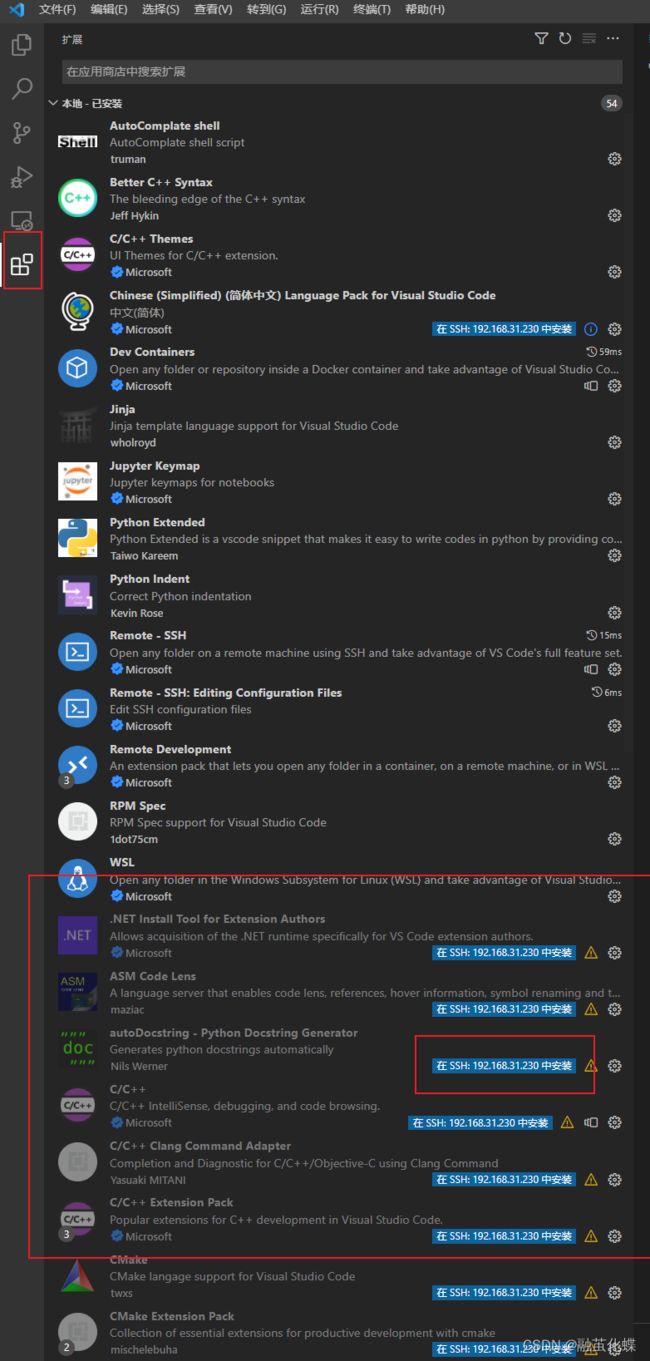
四、关于SSH密钥连接的特别说明
默认情况下,我们在每次 打开远程连接Linux主机都需要输入密码,为了方便我们每次打开连接时自动连接,可做如下 配置。
1.VS Code安装在Windows中
参考链接
(1)本地生成密钥
- Windows 以Win10 为例,打开 C:\Users\user.ssh ,(建议先将该路径下的文件删除)在当前路径下打开cmd,输入 ssh-keygen -t rsa 生成密钥文件(一路回车)id_rsa.pub
- 用编辑器打开该文件 id_rsa.pub ,将内容复制到剪贴板。
(2)服务器ssh添加密钥
-
linux创建文件 vim ~/.ssh/authorized_keys 并且在文件里添加剪贴板的内容(路径下没有文件夹和文件就创建,文件夹在就不用管 )
-
重启ssh即可 systemctl restart sshd (centos7)
如果重启后不生效 , 确认 /etc/ssh/sshd_config 中有没有指定 authorized_keys
2.VS Code安装在Linux中
(1)生成密钥
ssh-keygen
特别注意:执行该命令,需要一路回车,也就是不设置密码,否则达不到效果。
(2)上传密钥
ssh-copy-id [Linux服务器主机账户]@[Linux服务器主机IP地址]
特别注意:这里输入的账户需要与上述【三、配置步骤】中的【9.在窗口中输入SSH远程连接命令后回车】中输入的账户一直。
***OK OK OK
五、最后的最后
OK OK OK,最后的最后,可能有点啰嗦和累赘了,如果文中存在问题,还请批评指出。