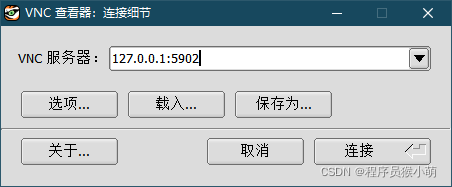TigerVNC实现GNOME全功能远程虚拟桌面
本文主要介绍专注于Unix-like操作系统远程虚拟桌面的TigerVNC,以Ubuntu为例介绍了TigerVNC服务器的安装与GNOME虚拟桌面的配置,并结合Windows端的TigerVNC查看器实现Ubuntu GNOME 3全功能桌面的远程访问和控制。主要包括以下几个方面:
- TigerVNC概述
- TigerVNC服务器的安装
- 运行VNC服务器
- TigerVNC查看器的安装
本文使用的软件版本:
- Ubuntu 20.04(focal)
- TigerVNC Server 1.10.1
- TigerVNC Viewer 1.12.8(Windows 64-bit)
- GNOME 3.36.5
1 TigerVNC概述
TigerVNC是一个高性能、平台无关的虚拟网络计算(Virtual Network Computing,VNC)实现,是一个客户端/服务器应用程序,允许用户在远程机器上启动并与图形应用程序进行交互。TigerVNC提供了运行3D和视频应用程序所需的性能要求,并试图维护一个通用的桌面外观和感觉并重用组件,在可能的情况下,跨越它所支持的各种平台。TigerVNC还为高级身份验证方法和TLS加密提供了扩展。
TigerVNC最初是基于TightVNC从未发布过的VNC4分支,目标是提供一个高性能、稳定和通用的VNC实现。TigerVNC将继续支持Windows、Linux和Java等多个平台,而且对最新一代的X.Org的支持已经到位。
多平台上的统一外观和对新一代的X.Org的支持也许是TigerVNC与TightVNC的最大的区别。事实上,TightVNC的Unix-like平台的支持一直停留在十几年前的1.3版,一直不停更新的是其Windows版。而TigerVNC则注重Unix-like版本的开发,特别是对新版本的X桌面系统的强力支持,而Windows版本则是不建议使用。所以如果想要在BSD、Linux等Unix-like操作系统中实现远程虚拟桌面,最好的选择当然是TigerVNC,也正是TigerVNC才真正解决了GNOME 3版本中所采用的硬件加速等新功能的远程虚拟,有一个能实现全功能的GNOME的TigerVNC服务器为什么不用呢。
2 TigerVNC服务器的安装
TigerVNC的最新版本可以从GitHub发布页面下载,包含源代码、二进制文件,64位和32位Windows安装程序,以及为基于英特尔的mac提供通用二进制文件。TigerVNC还提供了许多发行版,如Fedora、OpenSUSE、FreeBSD、ArchLinux、红帽企业Linux和SUSELinux企业。最便捷的安装方式就是在操作系统发行版本的应用程序库中查找并安装了。
在Ubuntu上安装TightVNC服务器非常简单,当前的发行版中就已经有了TigerVNC相关的程序包,只如下命令即可安装:
apt install tigervnc-standalone-serverTigerVNC服务器安装完成后,会自动进行update-alternatives的操作:
使用tigervncconfig来在自动模式中提供vncconfig
使用tigervncpasswd来在自动模式中提供vncpasswd
使用tigervncserver来在自动模式中提供vncserver
使用Xtigervnc来在自动模式中提供Xvnc
实际上就是为这5个命令创建了一个链接,实际使用时用这两组命令都可以使用。
3 运行VNC服务器
初次运行vncserver,会自动调用vncpasswd命令设置客户端访问此服务器时的密码,并询问是否要设置一个“view-only”密码。当然,使用“只看”密码登录后就只有看的份了。
设置完密码后,vncserver会自动选择一个空闲的显示器编号来启动桌面。这个编号一般从1开始,也可以在启动时指定虚拟桌面所用的显示器编号。
一般初次运行服务器时,由于没有提前配置xstartup配置文件,VNC服务器会启动默认的桌管理程序,这与其他的VNC服务器只显示一个灰色背景的桌面有着很大的不同。
如果系统中安装了多个桌面管理程序,那还是要在.vnc目录下创建一个可执行的xstartup文件,并在文件中填入想要启动桌面管理程序。
如下命令可用于启动GNOME桌面。
#!/bin/sh
xsetroot -solid grey
gnome-session &
如下命令可用于启动XFCE桌面。
#!/bin/sh
xsetroot -solid grey
startxfce4 &为了操作方便,可以创建两个脚本,用来完成服务器的启动和停止工作。.一个是服务器启动脚本startvnc:
#!/bin/sh
vncserver -geometry 1280x1024 -localhost no :2另外一个是服务器停止脚本stopvnc
#!/bin/sh
vncserver -kill :24 TigerVNC查看器的安装
从TigerVNC官网上载回来TigerVNC Viewer安装包,双击安装即可。安装好后在“开始”菜单中找到“TigerVNC Viewer”项打开后即可启动VNC查看器。运行后首先会弹出“创建一个新的TightVNC连接”对话框如下:
在“VNC服务器”栏中输入TigerVNC服务的计算机的IP地址和端口号。此处的端口号为VNC服务器启动时设置的显示器识别符加上5900。如使用的是显示器2此端口号就为5902等。
然后点击“连接”按钮,在输入连接密码后即可连接远程VNC服务器并打开设定的显示器。
在TigerVNC服务器启动的这两个远程虚拟桌面中,可以看到Menu、Panel、Indicator一样也不少,和本地桌面一一模一样。