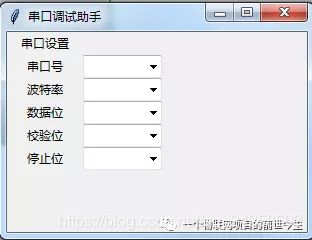Python GUI开发之Tkinter基础篇14:Combobox组件
文章目录
-
- 一、前言
- 二、下拉框的创建,Combobox的导入
- 三、绑定一个事件
- 四、举例:串口调试助手
- 五、结语
一、前言
在GUI设计中,我们经常可以看到下拉框,用户只需轻点一下,便会弹出预先设置好的值供用户选择,那这个是怎么实现的呢?这就需要用到我们的Combobox组件,下面来介绍它的用法。
二、下拉框的创建,Combobox的导入
今天介绍的Combobox组件,是属于ttk模块中的,因此我们如果要用Combobox组件,需要先导入ttk
from tkinter import ttk
然后,我们来创建一个下拉框。
from tkinter import *
from tkinter import ttk #导入ttk模块,因为Combobox下拉菜单控件在ttk中
root = Tk()
root.title("combobox demo")
root.geometry("300x200")
combobox = ttk.Combobox(root)
combobox.pack()
#设置下拉菜单中的值
combobox['value'] = ("北京","上海","广州","深圳")
#设置下拉菜单的默认值,默认值索引从0开始
combobox.current(1)
mainloop()
运行
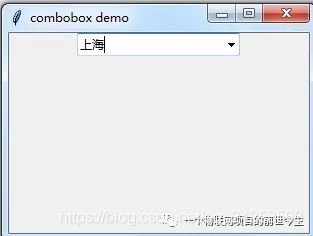
出现了一个下拉框,当我们按下倒三角时,会将我们预设的参数显示出来。
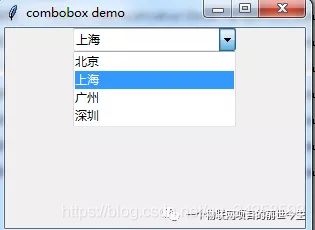
三、绑定一个事件
通过绑定事件,可以将下拉框和函数绑定起来,当下拉框有参数被选中时,跳转到绑定函数。
代码实现:
from tkinter import *
from tkinter import ttk #导入ttk模块,因为Combobox下拉菜单控件在ttk中
root = Tk()
root.title("combobox demo")
root.geometry("300x200")
combobox = ttk.Combobox(root)
combobox.pack()
#设置下拉菜单中的值
combobox['value'] = ("北京","上海","广州","深圳")
combobox['state'] = "readonly" #设定下拉框状态,readonly表示只读,不可更改内容
#设置下拉菜单的默认值,默认值索引从0开始
combobox.current(1)
def func(event):
text.insert('insert',combobox.get()+ "\n")
print(combobox.get())
combobox.bind("<>" ,func) #当列表选择时触发绑定函数
text = Text(root)
text.pack()
mainloop()
运行:
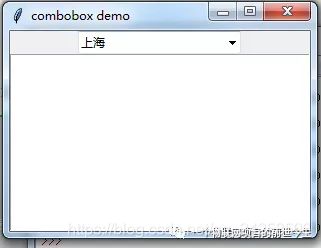
选择下拉框中的内容,参数将会在text文本中打印出来,同时我们加入了“只读”的下拉框状态,将不再允许用户自己修改下拉框的参数值。
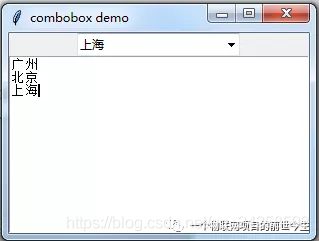
四、举例:串口调试助手
在串口调试助手中,有部分参数设置选择用Combobox组件很合适,下面举个例子:
代码实现
from tkinter import *
from tkinter import ttk #导入ttk模块,因为Combobox下拉菜单控件在ttk中
root = Tk()
root.title("串口调试助手")
root.geometry("300x200")
Label(root,text = "串口设置",width = 10).grid(row = 0,column = 1)
Label(root,text = "串口号").grid(row = 1,column = 1)
Label(root,text = "波特率").grid(row = 2,column = 1)
Label(root,text = "数据位").grid(row = 3,column = 1)
Label(root,text = "校验位").grid(row = 4,column = 1)
Label(root,text = "停止位").grid(row = 5,column = 1)
com_num = ttk.Combobox(root,width = 8)
com_num["value"] = ("COM1","COM2","COM3","COM4")
com_num.grid(row = 1,column = 2)
baudrate = ttk.Combobox(root,width = 8)
baudrate["value"] = ("9600","19200","115200","921600")
baudrate.grid(row = 2,column = 2)
databit = ttk.Combobox(root,width = 8)
databit["value"] = ("8","9")
databit.grid(row = 3,column = 2)
parity = ttk.Combobox(root,width = 8)
parity["value"] = ("无","奇校验","偶校验")
parity.grid(row = 4,column = 2)
stopbits = ttk.Combobox(root,width = 8)
stopbits["value"] = ("1","1.5","2")
stopbits.grid(row = 5,column = 2)
mainloop()
五、结语
如您在使用过程中有任何问题,请加QQ群进一步交流。
QQ交流群:906015840 (备注:物联网项目交流)。
获取资料:微信扫描下方二维码,关注公众号:一个物联网项目的前世今生。
静晨出品:静之所想,晨之所计
![]()