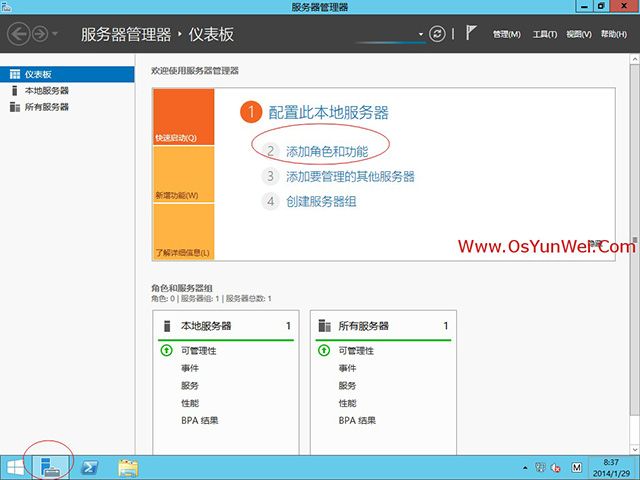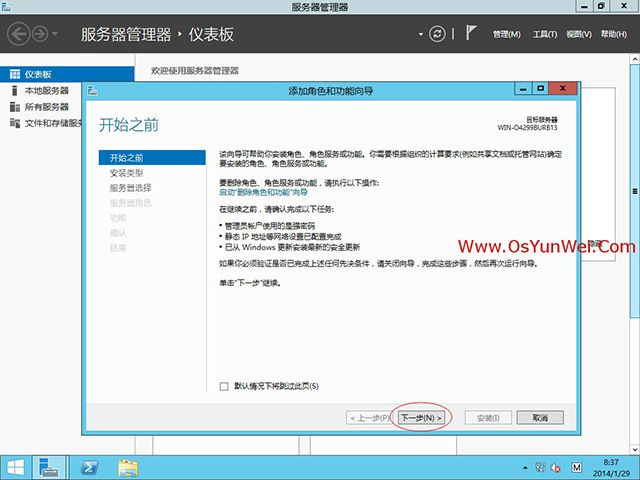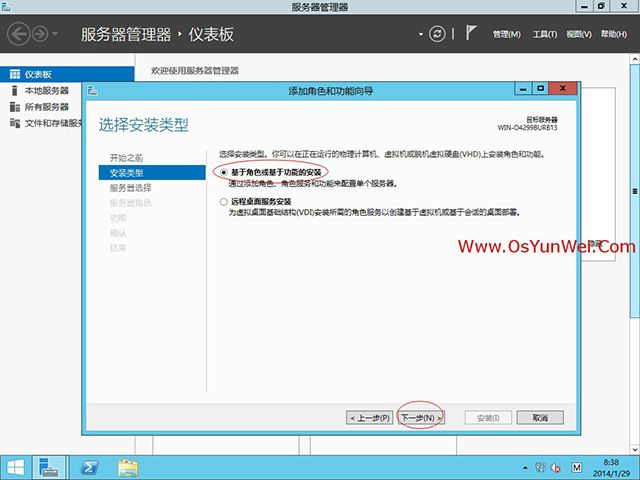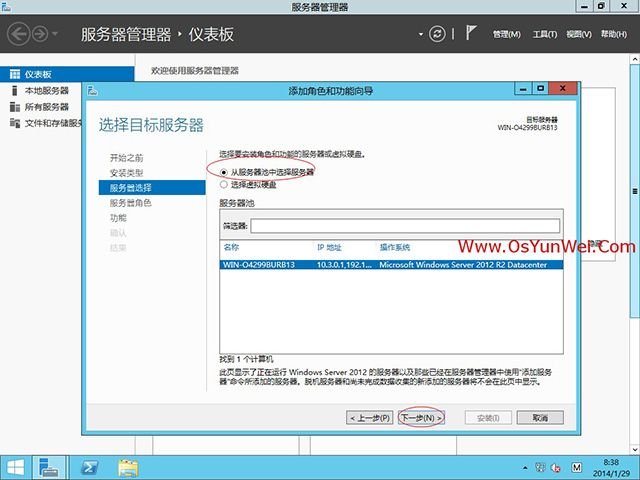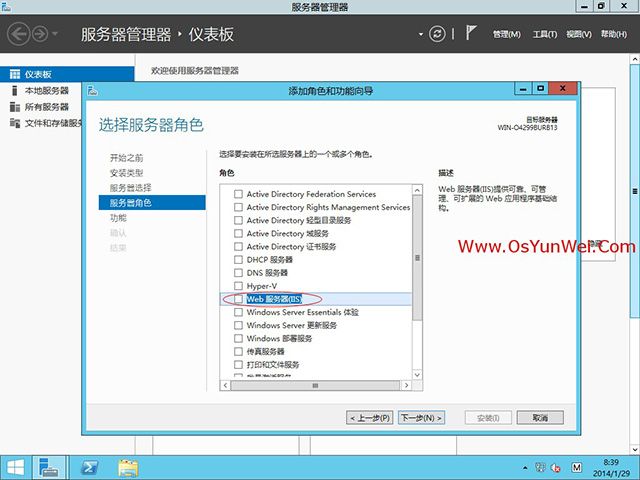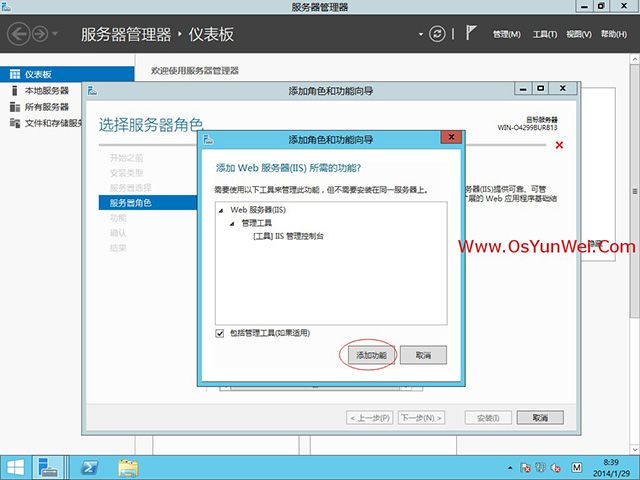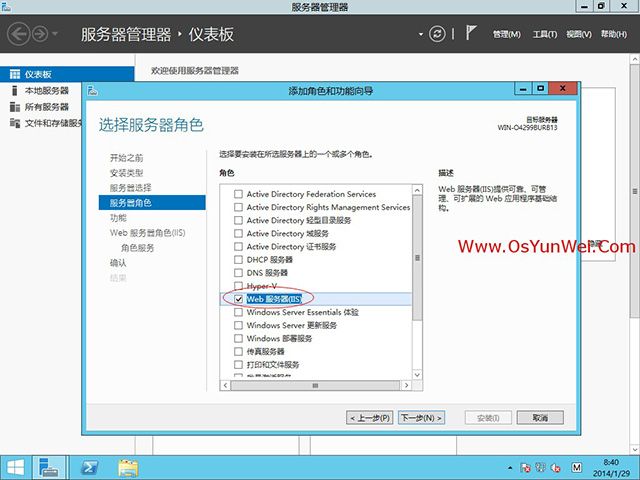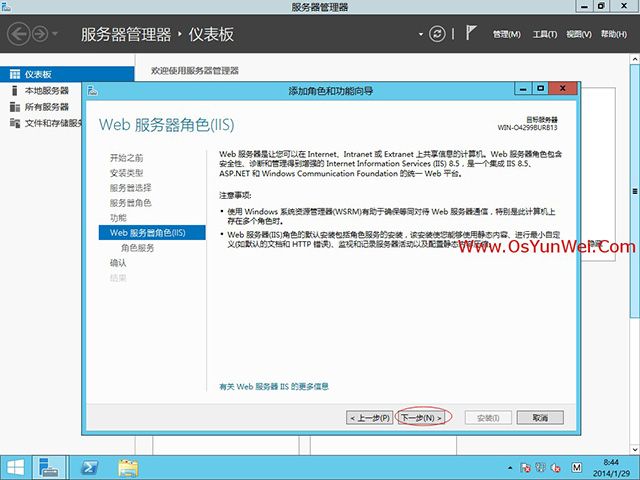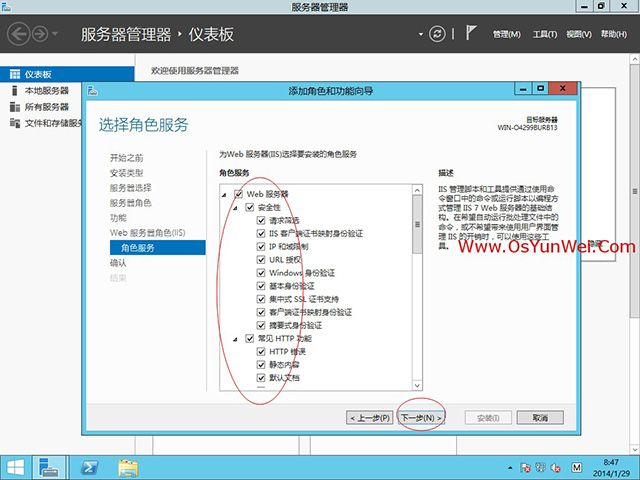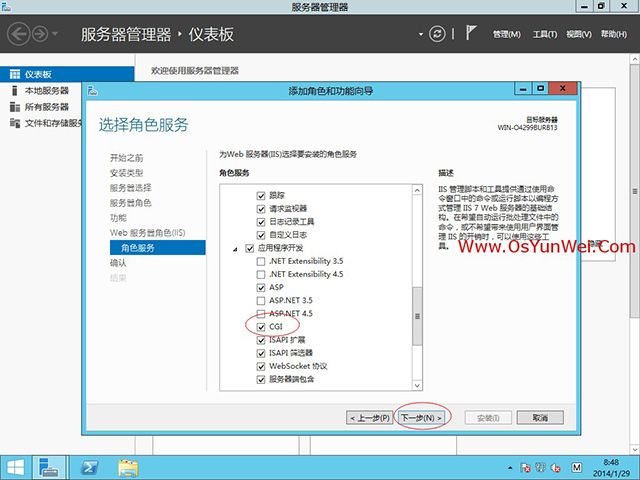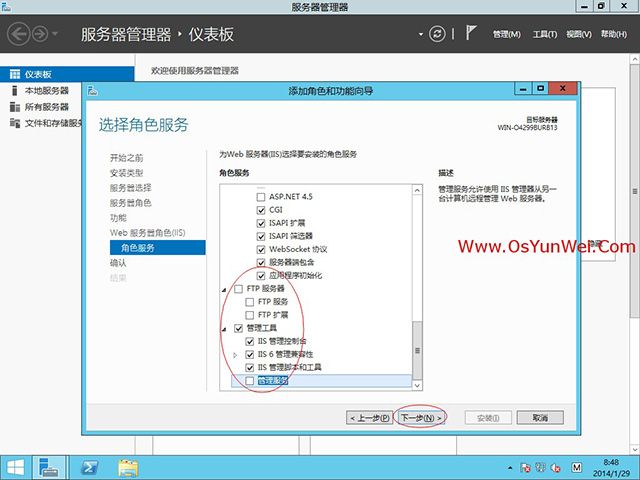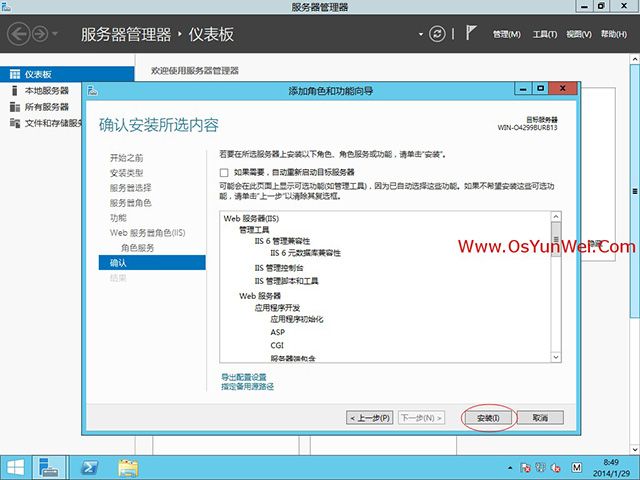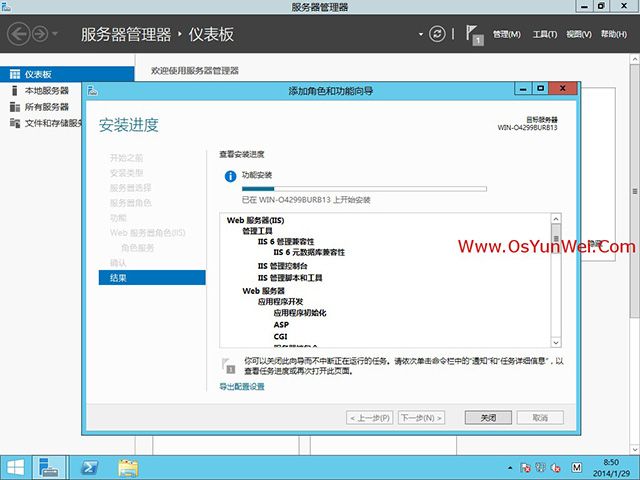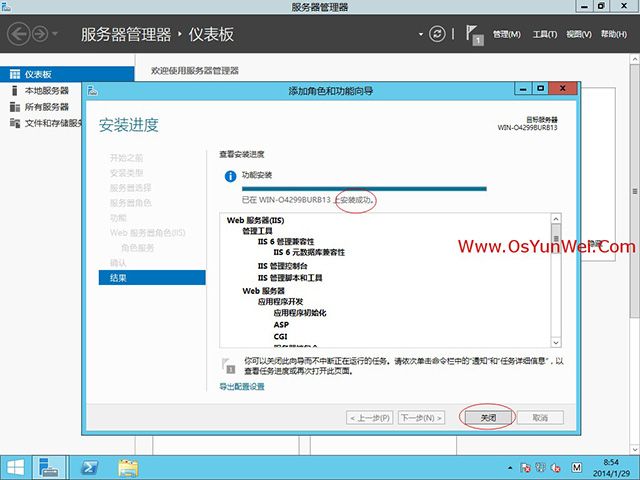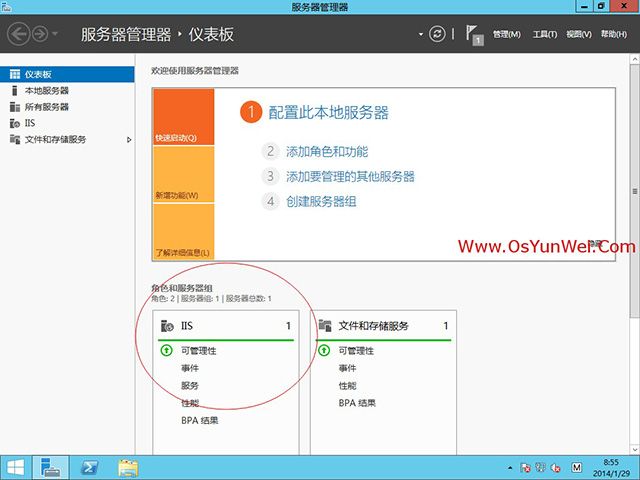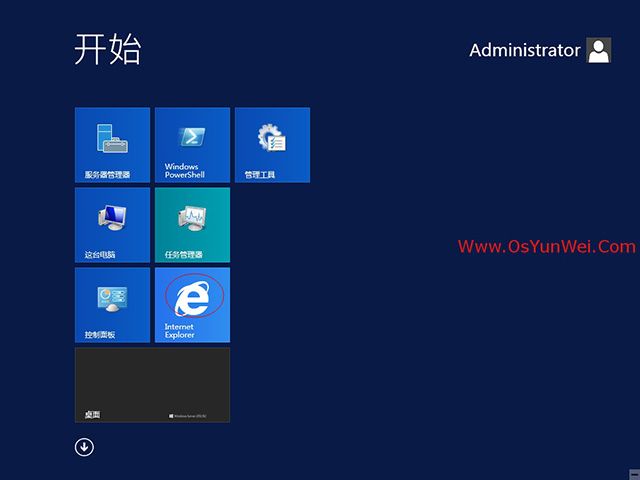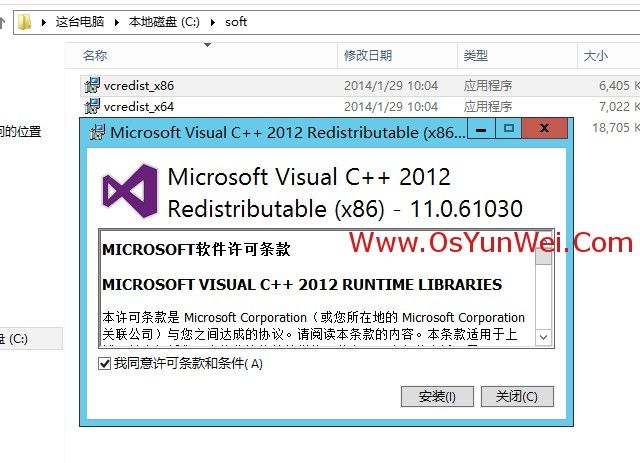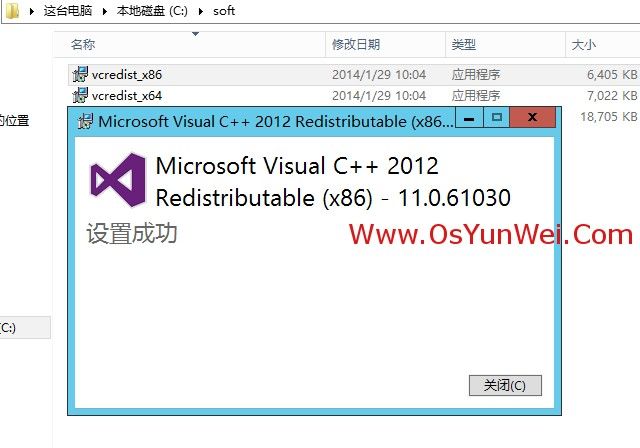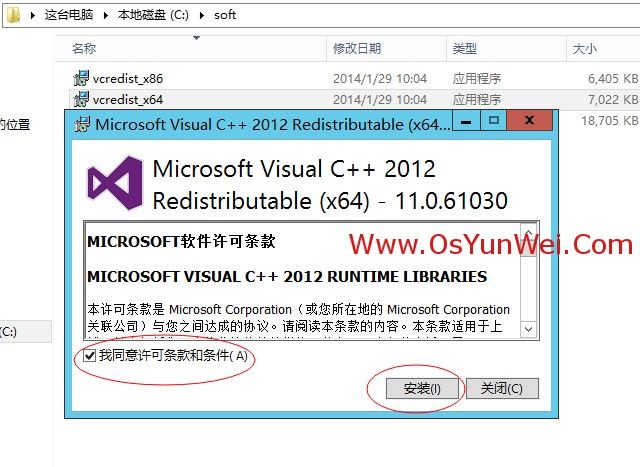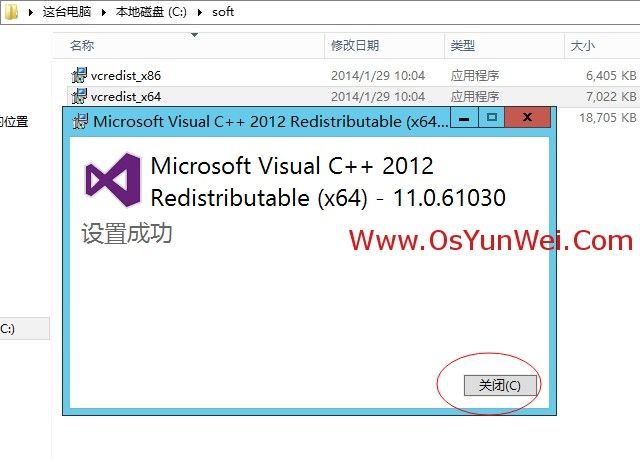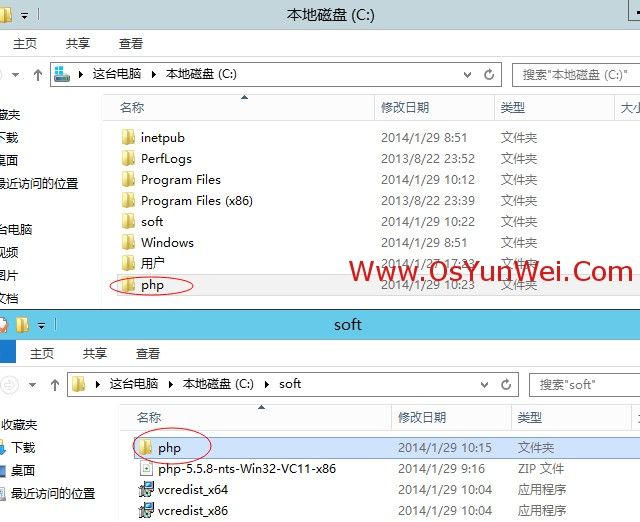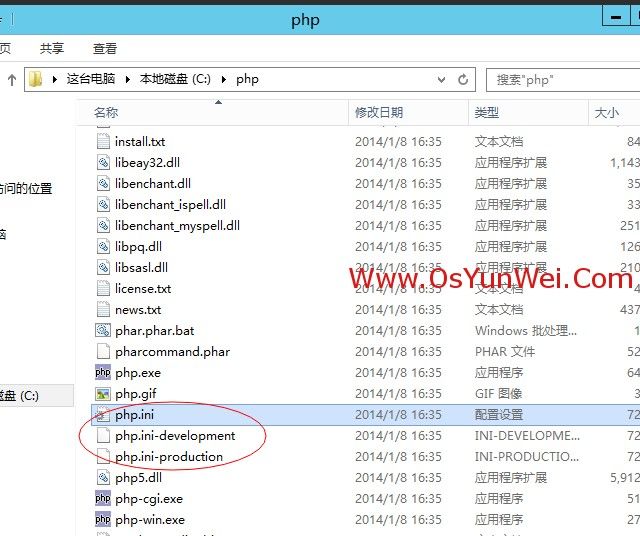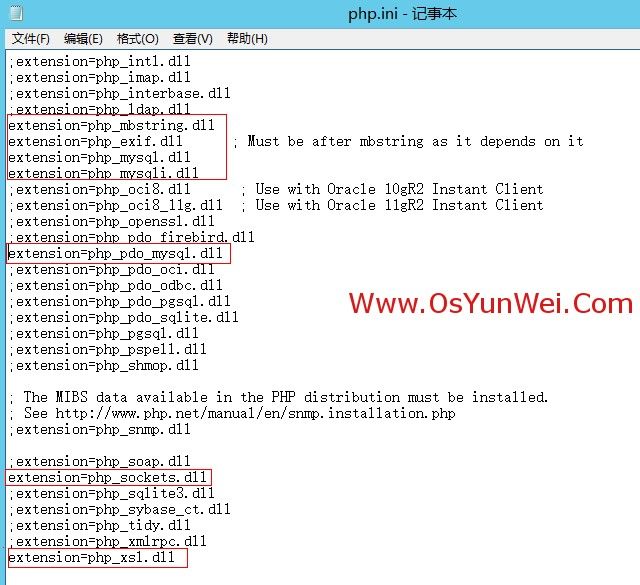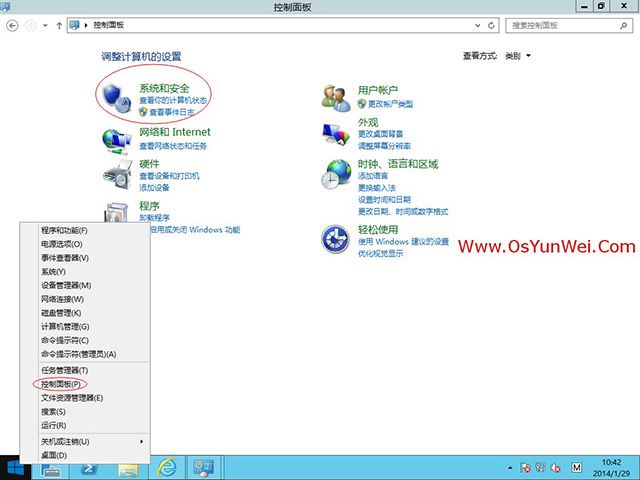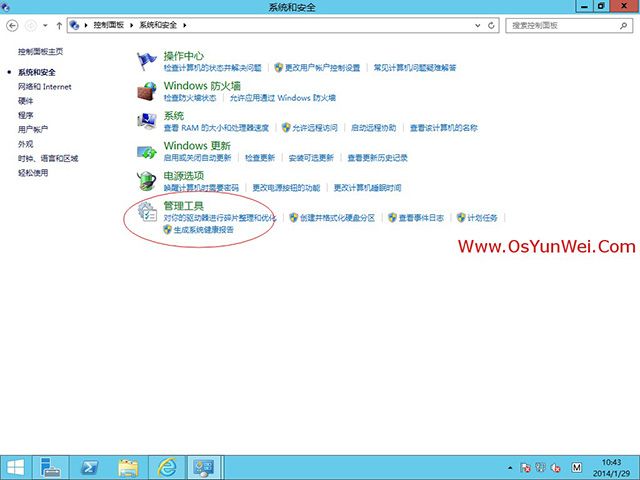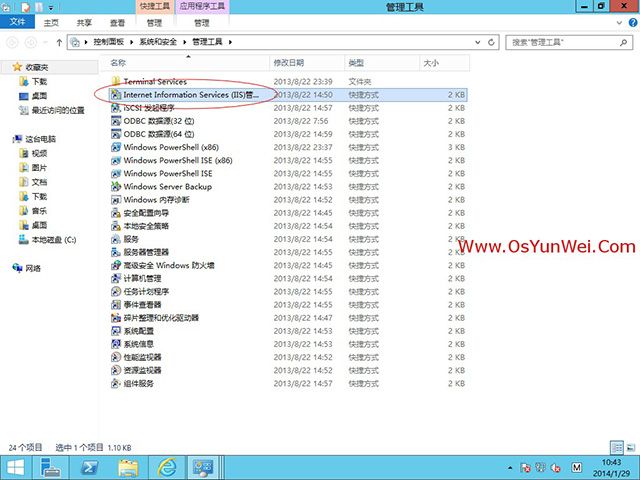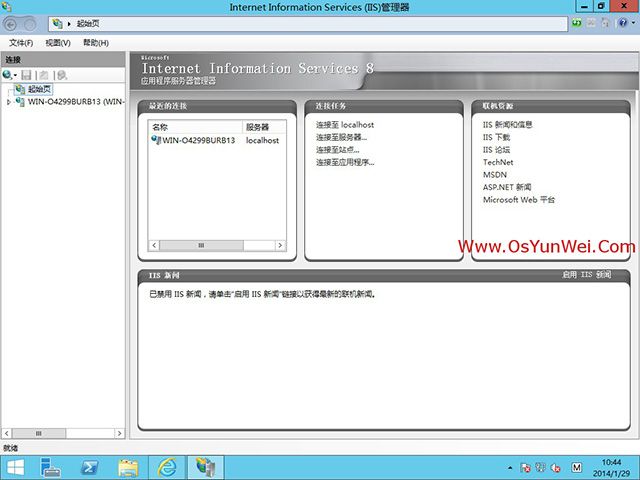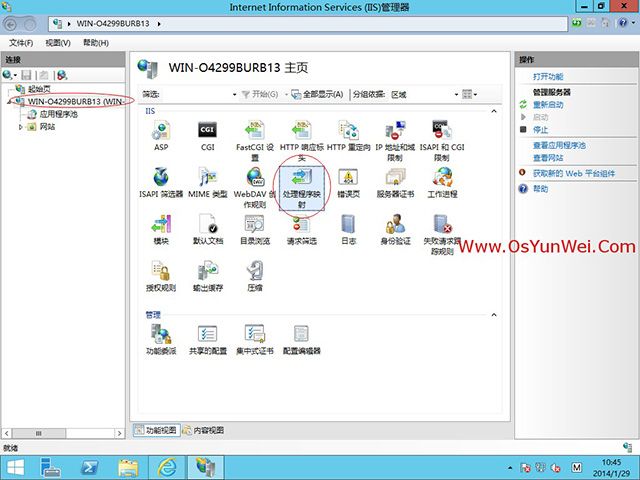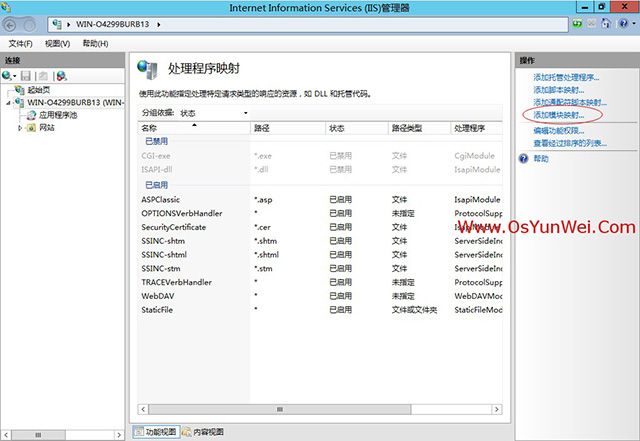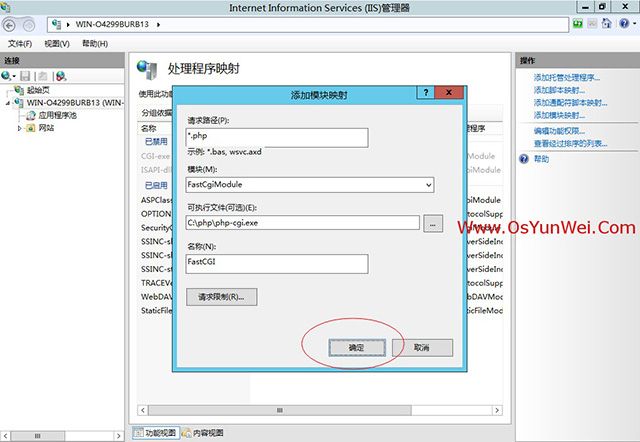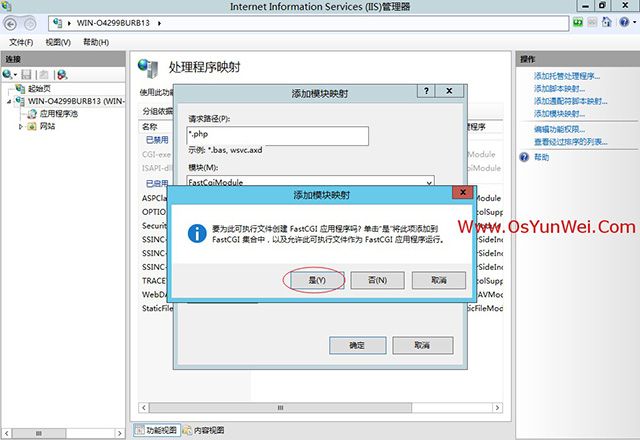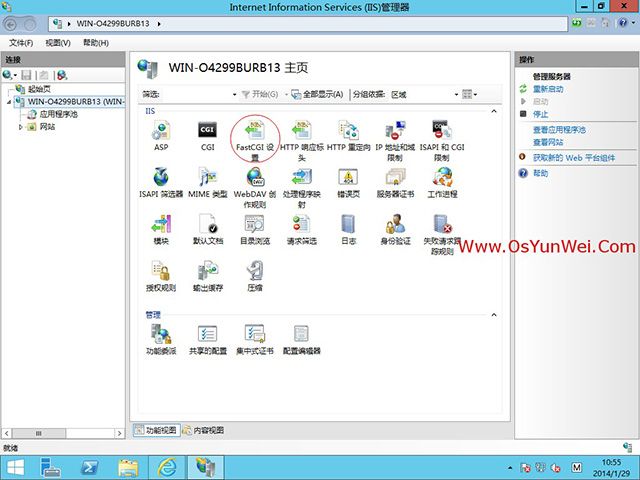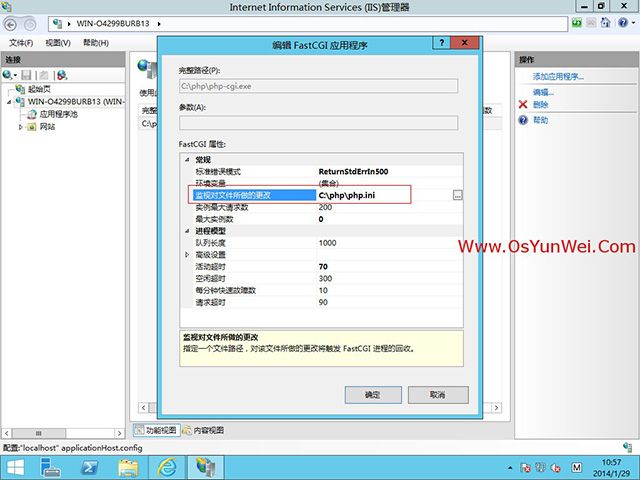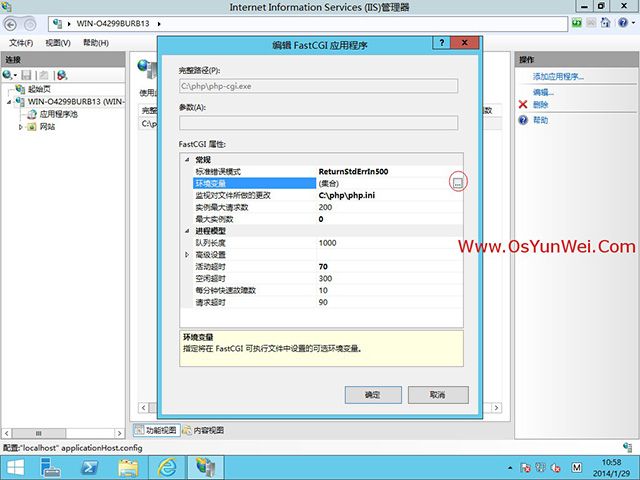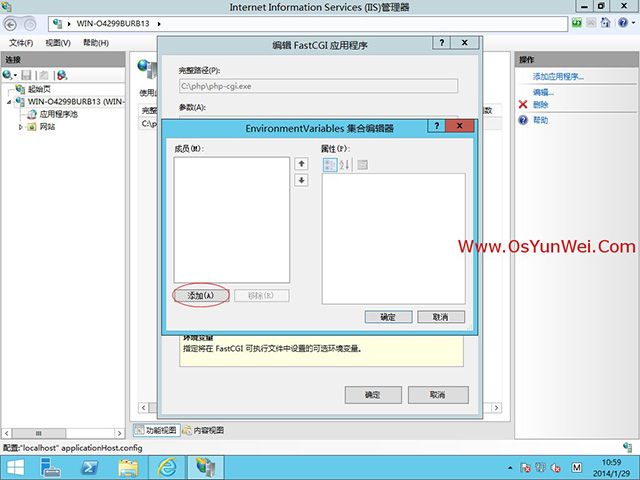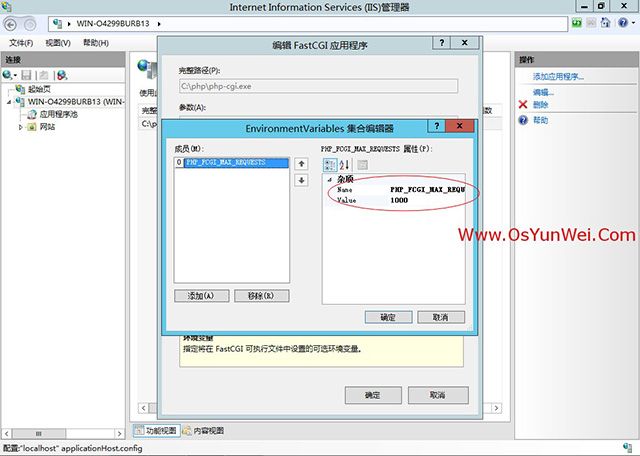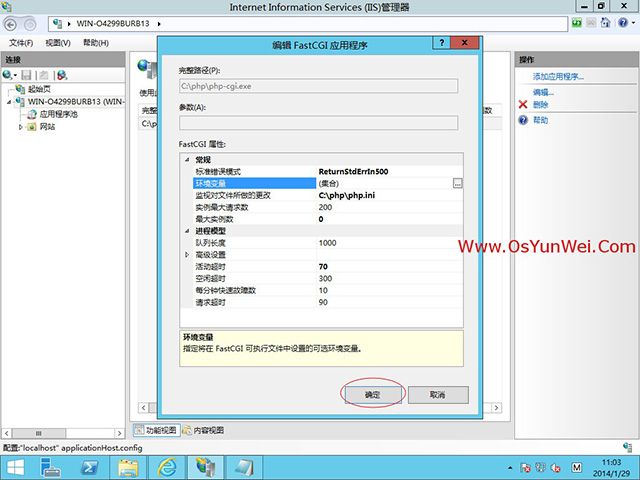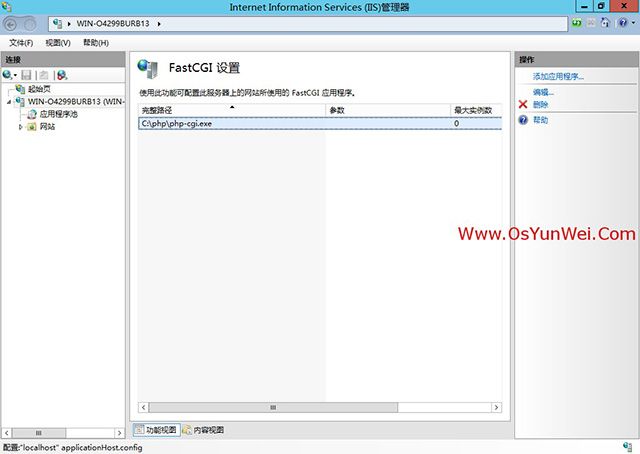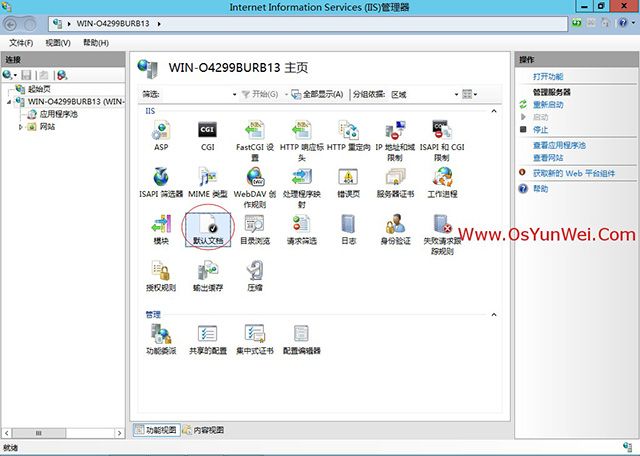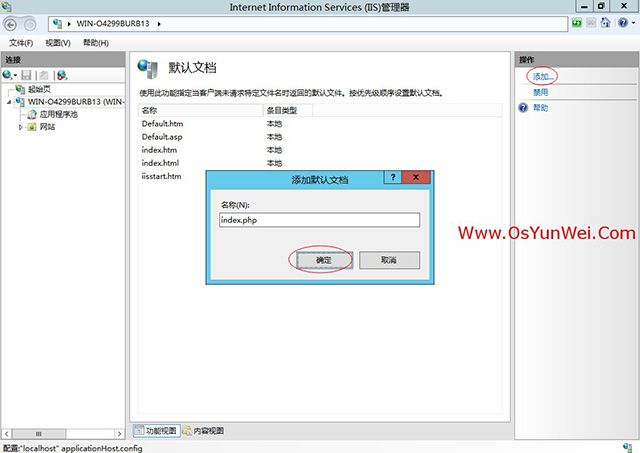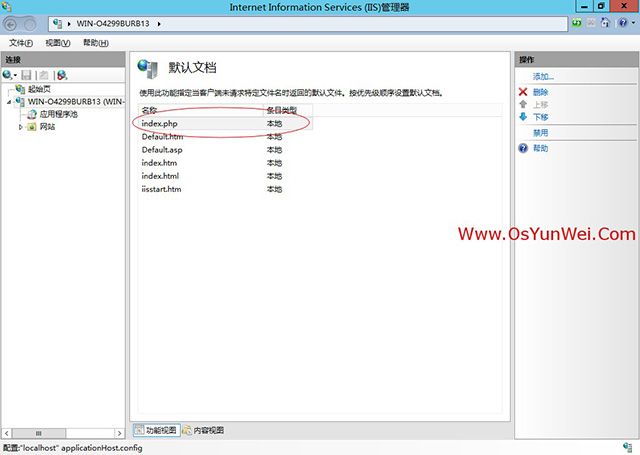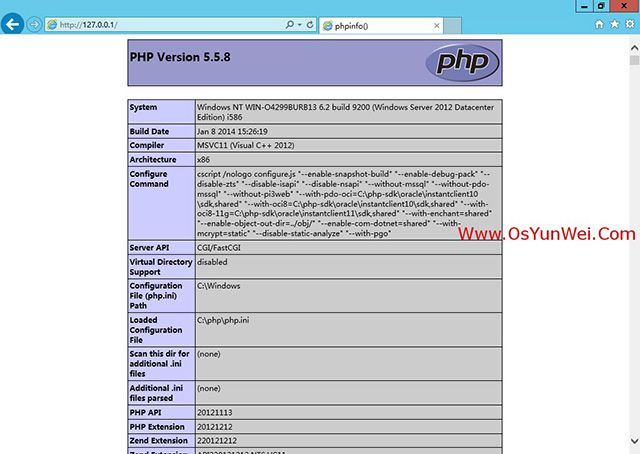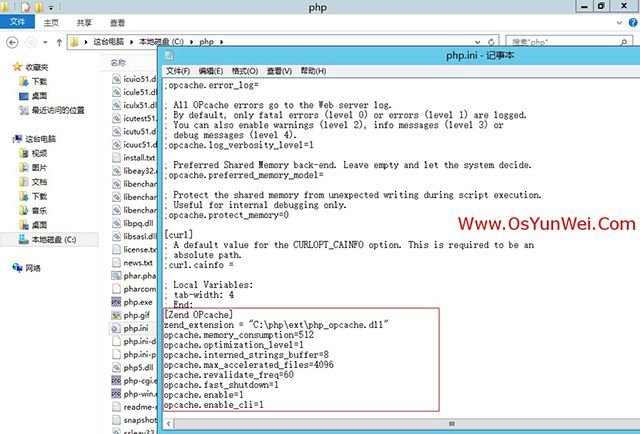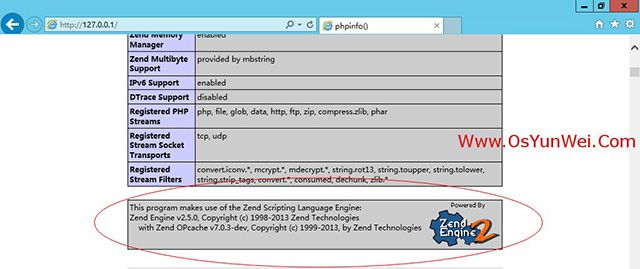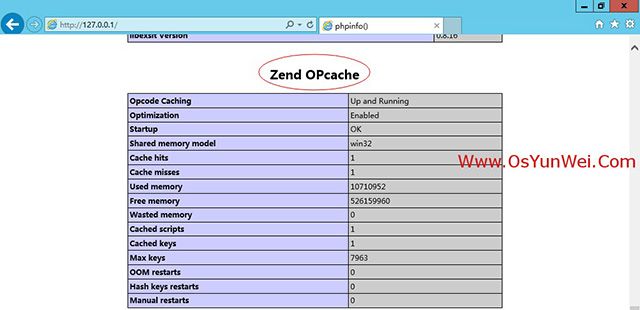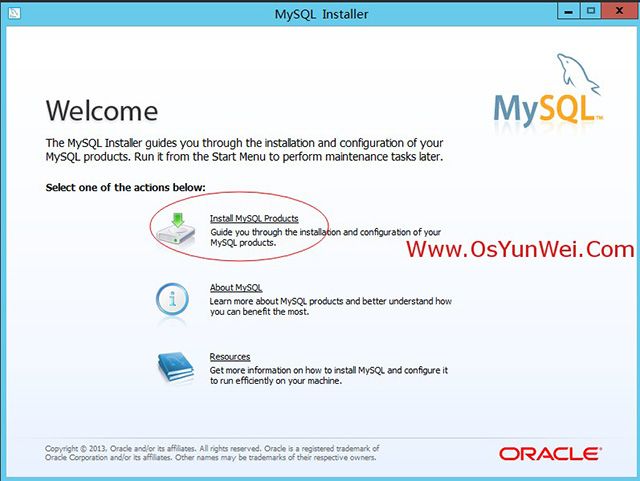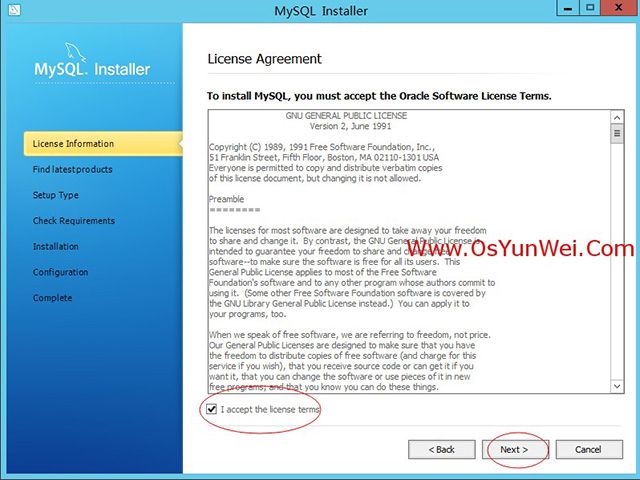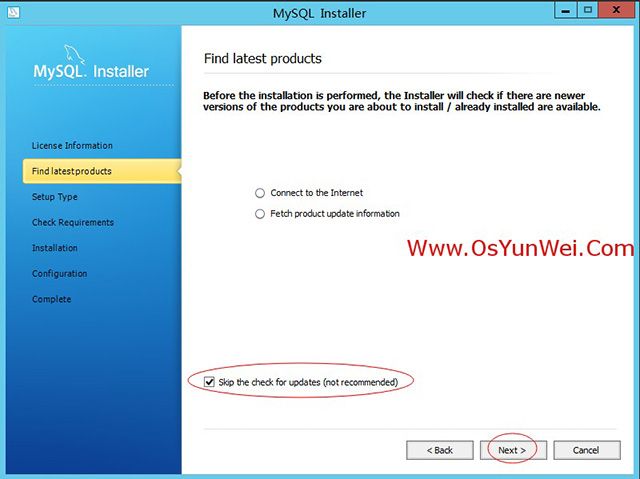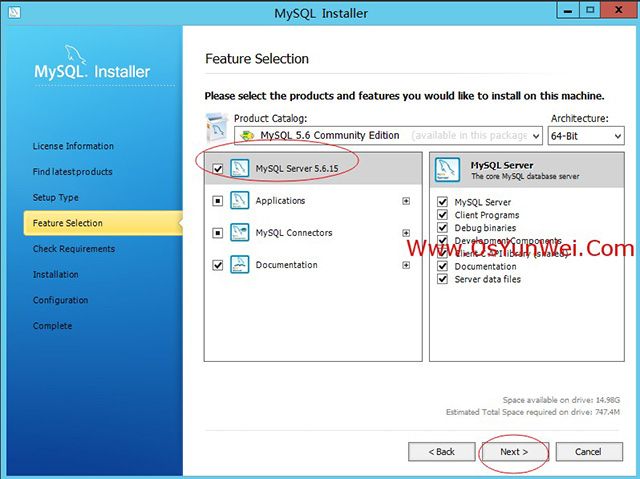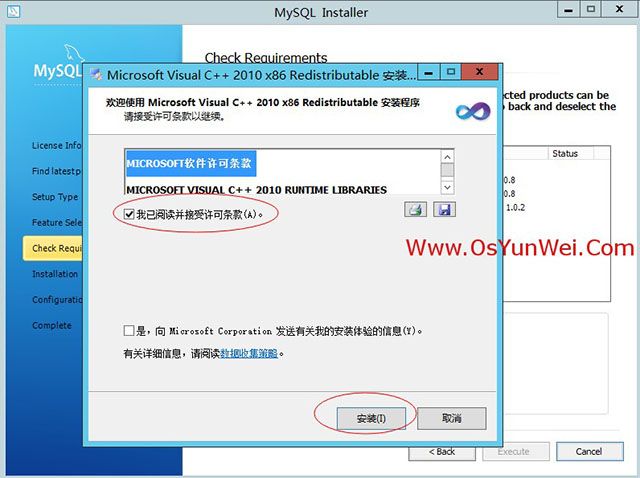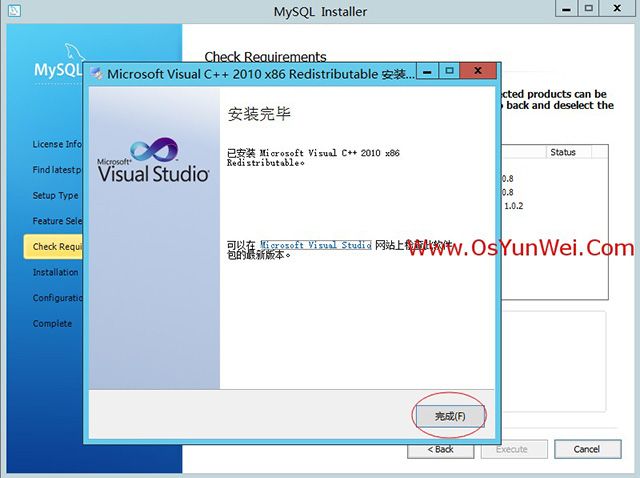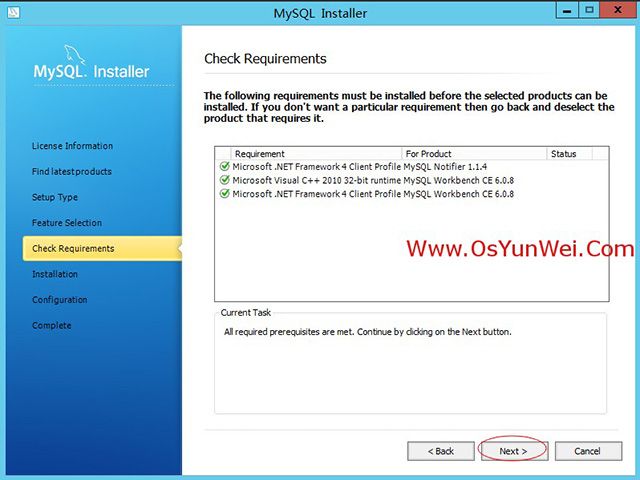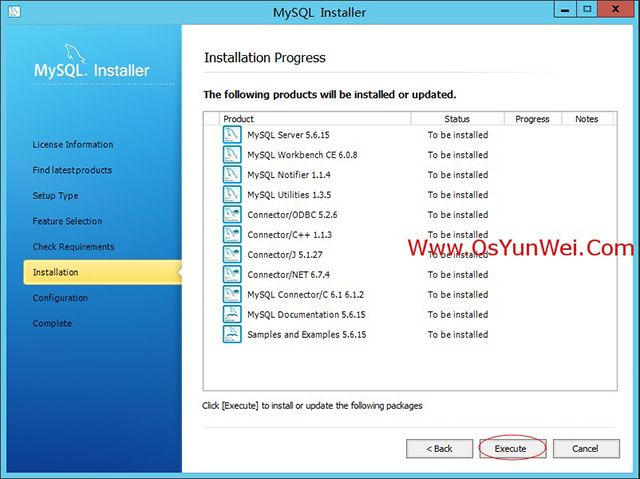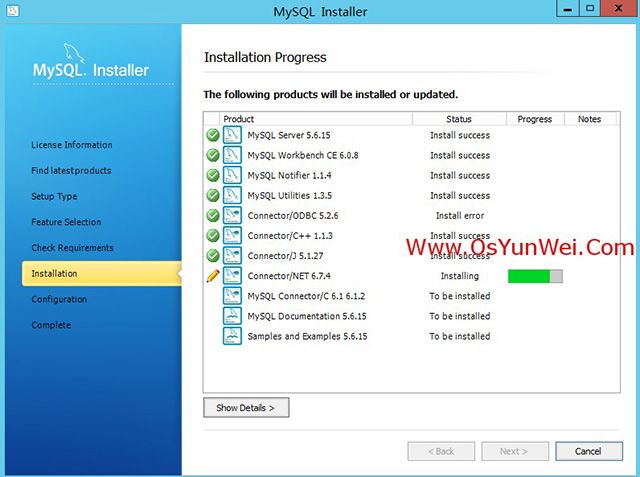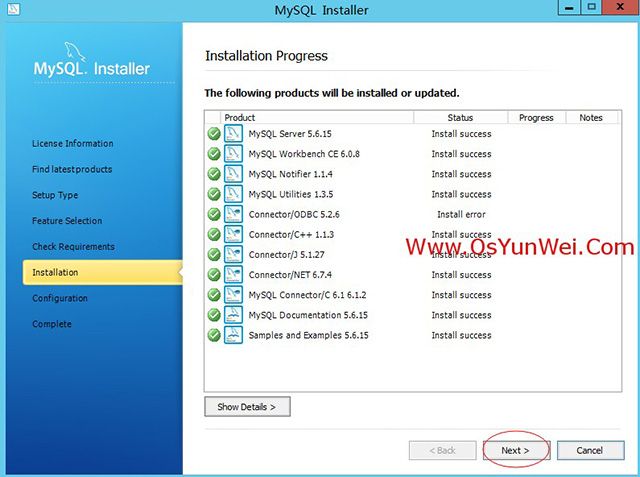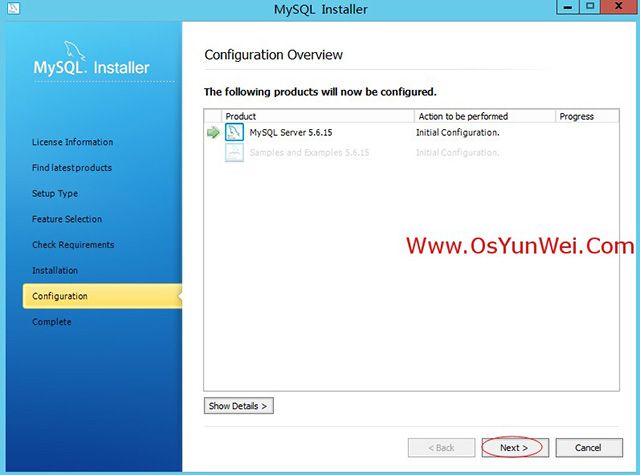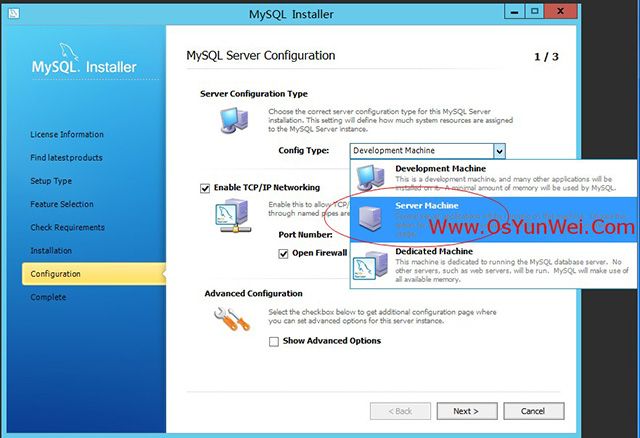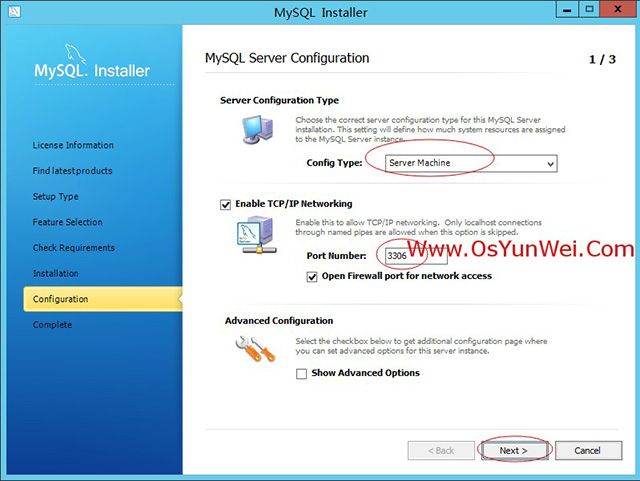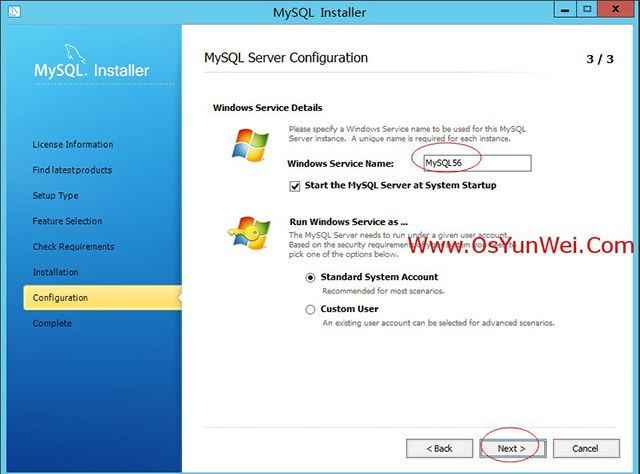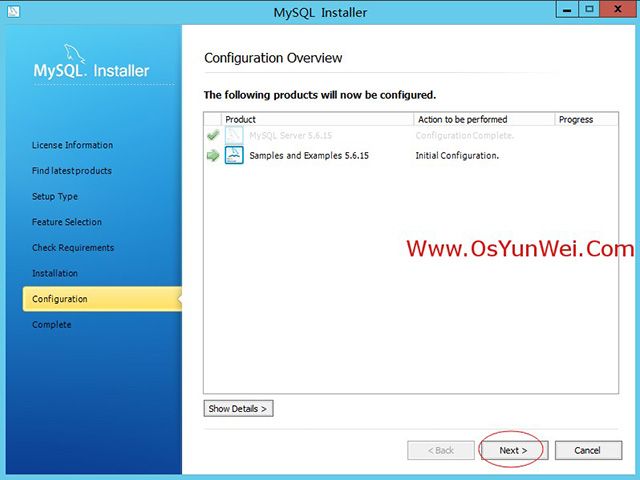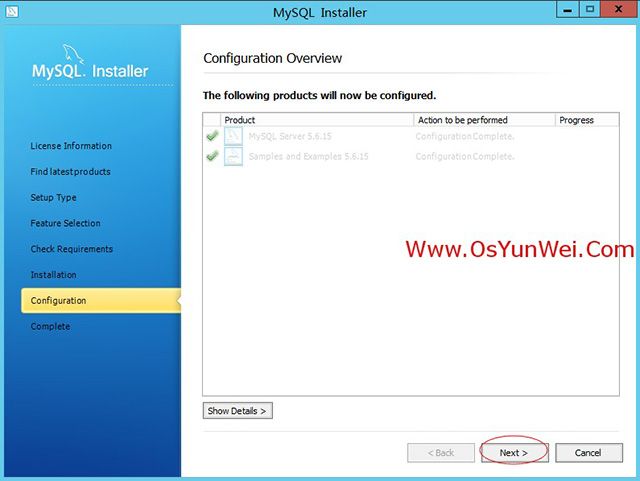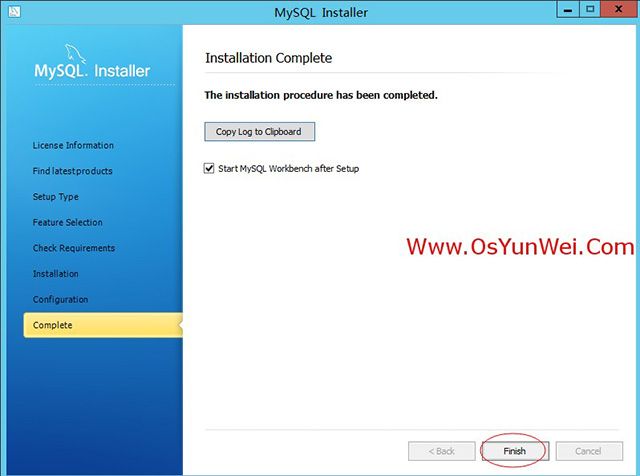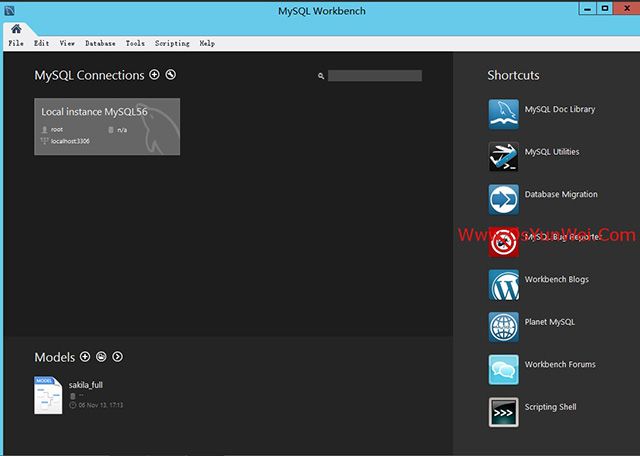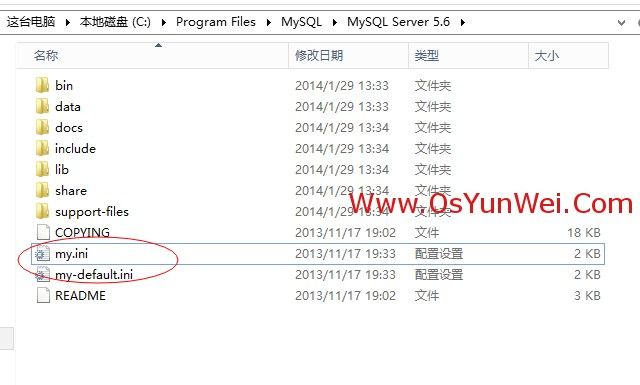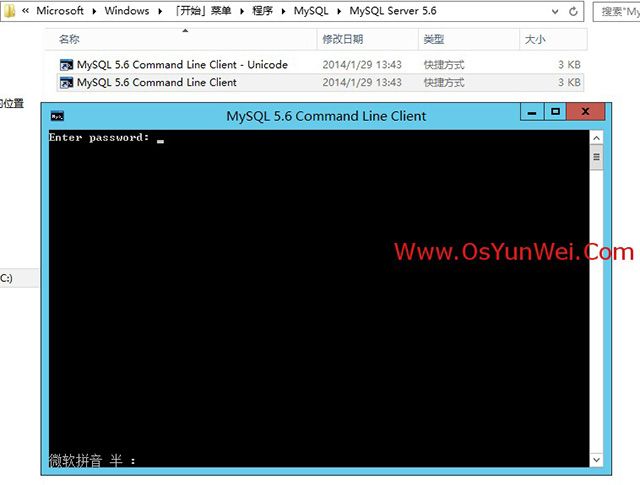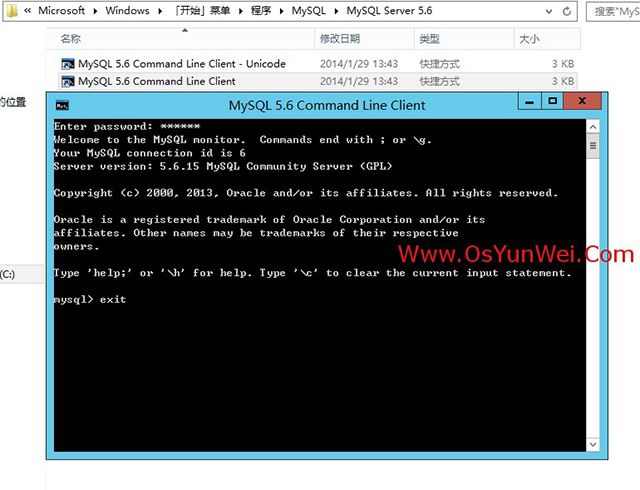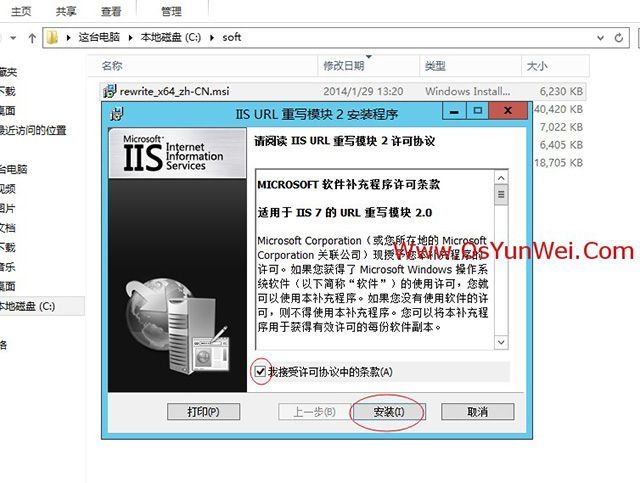iis8.5 php mysql_Windows Server 2012 R2 IIS8.5+PHP(FastCGI)+MySQL环境搭建教程
准备篇
一、环境说明:
操作系统:Windows Server 2012 R2
PHP版本:php 5.5.8
MySQL版本:MySQL5.6.15
二、相关软件下载:
1、PHP下载地址:
2、MySQL下载地址:
3、Visual C++ Redistributable for Visual Studio 2012 Update 4(x64)下载地址(安装PHP需要此插件):
4、Visual C++ Redistributable for Visual Studio 2012 Update 4(x86)下载地址(安装PHP需要此插件):
5、Microsoft Visual C++ 2010 可再发行组件包 (x86)下载地址(安装MySQL需要此插件):
6、Microsoft URL 重写模块 2.0下载地址(IIS8.5伪静态需要此插件):
安装篇
一、安装IIS8.5
服务器管理器-添加角色和功能
下一步
选择:基于角色或基于功能的安装
下一步
选择:从服务器池中选择服务器
下一步
选择:Web服务器(IIS)
添加功能
下一步
下一步
确保CGI被选中,其他的角色服务根据需要选择,如果不知道如何选择,建议选择全部功能。
下一步
安装
正在安装中
显示安装成功,点关闭。
可以看到角色和服务器组中已经有了IIS
点开始按钮,打开IE浏览器,输入http://127.0.0.1/会看到下面的界面
![]()
IIS8.5已经安装完成。
二、安装PHP
1、安装Visual C++ Redistributable for Visual Studio 2012 Update 4(x86)
双击vcredist_x86.exe
安装
正在安装
安装完成,关闭
2、安装Visual C++ Redistributable for Visual Studio 2012 Update 4(x64)
双击vcredist_x64.exe
按照上一步的操作默认安装即可
安装完成后,点关闭
3、安装php-5.5.8-nts-Win32-VC11-x86.zip
解压php-5.5.8-nts-Win32-VC11-x86.zip文件
重命名文件夹为php,把php文件夹拷贝到C盘根目录
打开C:\php
复制php.ini-production为php.ini
用记事本打开php.ini
做如下修改:
extension_dir = "C:\php\ext" #设置php模块路径
date.timezone = PRC #设置时区为中国时区
register_globals = On #开启GET数据调用
short_open_tag = On #php支持短标签
cgi.force_redirect = 0 #开启以CGI方式运行php
fastcgi.impersonate = 1;
cgi.rfc2616_headers = 1
以下php扩展模块,根据需要选择开启,取消前面的分号为开始相应扩展模块
extension=php_curl.dll
extension=php_gd2.dll
extension=php_mbstring.dll
extension=php_exif.dll
extension=php_mysql.dll
extension=php_mysqli.dll
extension=php_sockets.dll
extension=php_xmlrpc.dll
extension=php_pdo_mysql.dll
系统运维 www.osyunwei.com 温馨提醒:qihang01原创内容©版权所有,转载请注明出处及原文链接
最后,保存退出
4、配置IIS支持PHP
打开:控制面板-系统和安全-管理工具-Internet Information Services(IIS)管理器
双击左边“起始页”下面的计算机名称
找到中间的IIS部分,打开“处理程序映射”
点右边的“添加模块映射”
请求路径:*.php
模块:FastCgiModule
可执行文件(可选):C:\php\php-cgi.exe
名称:FastCGI
最后,确定
点“是”
双击左边“起始页”下面的计算机名称
找到中间的IIS部分,打开“FastCGI设置”
右键选中:C:\php\php-cgi.exe然后选择编辑
监视对文件所做的更改:C:\php\php.ini
环境变量,点旁边的"..."
点“添加”
Name:PHP_FCGI_MAX_REQUESTS
Value:1000
确定
确定
双击左边“起始页”下面的计算机名称
找到中间的IIS部分,打开“默认文档”
点右边的“添加”
名称:index.php
确定
可以看到默认文档中已经有了index.php
选择右边操作下面“上移”选项,把index.php移到最上边
5、测试php程序是否正常运行
打开:
C:\inetpub\wwwroot
新建一个index.php文件
内容如下:
phpinfo();
?>
最后,保存退出
出现下面的界面,说php程序可以正常运行。
6、开启Zend OPcache,加速php执行效率
用记事本打开C:\php\php.ini文件, 在最底部增加以下代码
[Zend OPcache]
zend_extension = "C:\php\ext\php_opcache.dll"
opcache.memory_consumption=1024
opcache.optimization_level=1
opcache.interned_strings_buffer=8
opcache.max_accelerated_files=4096
opcache.revalidate_freq=60
opcache.fast_shutdown=1
opcache.enable=1
opcache.enable_cli=1
最后,保存退出
在浏览器里面打开http://127.0.0.1/,可以看到Zend OPcache配置选项
三、安装MySQL
双击打开mysql-installer-community-5.6.15.0.msi
选择第一项Install MySQL Products(安装MySQL)
选中“I accept the license terms”(我接受许可条款),点Next
选中“Skip the check for update (not recommended)”(跳过检查更新),点Next
选中“Custom”(自定义安装)
Installation Path(安装路径):C:\Program Files\MySQL\
Data Path(数据库存放路径):C:\ProgramData\MySQL\MySQL Server 5.6\
Next
确保“MySQL Server 5.6.15”被选中,点Next(其他的组件可以选择安装)
这里全部选中,安装所有组件
Execute (执行)
选中“我已阅读并接受许可条款”
点安装
完成
Execute (执行)
Next
Execute (执行)
系统运维 www.osyunwei.com 温馨提醒:qihang01原创内容©版权所有,转载请注明出处及原文链接
Next
Next
Config Type(配置类型):
Developer Machine(开发服务器)
Server Machine(普通服务器)
Dedicated Machine(专用服务器)
这里选择第二项:Server Machine(普通服务器)
勾选“Enable TCP/IP Networking”(开启TCP网络端口)
Port Number(端口):3306
勾选“Open firewall port for network access“(打开防火墙端口网络访问)
Next
MySQL Root password:输入密码
Repeat Password:重复输入密码
设置好之后,点Next
Windows Server Name(Windows服务名):MySQL56
勾选:“Start the MySQL Server at System Startup“(在系统启动时启动MySQL服务器)
Next
Next
Next
点Finish(完成)
关闭此窗口
打开MySQL安装路径
C:\Program Files\MySQL\MySQL Server 5.6
复制my-default.ini为my.ini
进入C:\ProgramData\Microsoft\Windows\Start Menu\Programs\MySQL\MySQL Server 5.6目录
打开MySQL Server 5.6 Command Line Client
输入安装时候的MySQL root账号密码,回车,登录到MySQL控制台
exit(退出)
MySQL安装完成
四、配置IIS8.5支持伪静态
双击安装Microsoft URL 重写模块rewrite_x64_zh-CN.msi
安装
正在安装
完成
在:控制面板\系统和安全\管理工具\Internet Information Services (IIS)管理器中可以看到”URL重写“
在:网站根目录下新建文件web.config,添加伪静态规则代码即可实现网站静态化
至此,Windows Server 2012 R2 IIS8.5+PHP(FastCGI)+MySQL环境搭建教程完成。