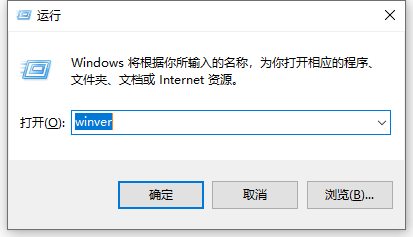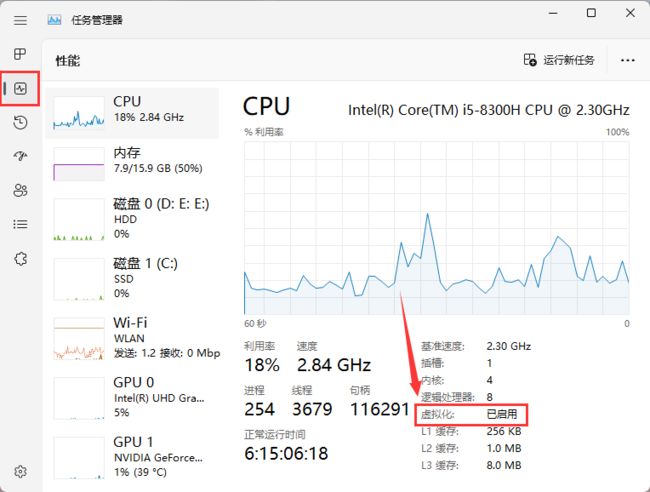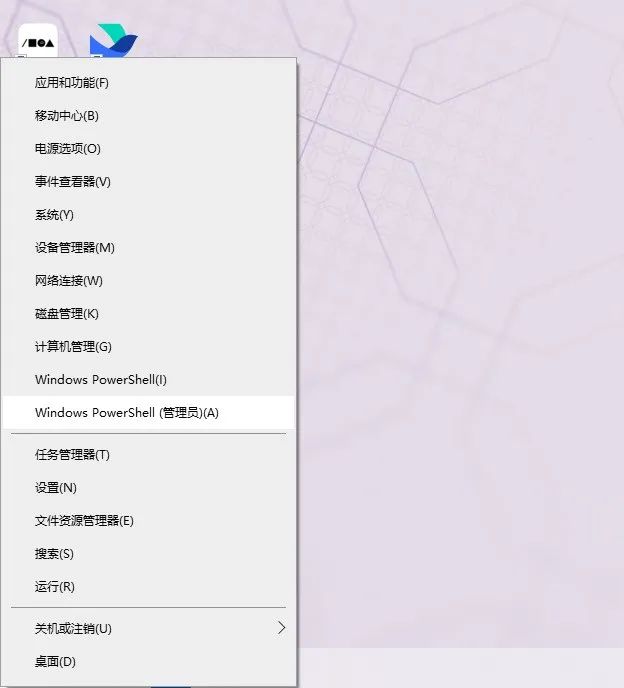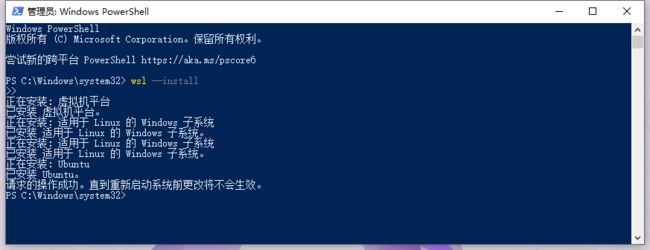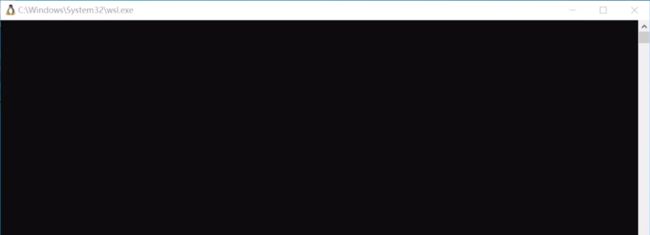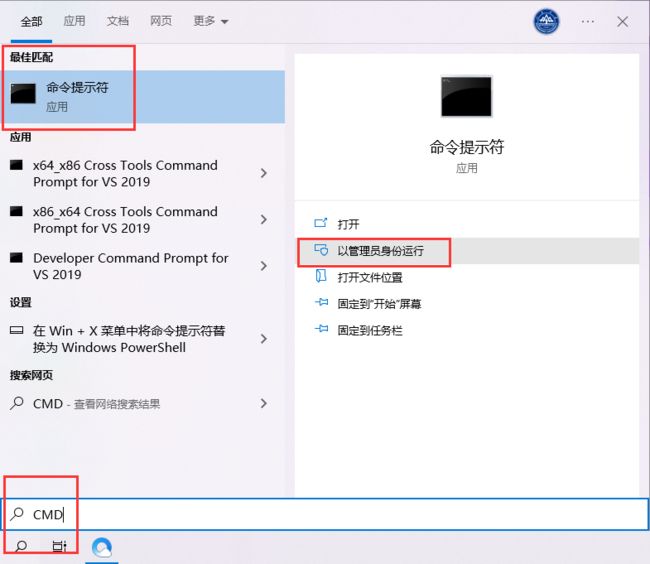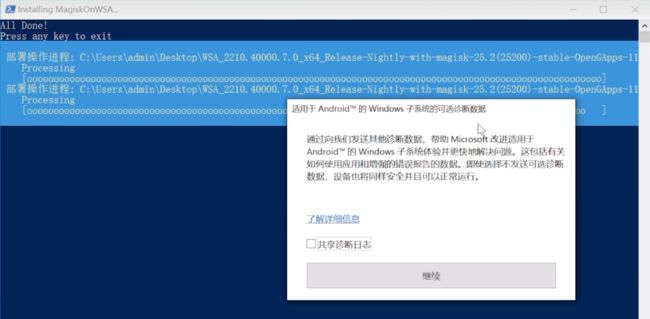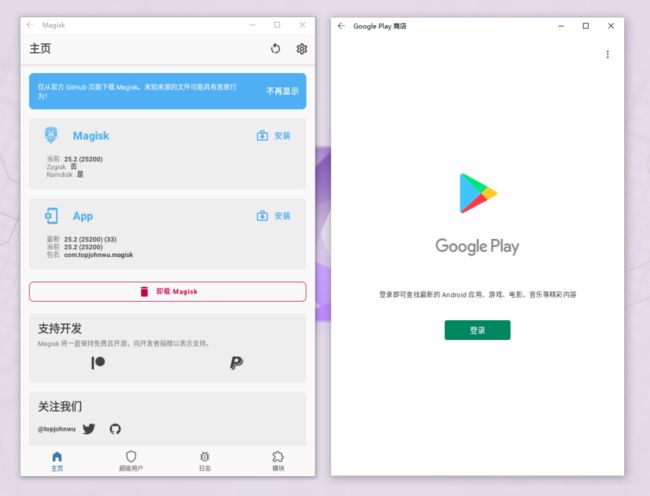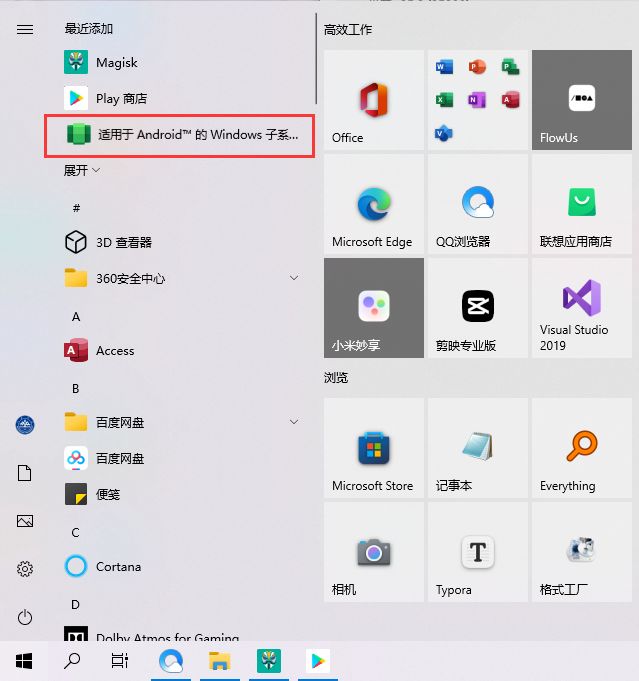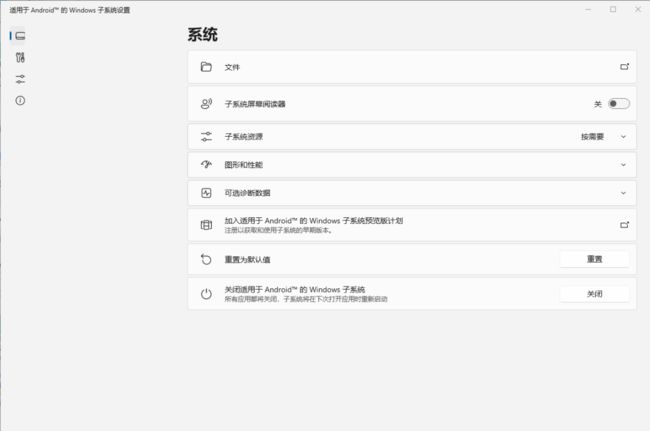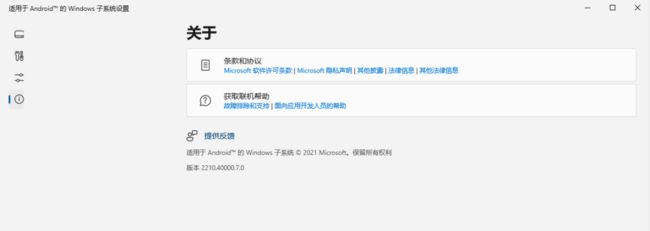Windows 10 安装 Android 13版本的安卓子系统(带 Google Play 商店和 Magisk) 2210.40000.7.0
根据微软的说明,WSA 仅支持 Windows11,Windows10 及以前的操作系统无缘WSA
不过我们来看一下原理哈:Android 这个系统,它是基于Linux 系统来开发的,而我们都知道,Win 10 的专业版,是支持 WSL(Windows Subsystem for Linux),也就是 Windows 平台的一个 Linux 子系统的。那么我们是不是就可以先安装 WSL,然后对其进行修改,使 Win 10 也能安装安卓子系统呢?
理论可行,自然有人就付出了实践,我在 GitHub 上就找到了一个项目,专门讲怎么解决这个问题的,我找了台装有最新版本 Win 10 专业版的笔记本,试着操作并整理了一下,便有了今天的文章
下面开始安装教程
目录
一、确认 Windows 10 版本号
二、启用 BIOS 虚拟化支持
三、安装 WSL
四、安装 WSA(简单)
4.1 解压压缩包
4.2 安装WSA
五、安装安装 WSA(复杂)
5.1 首先是clone 代码
5.2 然后下载 WSA 补丁
5.3 安装WSA
一、确认 Windows 10 版本号
键盘Win+R,输入【winver】并回车,查看目前系统版本
首先确认一下系统版本,需要在 Windows10 22H2 10.0.19045.2311 以上,像我的就是 19045.2486,符合要求,不符合的话,建议更新系统或者下载最新镜像重新安装(我的建议吧,不符合就别强求了)
二、启用 BIOS 虚拟化支持
这一点我不是很专业,要确认你的系统是否具有虚拟化技术并启用或禁用,可以先打开【任务管理器】,然后打开【性能选项卡】,查看【CPU】页面如图所示位置是否为【虚拟化:已启用】
(如图为Win11的任务管理器,懒得再去打开那台Win10的笔记本了)
如果显示的不是已启用的话,需要去 BIOS 里进行设置,这个不同品牌以及不同版本的主板都不一样,所以建议带上自己主板型号去百度搜一下吧
三、安装 WSL
这是Windows平台的一个Linux子系统,也就是 Windows Subsystem for Linux
右键点击开始按钮,选择【Windows PowerShell(管理员)】
打开后输入以下指令开始安装 WSL,默认安装的是 Ubuntu 22.04.1 LTS
wsl --install安装完成后命令行里会有如下提示,然后重启电脑就行
重启后会有一个cmd的弹窗,很快就自己关掉了,不用理会
这时候我们打开开始菜单,就能看到已经有 Ubuntu 的图标了
四、安装 WSA(简单)
按照大部分教程里的方法,我们这一步应该进行配置 Ubuntu 环境、 从 GitHub 上 Clone 下来 MagiskOnWSALocal 的代码、修改配置文件等等操作,但是我操作了下太复杂了,估计真写出来教程,大家也不一定哪一步搞错,索性把自己改好的文件打包提供给大家吧
4.1 解压压缩包
大家下载我的压缩包,为了方便,解压后把文件夹改名为【WSA】
下载地址:
sagima.flowus.cn
找到2023.01.26的资源,里面就有然后在电脑底部状态栏搜索框内搜【cmd】,以管理员身份运行cmd
4.2 安装WSA
运行下面的两条指令来进行安装
第一步是cd到你的WSA文件夹的地址下,比如我的就是在C盘下的一个新建文件夹里
cd C:\新建文件夹\WSA第二步是运行安装文件
Run.bat如果一切顺利的话,很快就安装好了,中间有弹窗就点【继续】
很快,安卓子系统的窗口就打开了
下面会弹出 Google Play 商店和 Magisk 窗口,说明此时已经完成 WSA for Windows10 的安装了
我们这会儿去开始菜单查看,也是能看到 WSA 的图标
打开后能看到和 Win11 的是一样的
版本号为2210.40000.7.0
安装完成,掰掰~
五、安装安装 WSA(复杂)
考虑到肯定有朋友想了解安装原理或者过程,这里也写一下我打的那个包,是怎么来的,如果只是为了安装WSA的话,不建议看这一部分哈
5.1 首先是clone 代码
首先配置好WSL(这一步去百度),然后在 WSL2(也就是 Ubuntu 子系统)中克隆 MagiskOnWSALocal 代码。该过程是为了获取集成了 Magisk 的 WSA AppX 包
git clone https://github.com/LSPosed/MagiskOnWSALocal.git注:这一步需要从GitHub上下载东西,如果下载失败或者很慢,说明你的网络环境访问不了GitHub,建议下载Watt Toolkit(原Steam++)进行免费加速
代码克隆完成后,输入以下代码
cd MagiskOnWSALocal
cd scripts
./run.sh代码运行完成后将自动跳出一个安装设置界面,安装界面的每项设置如下:
Build arch: x64
WSA release type: insider fast
Magisk version: stable
Do you want to install GApps: Yes
Which GApps do you want to install: OpenGApps
Do you want to keep Amazon Appstore: No
Root solution: magisk
Do you want to compress the output: Yes
Compress format: 7z接下来就是等待系统安装完成。系统配置完成之后,会得到一个压缩包,名称如下
WSA_2210.40000.7.0_x64_Release-Nightly-with-magisk-25.2(25200)-stable-OpenGApps-11.0-pico-RemovedAmazon.7z这个包就是 WSA AppX,我们需要把这个压缩包从 WSL2 里复制出来,扔到Windows的文件夹下:
打开资源管理器,打开左侧的 “Linux” 文件夹,找到以下目录,复制里面的压缩包到任意目录并解压
\\wsl.localhost\Ubuntu\home\用户名\MagiskOnWSALocal\output进入解压缩的目录,找到“AppxManifest.xml”,使用记事本编辑该文件。搜索“TargetDeviceFamily”节点,把 MinVersion 从 10.0.22000.120 改成 10.0.19045.2311
继续搜索“customInstallActions”和“desktop6”,分别删除下面的内容,删除完成后保存该文件
5.2 然后下载 WSA 补丁
从以下链接下载 WSA 的补丁文件,解压之后将文件粘贴到压缩包的WsaClient文件夹
下载地址:
sagima.flowus.cn
找到2023.01.26的资源,里面就有5.3 安装WSA
这里跳转到上面的【4.2 安装WSA】部分,进行同样的操作即可
然后,然后,然后就安装好了~