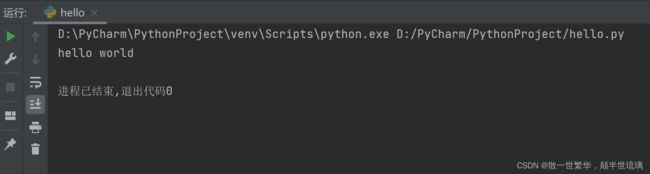Python解释器与Python编辑器的详细下载与安装过程
在编写Python代码之前,你还有两件事情必须要做,第一件事情就是安装Python解释器,因为机器是没办法直接读懂我们编写的Python代码的,而是需要一个解释器作为中间的翻译,把代码转换为字节码后执行,Python的运行过程就是翻译一行执行一行,我们一般说安装Python本质上就是安装Python解释器。第二件事就是安装一个代码编辑器,就好比我们平时写文档用word或wps,写代码也需要一个软件,写在已经有非常多的关于Python的代码便捷器,我本人比较推荐PyCharm,因为PyCharm不仅可以用来写代码,它的本质是IDE——集成开发环境,除了拥有代码补全,自动格式化,拼写检查等许多便捷器智能功能外,还包含了调试器,版本控制器等,非常强大。
1.安装Python解释器
在百度中搜索Python官网,点击Welcome to Python.org,或者直接点击链接Python官网进入,进入后如下图所示:
接下来在当前页面下,单击Downloads进入下载页面,然后选择黄色按钮Download Python 3.10.5后开始下载Python解释器。
下载完毕后点击python-3.10.5-amd64.exe开始运行安装,出现下面的页面:

这里需要特别注意的是,需要选中Add Python 3.10 to PATH,也就是将Python解释器路径添加到环境变量中,简单来说就是让电脑知道你的Python环境安装在哪里。接下来点击Install Now,则开始正式安装。等它安装完毕即可。
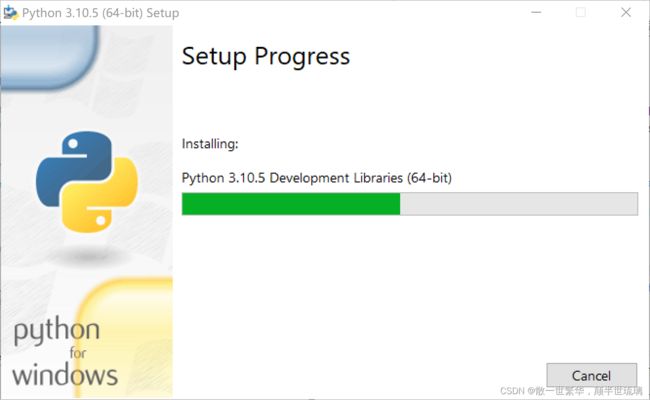
如果在安装过程中出现Disable path length limit,则点击它将其去掉即可。
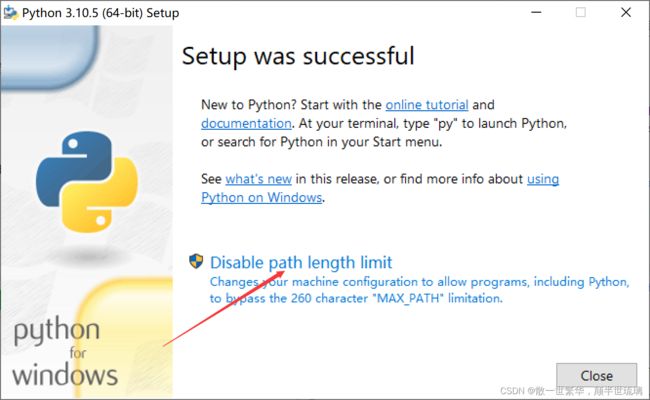
最后发现刚刚那个路径提示已经不见了,并且出现Setup was successful则表示安装成功,接下来点击close关闭即可。

此时,为了测试我们的Python解释器是否安装成功,我们同时按下win+R弹出运行界面,在里面输入cmd进入命令行窗口。

点击确认后则直接进入命令行窗口。

接下来在里面直接输入Python,然后回车查看结果:

如果出现与我类似的运行结果,也就是说显示你安装Python解释器的版本等信息,则就说明你的Python解释器安装成功了!
2.安装PyCharm编辑器
在百度中搜索PyCharm官网或直接点击链接PyCharm官网进入PyCharm官网,如下图所示:

接下来点击蓝色按钮Download,进入一下页面,在该页面可以发现PyCharm它有两个版本,第一个是Professional专业版,另一个是Community社区版,专业版是需要收费的,而社区版是纯免费的,对于纯Python开发者来说,免费的版本已经够用了!所以我们直接点击黑色按钮Download下载即可。

下载完成后,我们直接打开对应安装目录下的文件,点击pycharm-community-2022.1.3.exe开始安装。
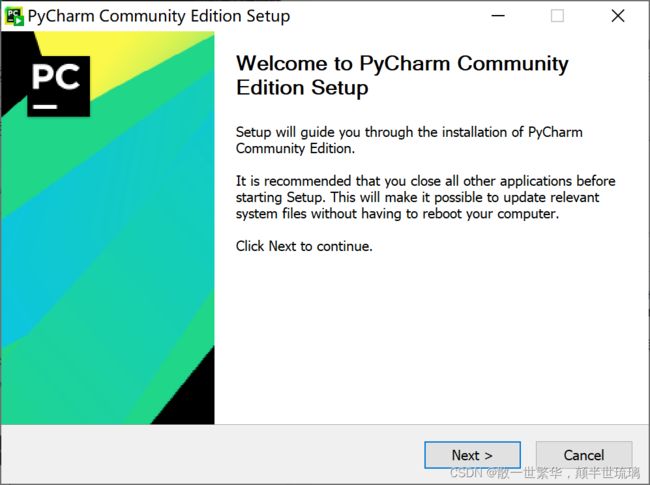
这里首先点击Next下一步。

在这里我们需要自定义PyCharm的安装路径,当然也可以采用默认的安装路径,用户根据自己的实际情况而定。然后点击Next。

如果你想有PyCharm的图标快捷方式的话就勾选PyCharm Community Edition,如果你想所有的Python文件都用PyCharm打开的话,可以把**.py也勾选上。然后点击Next**。
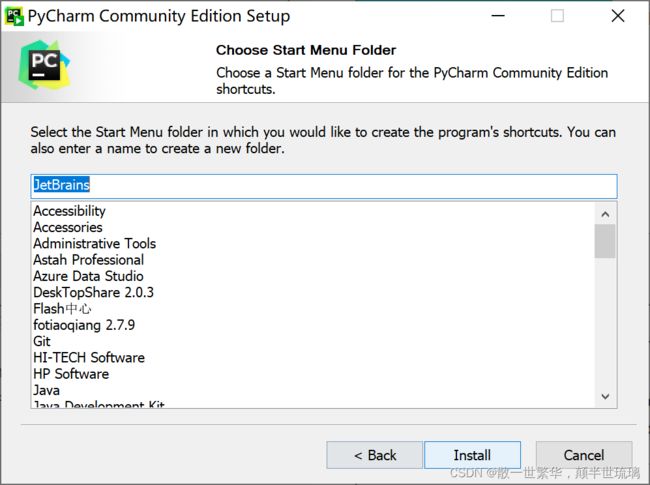
直接点击Install开始安装,并等待安装成功。

出现Completing PyCharm CommunityEdition Setup表示安装成功!接下来直接点击Finish即PyCharm安装成功!

如果你打开PyCharm出现下面的页面,则表示你的PyCharm已经安装成功,接下来你就可以利用PyCharm创建项目编写Python程序了!

3.将PyCharm设置为中文
按照前面的步骤,我们已经可以利用PyCharm创建属于自己的Python项目了,但是很多人可能会不习惯编译器采用英文的表示,所以现在来介绍如何将编译器设置为中文版本!当然,如果读者想要保留成英文来练习和训练自己的英语能力也是可以的。具体步骤如下:
1.打开PyCharm,选择Plugins,在搜索框中输入chinese,选择图标为汉的Chinese,这个就是PyCharm官方的一个中文语言包,然后点击Install即可
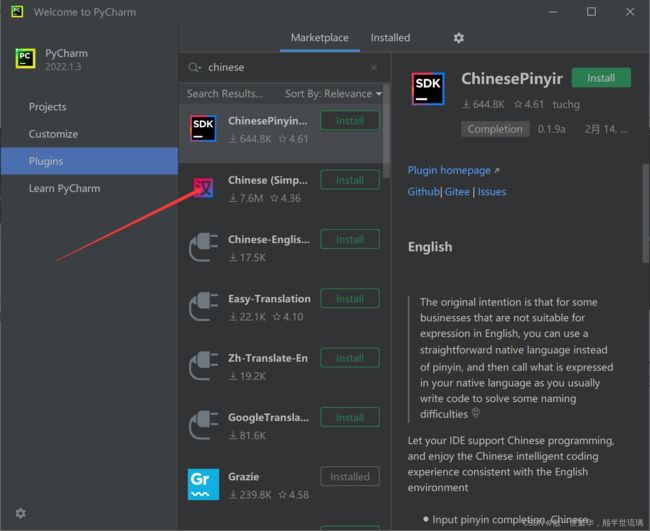
安装完成后,右侧显示Restart IDE,即表示需要重新启动PyCharm才能重新以中文的形式启动PyCharm,因此我们点击Restart IDE即可重启。

重启之后的效果如下所示,可以看见整个编辑器都是以中文的视图显示,更符合我们的习惯。
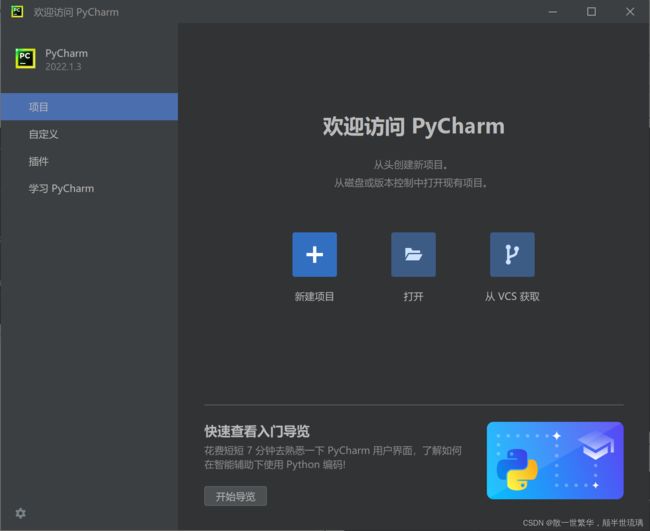
4.创建第一个Python项目
首先点击新建项目

然后在选择保持Python项目的目录文件,其次就是选择最新版本的基础解释器,最后不勾选创建main.py欢迎脚本即可。
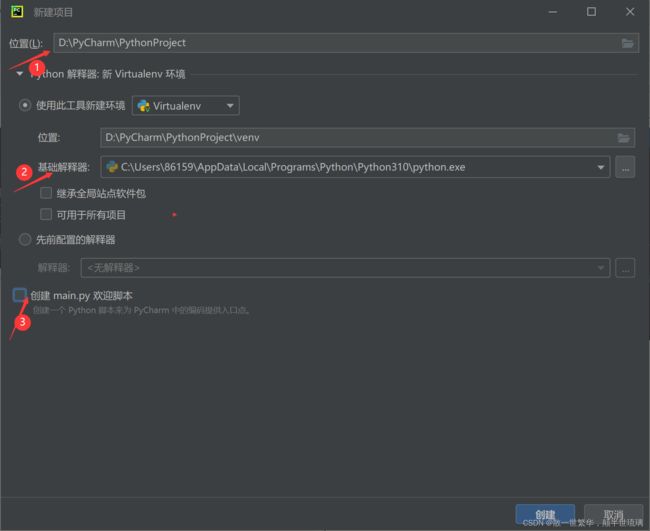
按照前面的步骤,PyCharm便进入以下页面,在该页面我们最好不要去视图修改venv文件夹。我们只需要右击项目文件(PythonProject),然后选择新建,最后选择Python文件即可。

在创建的hello.py文件中编写以下代码:
print("hello world")

上述代码的语义是让计算机在控制行打印hello world,编写完上述代码后,可以直接在当前项目右击运行程序,程序运行结果如下所示: