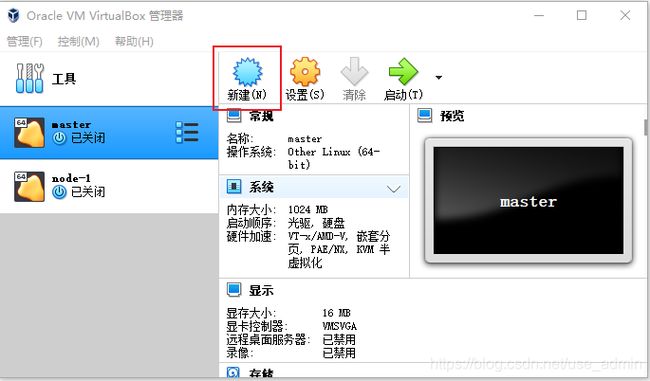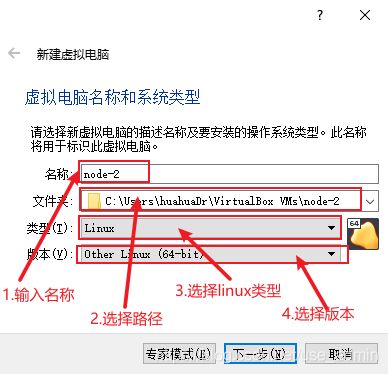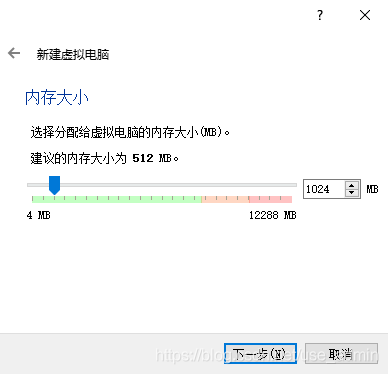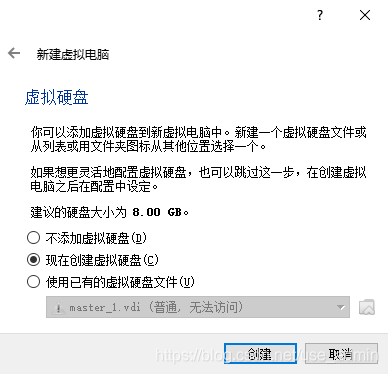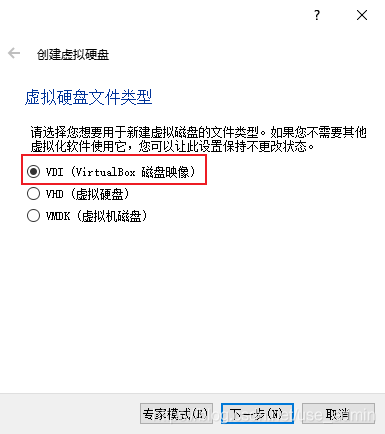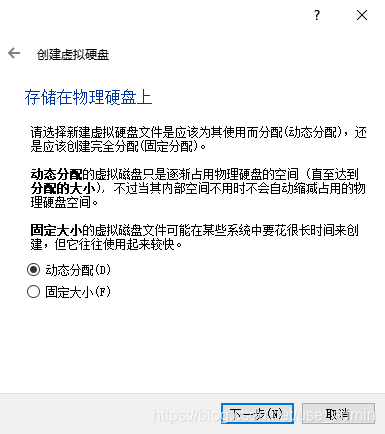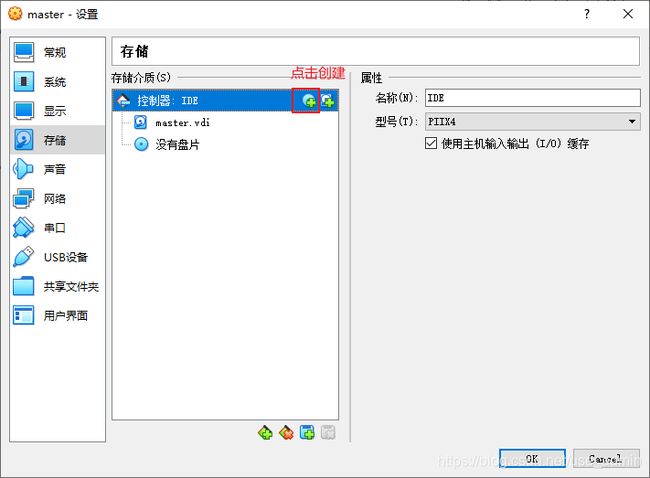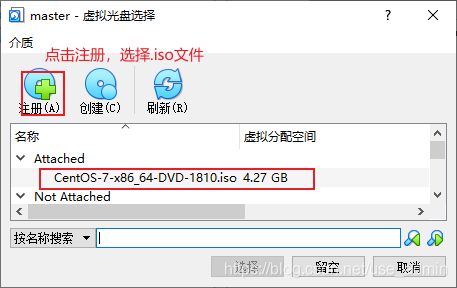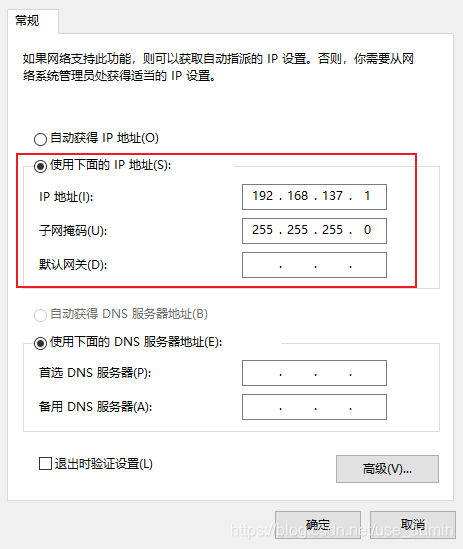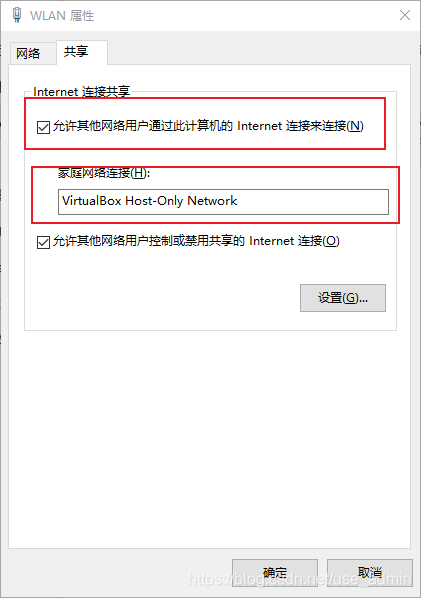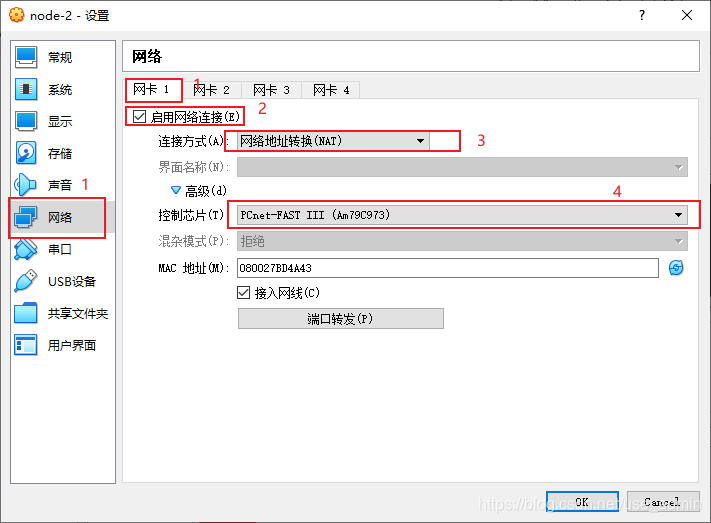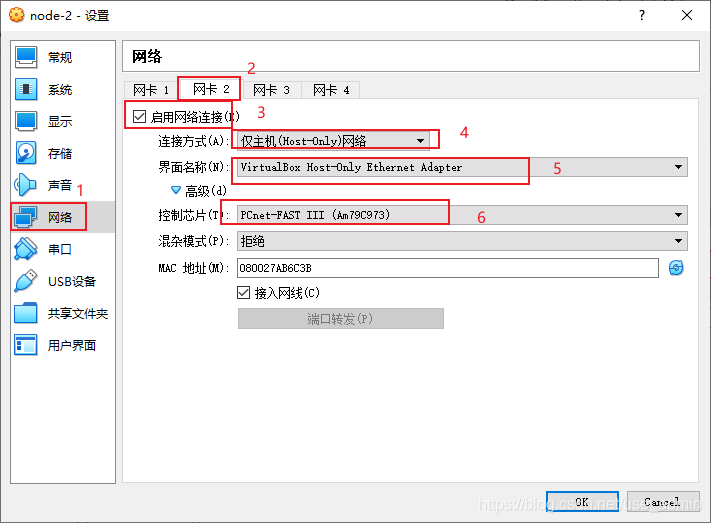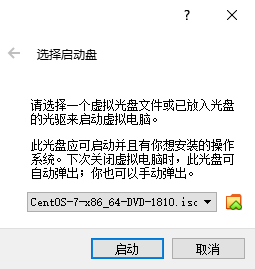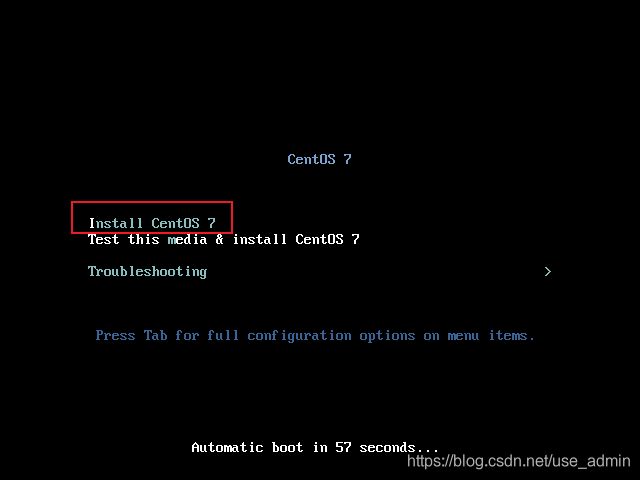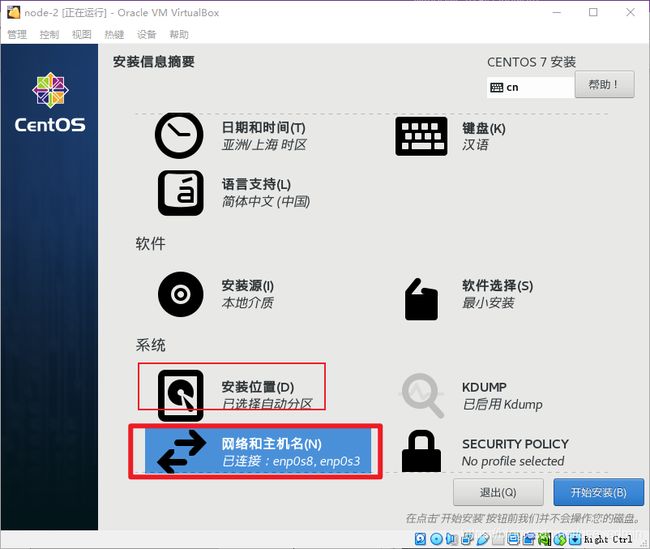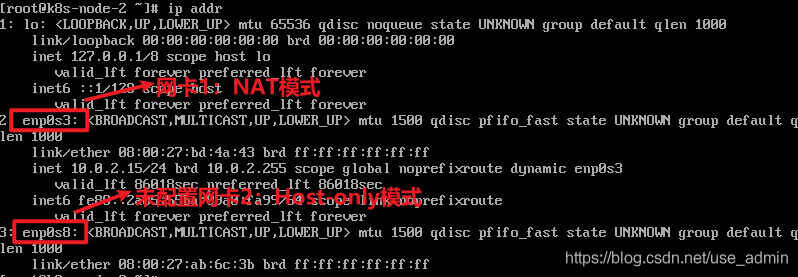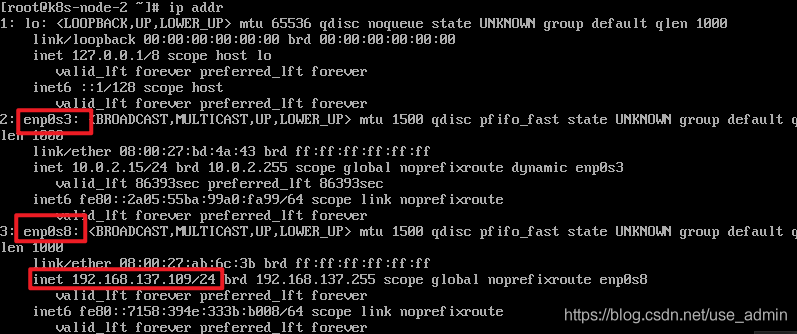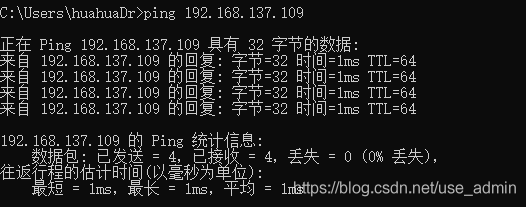手把手使用VirtualBox创建centOS7虚拟机并完成网络配置-实现固定连接IP以及内外网络访问
目录
一、需求
二、基本思路
三、具体实现
1. VirtualBox上安装配置centos
1).打开VirtualBox软件,点击“创建”,填写信息,点击下一步。
2)设置内存(建议1G以上,不然启动的时候会很慢,很卡),点击下一步
3)点击“创建”虚拟硬盘
4)选择“磁盘映像”,点击下一步
5)选择“动态分配”,点击下一步
6)自定义虚拟硬盘文件位置和存储大小后,点击“创建”
7)创建启动盘(就是选择你下载的centOS7镜像文件也就是iso文件),点击OK即可
8)恭喜你!完成了centOS7虚拟机实例的创建。
2. 配置本地虚拟网卡和虚拟机网卡
1)安装VirtualBox的时候,会默认帮你创建一个本地虚拟网卡:VirtualBox Host-Only Network;修改该网卡的属性:设置固定IPv4地址,用来当做虚拟机实例的网关
2)将“VirtualBox Host-Only Network”网卡与主机可以上网的网卡进行网络共享,配置主机可以上网的网卡属性:勾选下面选项,点击确认
3)配置虚拟机实例的网卡,点击设置-->选择网络-->配置网卡1(默认NAT模式)-->添加网口2(选择Host-Only模式)--> 点击OK
4)启动刚创建的虚拟机实例,选择启动盘也就是你下载centOS7镜像,选择安装,之后设置用户跟用户密码,等待安装完成即可。
3. 正常启动虚拟机,查看环境
1)查看虚机IP地址
2)虚拟机ping网络,OK
3)虚拟机ping主机,OK
4)主机ping虚机,失败
3. 修改虚机网卡配置文件,实现静态IP连接,主机与虚机互通。
1)进入虚机的/etc/sysconfig/network-scripts/目录,找到使用的Host-only模式的网卡2(enp0s8)的配置文件,如ifcfg-enp0s8.
2)编辑ifcfg-enp0s3文件,更新一下配置信息:
3)在虚拟机中修改文件后保存退出,使用命令service network restart 重启网卡服务即可,主机ping虚机,OK
4.补充理论知识:VitualBox提供了多种网络接入模式
一、需求
- 安装使用centOS7虚拟机。
- 在主机上VirtualBox软件安装虚拟机后,需要实现主机与虚机相互通信,并可以使用SSH工具在主机上连接虚机,保证连接虚机的IP地址固定。
- 主机与虚机相互可以连接后,还需要虚机也能连接网。
二、基本思路
- 需要下载指定系统版本的centOS镜像并使用VirtualBox创建centOS实例。
- 本地配置一个虚拟网卡与主机网络共享,与虚拟机网卡绑定实现网络连接。
- 配置虚拟机使用两种网卡类型:NAT模式和Host-Only模式,生成两个虚机网卡。
- 在虚机中对应Host-Only模式的网卡修改为静态IP地址。
- 虚机配置网卡的IP地址、子网掩码和网关,需要跟宿主机在同一网段即可
三、具体实现
1. VirtualBox上安装配置centos
下载centOS7镜像(网上找下载速度快的,后缀名为.iso的镜像文件即可),后安装centOS镜像实例
1).打开VirtualBox软件,点击“创建”,填写信息,点击下一步。
2)设置内存(建议1G以上,不然启动的时候会很慢,很卡),点击下一步
3)点击“创建”虚拟硬盘
4)选择“磁盘映像”,点击下一步
5)选择“动态分配”,点击下一步
6)自定义虚拟硬盘文件位置和存储大小后,点击“创建”
7)创建启动盘(就是选择你下载的centOS7镜像文件也就是iso文件),点击OK即可
8)恭喜你!完成了centOS7虚拟机实例的创建。
2. 配置本地虚拟网卡和虚拟机网卡
1)安装VirtualBox的时候,会默认帮你创建一个本地虚拟网卡:VirtualBox Host-Only Network;修改该网卡的属性:设置固定IPv4地址,用来当做虚拟机实例的网关
2)将“VirtualBox Host-Only Network”网卡与主机可以上网的网卡进行网络共享,配置主机可以上网的网卡属性:勾选下面选项,点击确认
3)配置虚拟机实例的网卡,点击设置-->选择网络-->配置网卡1(默认NAT模式)-->添加网口2(选择Host-Only模式)--> 点击OK
4)启动刚创建的虚拟机实例,选择启动盘也就是你下载centOS7镜像,选择安装,之后设置用户跟用户密码,等待安装完成即可。
3. 正常启动虚拟机,查看环境
1)查看虚机IP地址
2)虚拟机ping网络,OK
3)虚拟机ping主机,OK
4)主机ping虚机,失败
原因是Host-only模式的网卡2(enp0s8)还未配置IP地址、网关、子网掩码等,上面之后NAT模式的网卡1生效了,NAT模式下虚机可以访问宿主机,而宿主机不能访问虚机;需要做第3步配置
3. 修改虚机网卡配置文件,实现静态IP连接,主机与虚机互通。
1)进入虚机的/etc/sysconfig/network-scripts/目录,找到使用的Host-only模式的网卡2(enp0s8)的配置文件,如ifcfg-enp0s8.
2)编辑ifcfg-enp0s3文件,更新一下配置信息:
TYPE="Ethernet"
PROXY_METHOD="none"
BROWSER_ONLY="no"
# 修改为static
BOOTPROTO='static'
DEFROUTE="yes"
IPV4_FAILURE_FATAL="no"
IPV6INIT="yes"
IPV6_AUTOCONF="yes"
IPV6_DEFROUTE="yes"
IPV6_FAILURE_FATAL="no"
IPV6_ADDR_GEN_MODE="stable-privacy"
# host-noly模式的网卡名称
NAME="enp0s8"
UUID="79efdd27-1095-41c7-8996-53a5ed29a984"
DEVICE="enp0s8"
ONBOOT="yes"
IPV6_PRIVACY="no"
# 设置固定静态IP,在网关的网段内即可
IPADDR=192.168.137.107
# 设置子网掩码
NETMASK=255.255.255.0
# 设置网关,这一步很重要!!!
# 该网关就是上线本地虚机网卡VirtualBox Host-Only Network设置的IPV4的ip地址
GATEWAY=192.168.137.1
ZONE=public3)在虚拟机中修改文件后保存退出,使用命令service network restart 重启网卡服务即可,主机ping虚机,OK
4.补充理论知识:VitualBox提供了多种网络接入模式
- NAT模式:最简单的实现虚拟机上网的方式,无需配置,默认选择即可接入网络。虚拟机访问网络的所有数据都是由主机提供的,虚拟机访问网络是先通过VirtualBox转换后再发送出去的,数据接收也是先由VirtualBox接收后再转换发送到虚拟机上的,访问速度较慢;虚机可以直接访问主机,主机不能直接访问虚拟机。
- Bridged Adapter模式:即桥接模式,可以为虚拟机模拟出一个独立的网卡,有独立的IP地址,所有网络功能和主机一样,并且能够互相访问,实现文件的传递和共享。被桥接的网卡会开启混杂模式。
- Internal模式:即内网模式,虚拟机与外网完全断开,只实现虚拟机于虚拟机之间的内部网络模式,和主机之间不能互相访问,就相当于虚拟机之间架设了一个独立的局域网。只有 同一名称(如:intnet)的内部网络模式的虚拟机之间才能互相访问 ,还有一个条件是在同一网段。
- Host-only Adapter模式:即主机模式,VirtualBox 在宿主机中虚拟一个 host-only 网卡,然后把虚拟主机桥接到 host-only 网卡上,我们可以通过设置 host-only 网卡(共享、桥接)来实现网络连接,是所有接入模式中最复杂的一种,需要有比较扎实的网络基础知识才行。前面几种模式所实现的功能,通过虚拟机及网卡的设置都可以被实现。
| Bridged Adapter模式 |
NAT模式 |
Internal模式 |
Host-only Adapter模式 |
|
| 虚拟机与宿主机 |
处于同一网段,彼此互通 |
虚拟机能访问宿主机;宿主机不能访问虚拟机 |
彼此不通 |
虚拟机能访问宿主机;宿主机不能访问虚拟机 |
| 虚拟机与虚拟机 |
处于同一网段,彼此互通 |
彼此不通 |
彼此互通,处于同一网段 |
彼此互通,处于同一网段 |
| 虚拟机与其他主机 |
处于同一网段,彼此互通 |
虚拟机能访问其他主机;其他主机不能访问虚拟机 |
彼此不通 |
彼此不通;需要设置 |
| 虚拟机与互联网 |
虚拟机可以上网 |
虚拟机可以上网 |
虚拟机不能上网 |
彼此不通;需要设置 |
虽然VirtualBox 桥接模式非常好用,但是受限制的网络你怎么办呢?用NAT模式,不!这样宿主机访问虚拟主机太麻烦了。我的方法就是给虚拟主机添加两个网卡,一个网卡使用 NAT模式,另一个网卡使用Bridged Adapter模式,然后给虚拟主机设置静态路由,设置访问宿主机的数据从Bridged Adapter模式的网卡送出,而访问互联网的数据从NAT模式的网卡送去。