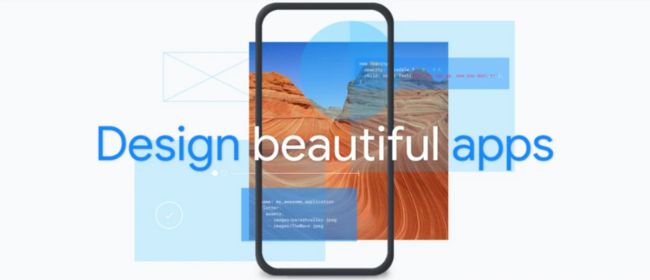Flutter系列文章-Flutter UI进阶
在本篇文章中,我们将深入学习 Flutter UI 的进阶技巧,涵盖了布局原理、动画实现、自定义绘图和效果、以及 Material 和 Cupertino 组件库的使用。通过实例演示,你将更加了解如何创建复杂、令人印象深刻的用户界面。
第一部分:深入理解布局原理
1. 灵活运用 Row 和 Column
Row 和 Column 是常用的布局组件,但灵活地使用它们可以带来不同的布局效果。例如,使用 mainAxisAlignment 和 crossAxisAlignment 可以控制子组件在主轴和交叉轴上的对齐方式。
Row(
mainAxisAlignment: MainAxisAlignment.spaceBetween,
children: [
Container(width: 50, height: 50, color: Colors.red),
Container(width: 50, height: 50, color: Colors.green),
Container(width: 50, height: 50, color: Colors.blue),
],
)
2. 弹性布局 Flex 和 Expanded
Flex 和 Expanded 可以用于实现弹性布局,让组件占据可用空间的比例。例如,下面的代码将一个蓝色容器占据两倍宽度的空间。
Row(
children: [
Container(width: 50, height: 50, color: Colors.red),
Expanded(
flex: 2,
child: Container(height: 50, color: Colors.blue),
),
],
)
第二部分:动画和动效实现
1. 使用 AnimatedContainer
AnimatedContainer 可以实现在属性变化时自动产生过渡动画效果。例如,以下代码在点击时改变容器的宽度和颜色。
class AnimatedContainerExample extends StatefulWidget {
@override
_AnimatedContainerExampleState createState() => _AnimatedContainerExampleState();
}
class _AnimatedContainerExampleState extends State {
double _width = 100;
Color _color = Colors.blue;
void _animateContainer() {
setState(() {
_width = _width == 100 ? 200 : 100;
_color = _color == Colors.blue ? Colors.red : Colors.blue;
});
}
@override
Widget build(BuildContext context) {
return GestureDetector(
onTap: _animateContainer,
child: AnimatedContainer(
width: _width,
height: 100,
color: _color,
duration: Duration(seconds: 1),
curve: Curves.easeInOut,
),
);
}
}
2. 使用 Hero 动画
Hero 动画可以在页面切换时产生平滑的过渡效果。在不同页面中使用相同的 tag,可以让两个页面之间的共享元素过渡更加自然。
class PageA extends StatelessWidget {
@override
Widget build(BuildContext context) {
return GestureDetector(
onTap: () {
Navigator.of(context).push(MaterialPageRoute(
builder: (context) => PageB(),
));
},
child: Hero(
tag: 'avatar',
child: CircleAvatar(
radius: 50,
backgroundImage: AssetImage('assets/avatar.jpg'),
),
),
);
}
}
class PageB extends StatelessWidget {
@override
Widget build(BuildContext context) {
return Scaffold(
body: Center(
child: Hero(
tag: 'avatar',
child: CircleAvatar(
radius: 150,
backgroundImage: AssetImage('assets/avatar.jpg'),
),
),
),
);
}
}
第三部分:自定义绘图和效果
1. 使用 CustomPaint 绘制图形
CustomPaint 允许你自定义绘制各种图形和效果。以下是一个简单的例子,绘制一个带边框的矩形。
class CustomPaintExample extends StatelessWidget {
@override
Widget build(BuildContext context) {
return CustomPaint(
painter: RectanglePainter(),
child: Container(),
);
}
}
class RectanglePainter extends CustomPainter {
@override
void paint(Canvas canvas, Size size) {
final paint = Paint()
..color = Colors.blue
..style = PaintingStyle.stroke
..strokeWidth = 2;
canvas.drawRect(Rect.fromLTWH(50, 50, 200, 100), paint);
}
@override
bool shouldRepaint(covariant CustomPainter oldDelegate) {
return false;
}
}
第四部分:Material 和 Cupertino 组件库
1. 使用 Material 组件
Material 组件库提供了一系列符合 Material Design 规范的 UI 组件。例如,AppBar、Button、Card 等。以下是一个使用 Card 的例子。
Card(
elevation: 4,
child: ListTile(
leading: Icon(Icons.account_circle),
title: Text('John Doe'),
subtitle: Text('Software Engineer'),
trailing: Icon(Icons.more_vert),
),
)
2. 使用 Cupertino 组件
Cupertino 组件库提供了 iOS 风格的 UI 组件,适用于 Flutter 应用在 iOS 平台上的开发。例如,CupertinoNavigationBar、CupertinoButton 等。
dart
Copy code
CupertinoNavigationBar(
middle: Text(‘Cupertino Example’),
trailing: CupertinoButton(
child: Text(‘Done’),
onPressed: () {},
),
)
第五部分:综合实例
以下是一个更加综合的例子,涵盖了之前提到的布局、动画、自定义绘图和 Material/Cupertino 组件库的知识点。
import 'package:flutter/material.dart';
import 'package:flutter/cupertino.dart';
void main() {
runApp(MyApp());
}
class MyApp extends StatelessWidget {
@override
Widget build(BuildContext context) {
return MaterialApp(
home: ExampleScreen(),
);
}
}
class ExampleScreen extends StatelessWidget {
@override
Widget build(BuildContext context) {
return Scaffold(
appBar: AppBar(
title: Text('Advanced UI Example'),
),
body: Padding(
padding: const EdgeInsets.all(16.0),
child: Column(
mainAxisAlignment: MainAxisAlignment.center,
children: [
AnimatedRotateExample(),
SizedBox(height: 20),
CustomPaintExample(),
SizedBox(height: 20),
PlatformWidgetsExample(),
],
),
),
);
}
}
class AnimatedRotateExample extends StatefulWidget {
@override
_AnimatedRotateExampleState createState() => _AnimatedRotateExampleState();
}
class _AnimatedRotateExampleState extends State {
double _rotation = 0;
void _startRotation() {
Future.delayed(Duration(seconds: 1), () {
setState(() {
_rotation = 45;
});
});
}
@override
Widget build(BuildContext context) {
return Column(
children: [
GestureDetector(
onTap: () {
_startRotation();
},
child: AnimatedBuilder(
animation: Tween(begin: 0, end: _rotation).animate(
CurvedAnimation(
parent: ModalRoute.of(context)!.animation!,
curve: Curves.easeInOut,
),
),
builder: (context, child) {
return Transform.rotate(
angle: _rotation * 3.1416 / 180,
child: child,
);
},
child: Container(
width: 100,
height: 100,
color: Colors.blue,
child: Icon(
Icons.star,
color: Colors.white,
),
),
),
),
Text('Tap to rotate'),
],
);
}
}
class CustomPaintExample extends StatelessWidget {
@override
Widget build(BuildContext context) {
return CustomPaint(
painter: CirclePainter(),
child: Container(
width: 200,
height: 200,
alignment: Alignment.center,
child: Text(
'Custom Paint',
style: TextStyle(color: Colors.white, fontSize: 18),
),
),
);
}
}
class CirclePainter extends CustomPainter {
@override
void paint(Canvas canvas, Size size) {
final center = Offset(size.width / 2, size.height / 2);
final radius = size.width / 2;
final paint = Paint()
..color = Colors.orange
..style = PaintingStyle.fill;
canvas.drawCircle(center, radius, paint);
}
@override
bool shouldRepaint(CustomPainter oldDelegate) {
return false;
}
}
class PlatformWidgetsExample extends StatelessWidget {
@override
Widget build(BuildContext context) {
return Column(
children: [
Material(
elevation: 4,
child: ListTile(
leading: Icon(Icons.account_circle),
title: Text('John Doe'),
subtitle: Text('Software Engineer'),
trailing: Icon(Icons.more_vert),
),
),
SizedBox(height: 20),
CupertinoButton.filled(
child: Text('Explore'),
onPressed: () {},
),
],
);
}
}
这个示例演示了一个综合性的界面,包括点击旋转动画、自定义绘图和 Material/Cupertino 组件。你可以在此基础上进一步扩展和修改,以满足更复杂的 UI 设计需求。
总结
在本篇文章中,我们深入学习了 Flutter UI 的进阶技巧。我们了解了布局原理、动画实现、自定义绘图和效果,以及 Material 和 Cupertino 组件库的使用。通过实例演示,你将能够更加自信地构建复杂、令人印象深刻的用户界面。
希望这篇文章能够帮助你在 Flutter UI 进阶方面取得更大的进展。如果你有任何问题或需要进一步的指导,请随时向我询问。祝你在 Flutter 开发的道路上取得成功!