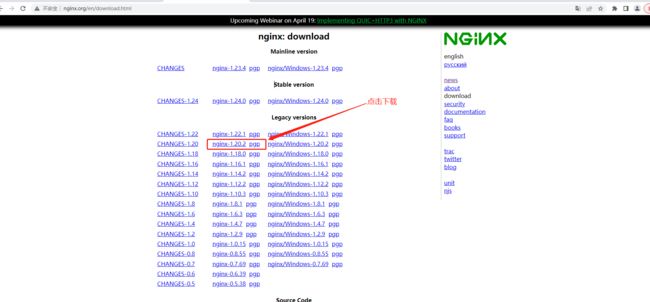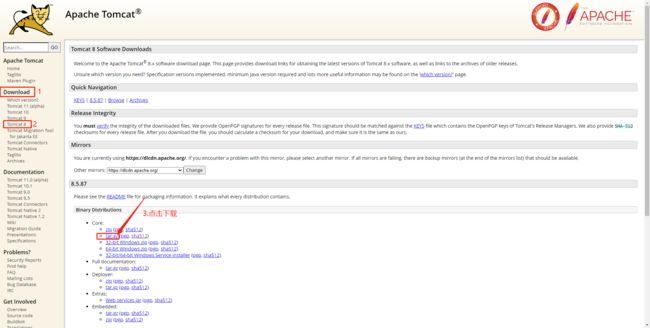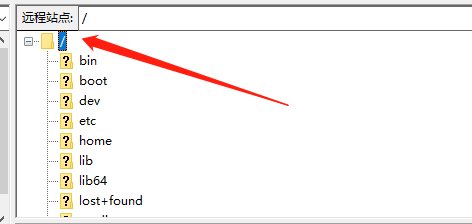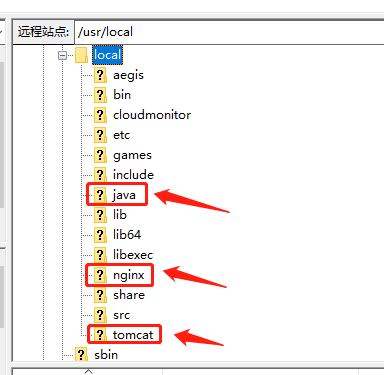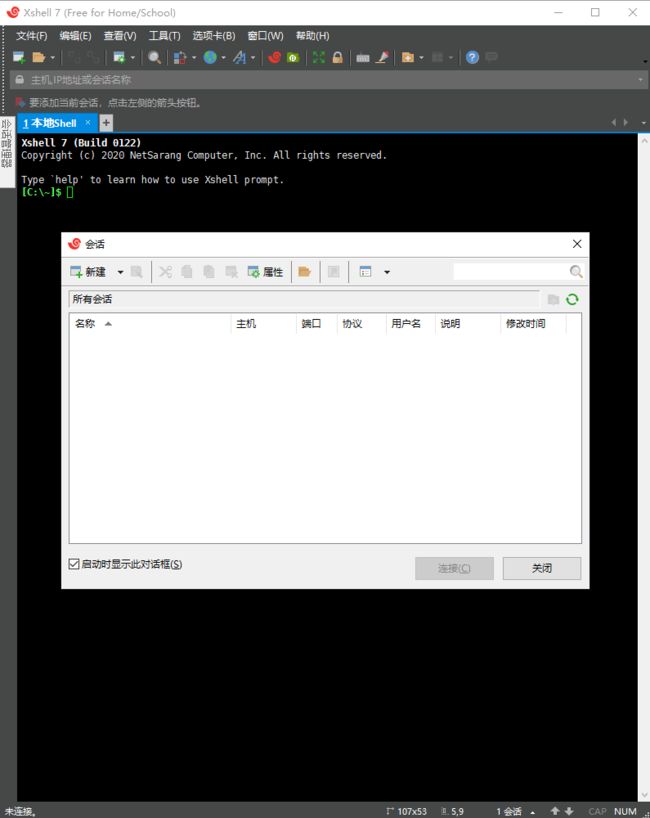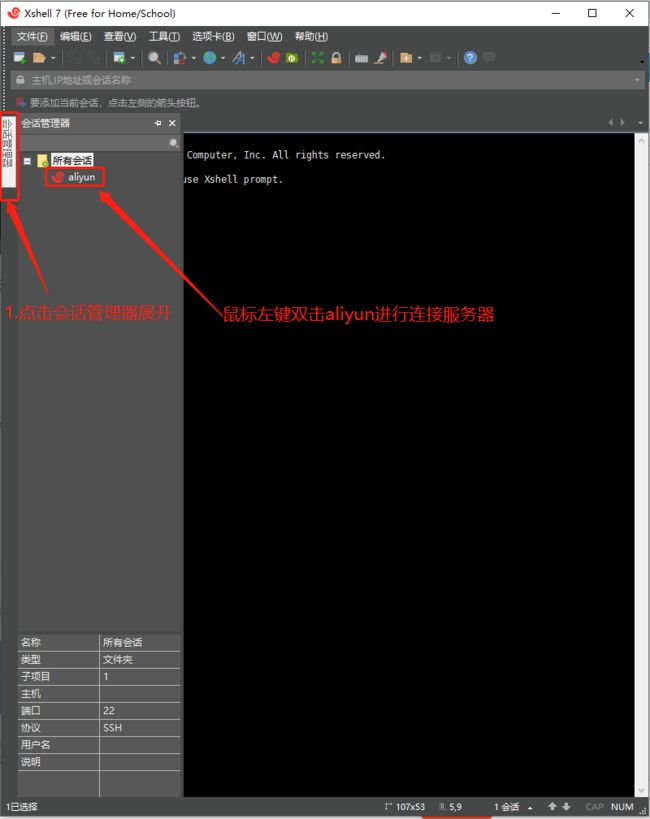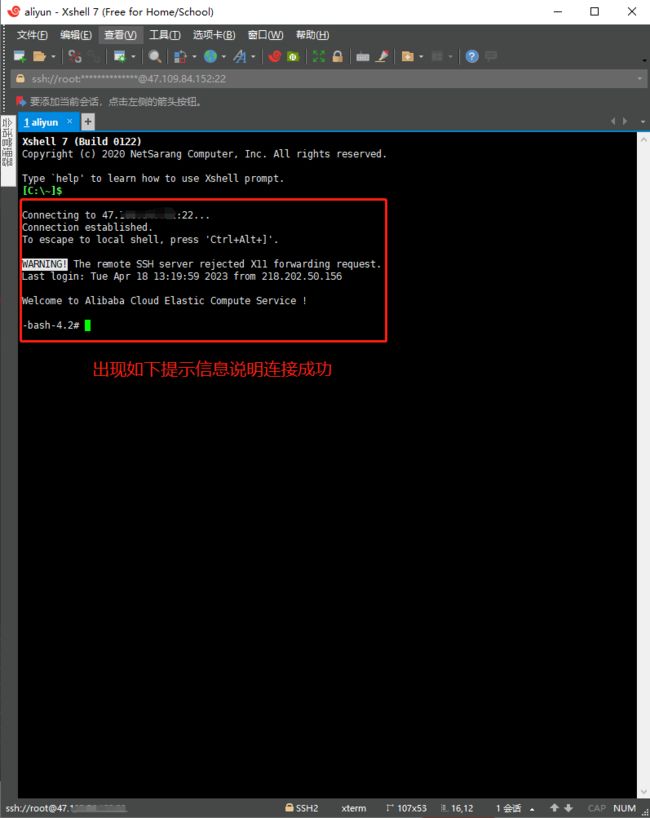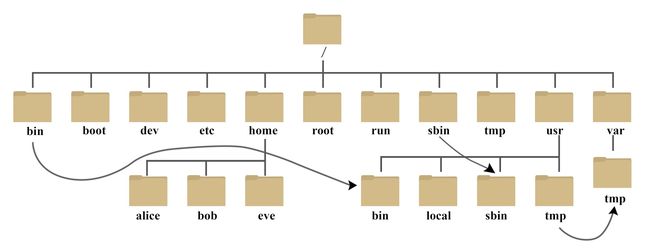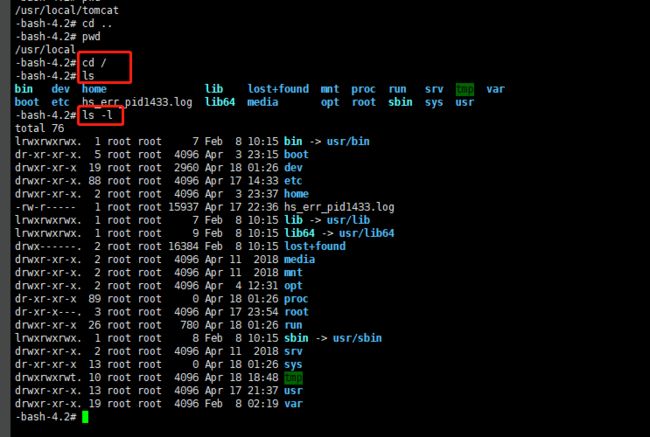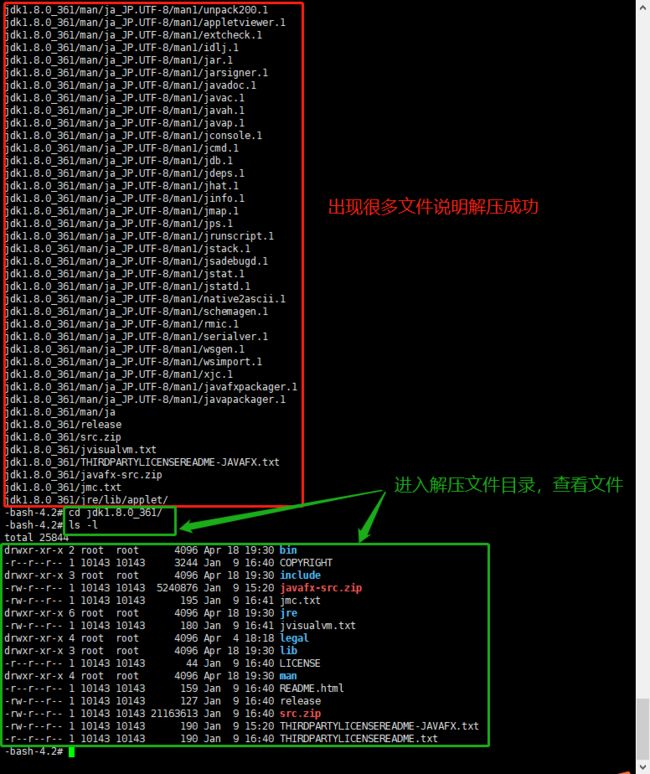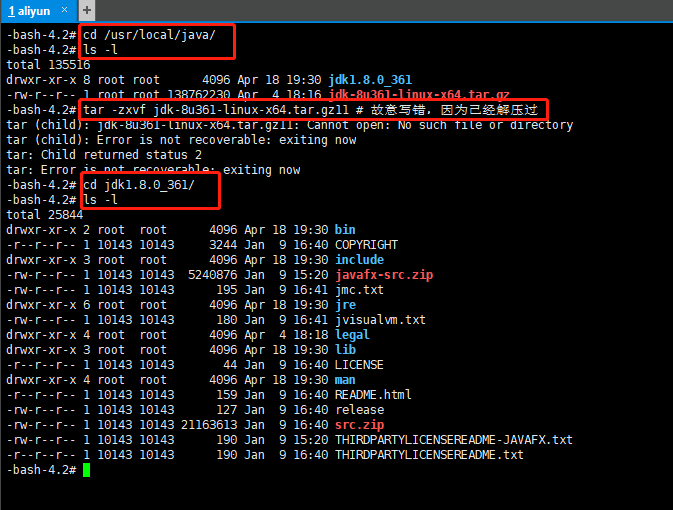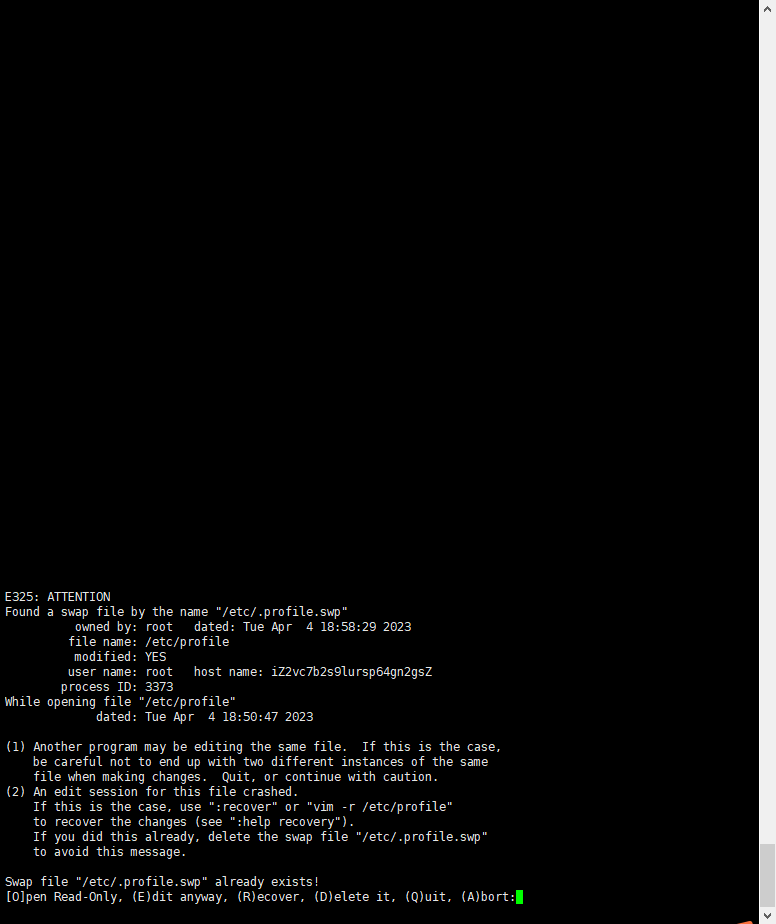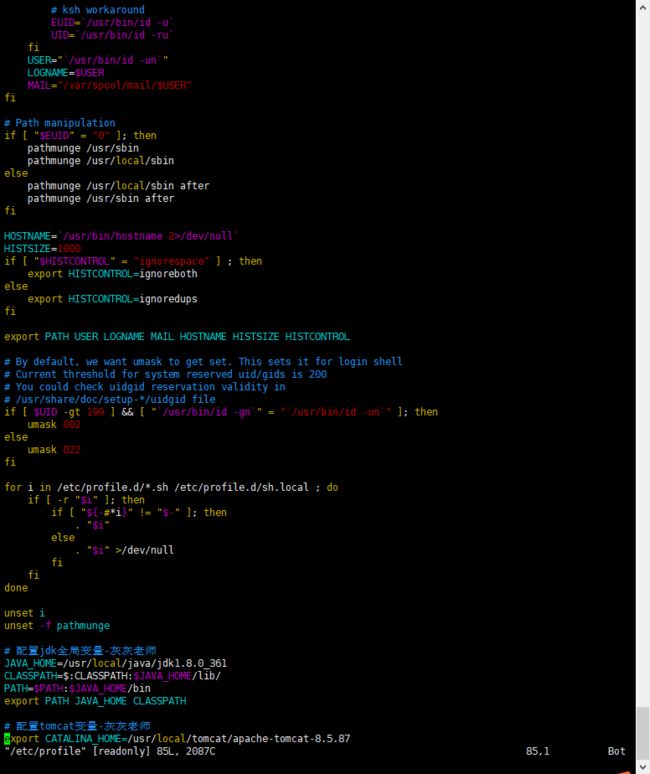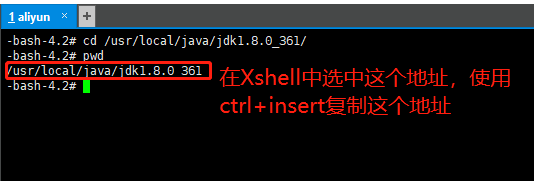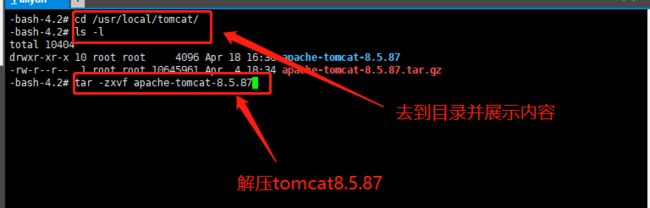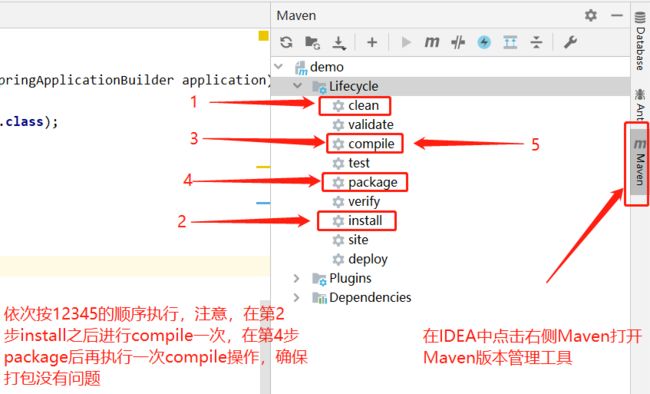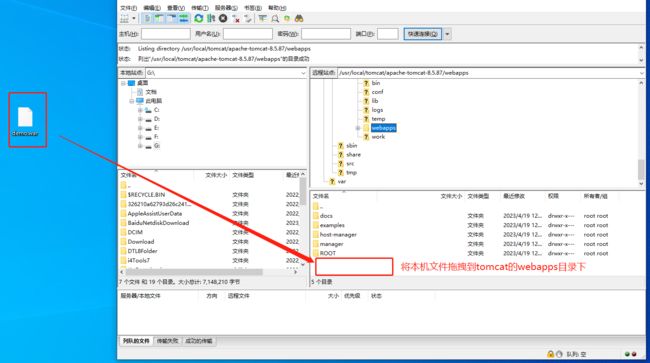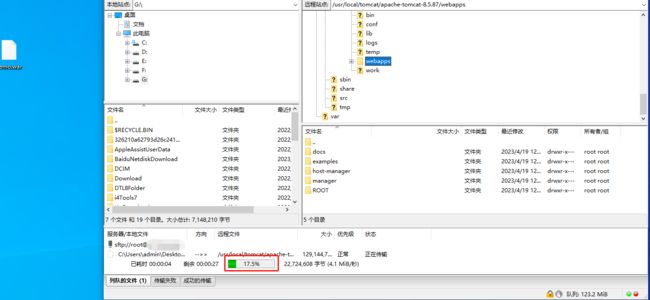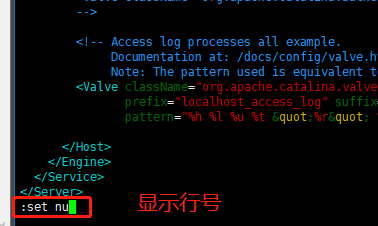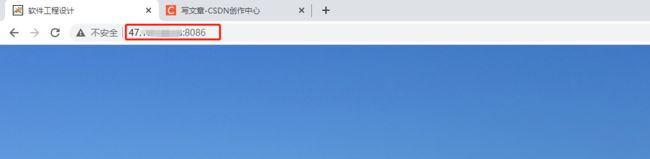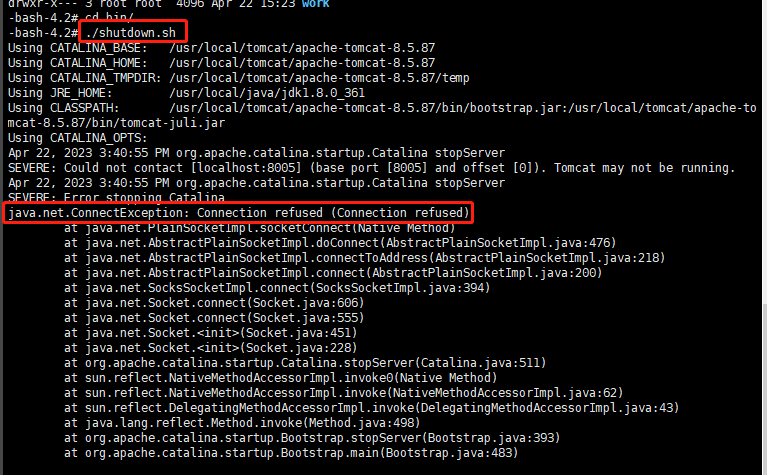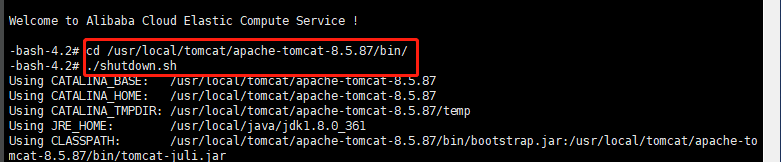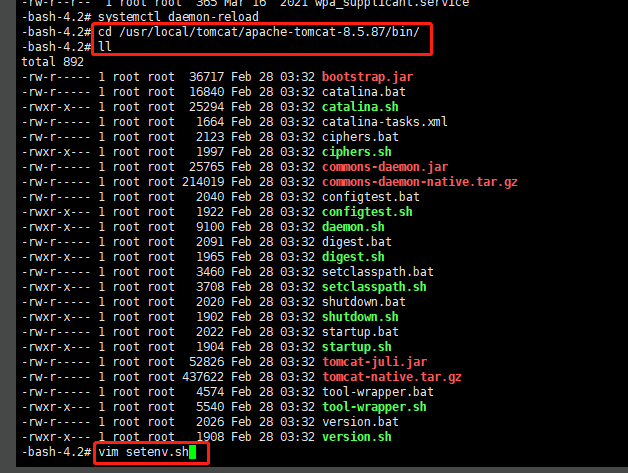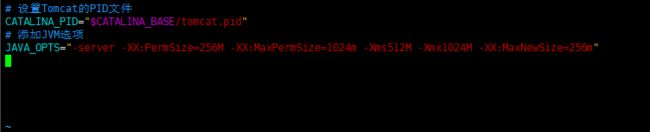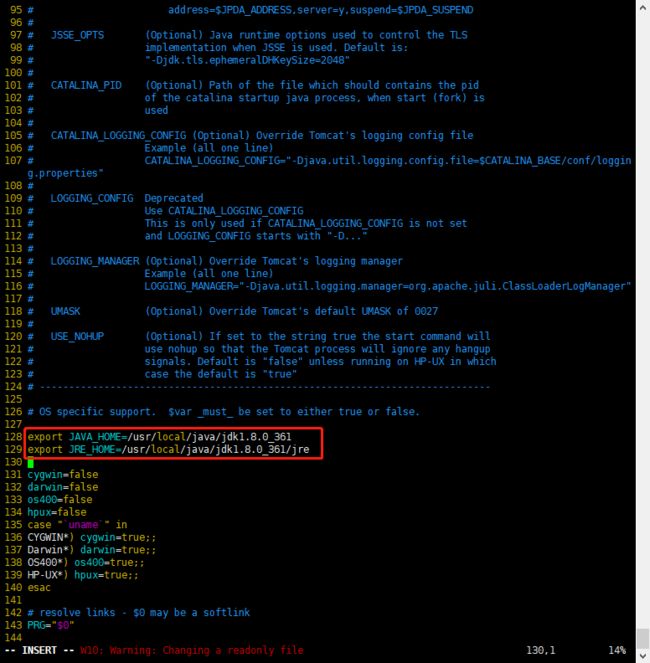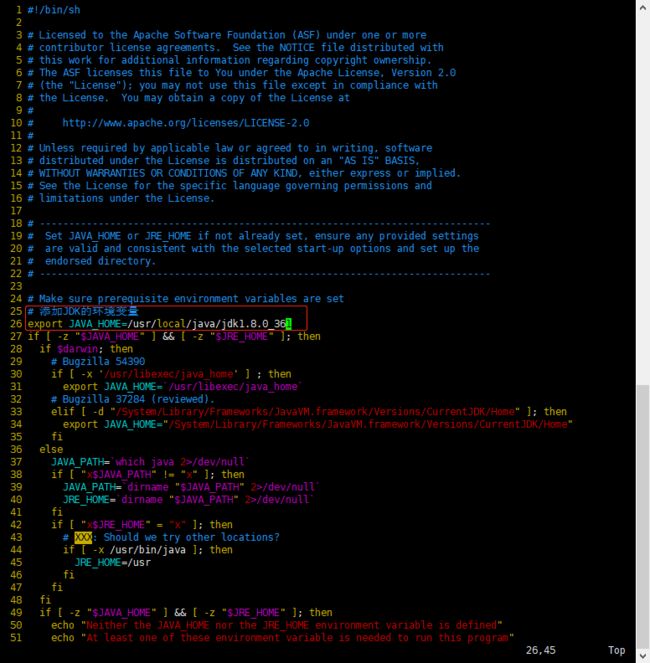(Linux)Centos7.*版本安装配置Java环境、Tomcat、Nginx并打包部署SSM框架web系统
目录
一、准备软件与安装包
(一)、必须的软件
1、点击下载Xshell
2、点击下载FileZilla
(二)、准备安装包
1、点击下载JDK1.8Linux版本
2、点击下载Nginx
3、点击下载Tomcat
二、关于FileZilla软件的使用说明
(一)、FileZilla软件的打开和说明
(二)、配置服务器地址去连接服务器
三、Xshell的配置连接和基本命令
(一)、使用Xshell软件
(二)、Xshell的相关配置和连接
四、Xshell相关快捷键和CentOs7.*版本相关命令说明
(一)、Xshell中快捷键说明
(二)、Xshell设置
(三)、(Linux)CentOs7.*简单命令
1、我在哪儿?(我在系统中的当前位置)
2、我要去哪儿?(我要去到目标位置)
3、我当前所在的路径下有什么内容?
4、创建一个文件或文件夹
5、删除一个文件或文件夹
6、修改文件或文件夹名称:
7、解压文件:
8、查看CentOs的系统版本号:
9、查看某个进程或端口号是否正在运行以及停止该进程或服务
五、在CentOs7.*系统中安装并配置Java环境
(一)、上传JDK安装包到服务器对应目录下
(二)、解压JDK压缩包
(三)、配置JDK环境变量
1、使用vi或vim目录编辑/etc目录下的profile系统文件.
2、在/etc/profile文件的末尾添加如下内容:
3、使刚刚修改的环境配置生效
4、检测JDK是否配置成功
六、在CentOs7.*系统中安装并配置Tomcat环境
(一)、解压tomcat
(二)、修改tomcat配置文件server.xml
(三)、进入tomcat安装目录下的bin目录并启动tomcat服务
(四)、启动和停止tomcat服务
七、使用IDEA打包web项目为war包并上传至服务器进行部署和访问
(一)、web项目需要在pom.xml配置打包方式、打包名字及打包规则
(二)、pom.xml
(三)、使用IDEA进行clear、install、compile、package的过程
(四)、使用FileZilla将demo.war上传至服务器的/usr/local/tomcat/apache-tomcat-8.5.87/webapps目录下
(五)、修改/usr/local/tomcat/apache-tomcat-8.5.87/conf/目录下的server.xml配置文件.
(六)、启动tomcat服务
(七)、使用IP:PORT进行访问
(八)、停止tomcat服务出错
八、配置tomcat为服务器开机启动服务
(一)、关闭tomcat服务
(二)、在/usr/local/tomcat/apache-tomcat-8.5.87/bin/目录下创建setenv.sh文件并添加内容
(三)、配置/usr/local/tomcat/apache-tomcat-8.5.87/bin/目录下的catalina.sh文件
(四)、配置/usr/local/tomcat/apache-tomcat-8.5.87/bin/目录下的setclasspath.sh文件
(五)、配置系统文件
(六)、重启服务并查看相关服务状态
一、准备软件与安装包
懒人版,可以直接点击从CSDN下载我上传的资源包(免费):
软件安装包和Linux所需安装包 for CSDN
也可以点下面的连接用百度网盘下载:
软件安装包和Linux所需安装包 for 百度网盘
提取码:1234
资源包结构:
如果对版本有不同要求的去下面的对应连接里面找相关的版本:
(一)、必须的软件
1、点击下载Xshell
作用:Xshell主要是远程连接服务器,写Linux命令操作服务器等。
2、点击下载FileZilla
作用:使用FileZilla上传文件或文件夹到服务器上。
(二)、准备安装包
1、点击下载JDK1.8Linux版本
2、点击下载Nginx
3、点击下载Tomcat
综上,所需软件及安装包准备完毕!
二、关于FileZilla软件的使用说明
(一)、FileZilla软件的打开和说明
1、双击打开:
2、打开后是这样:
(二)、配置服务器地址去连接服务器
1、点击左上角的文件,点击站点管理器
2、站点管理器打开后如下,点新站点:
3、配置服务器IP地址(公有地址)、访问的协议为SFTP、端口号:22、用户名:root
配置好以后是这样:
注意:如果点击连接显示连接失败或超时,请检查:
1、服务器的端口22是否为打开状态
2、协议是否选择的是SFTP
3、用户名密码是否正确,如果是阿里云等厂商服务器,可以去对应网站的实例找到服务器并修改实例密码
4、连接成功后可以点击服务器站点查看相应挂载点中的文件夹及文件
说明:到这一步以后,您的/usr/local下面是没有对应的java、nginx、tomcat文件夹的,需要使用Xshell去创建对应文件夹,这一部分的操作请看第三部分。
5、连接成功后可以点击服务器站点查看相应挂载点中的文件夹及文件
将jdk、tomcat、nginx和mysql对应的安装包传到对应目录下,以传输jdk为例:
综上、FileZilla的配置和连接完成!
三、Xshell的配置连接和基本命令
(一)、使用Xshell软件
1、打开Xshell
2、打开后是这样
(二)、Xshell的相关配置和连接
1、新建会话
2、点击连接
3、点击用户身份验证
4、双击会话管理器进行连接服务器
5、连接成功
6、连接失败处理
说明:如果连接失败或者有错误提示信息,请一次点开会话管理器---》aliyun----》属性
点开属性后是这样,着重检查IP地址,用户名和密码是否是服务器的账号密码等配置信息:
综上、Xshell相关配置和连接完成!
四、Xshell相关快捷键和CentOs7.*版本相关命令说明
(一)、Xshell中快捷键说明
通常我们用到复制外面的内容到Xshell中比较多,使用shift + insert复制内容进去;
要把Xshell中的内容复制出来需要先选中内容,按ctrl + insert进行复制。
ctrl + insert # 复制Xshell中的选中内容
shift + insert # 将外面的内容复制到Xshell中(二)、Xshell设置
许多朋友喜欢简洁的Xshell,可以进行设置:
①设置主题及颜色
②设置透明度
③设置简单界面
(三)、(Linux)CentOs7.*简单命令
经验之谈:学习Linux操作系统或是它的命令都是很枯燥的事情,最好的学习方法是对比windows系统来进行针对性的练习。
比如在Windows中我们时刻关注我自己当前在哪个文件夹下?我要去到哪个文件夹?我要执行什么操作?
1、我在哪儿?(我在系统中的当前位置)
windows:
我在C盘--->Program Files--->Bonjour这个路径下。
Linux:
pwd #输完pwd后回车就会显示出当前所在目录位置 /root即您当前所在的位置
Linux中没有盘符这个说法,没有Windows中所谓的C盘、D盘这样的概念,Linux是以根节点为树顶的一棵倒过来的树形目录,如图:
因此我们必须时刻清楚我们在这颗倒着的树的哪个位置,即需要查看当前所在的位置就使用:pwd命令
2、我要去哪儿?(我要去到目标位置)
windows:
我从C盘到D盘某个文件夹,只要去点击对应的D盘对应的文件就可以进入了。
Linux:
cd 目标路径 这个命令指的是你要去到哪个目标位置。
cd / # 去到根节点
cd /usr # 去到根节点下的usr目录
cd /root # 去到根节点下的root目录
cd /usr/local # 去到根节点下的usr目录下的local目录
cd .. #返回上一级,比如:先执行cd /usr/local/tomcat那我现在的位置在/usr/local/tomcat下,执行cd ..就会返回到/usr/local目录下
运用举例:
3、我当前所在的路径下有什么内容?
windows(有什么内容是一眼可以看到的):
Linux:
ls # 查看当前文件夹下面有哪些内容,仅显示文件或文件夹名字
ls -l # 查看当前文件夹下面有哪些内容,显示文件或文件夹名字以及对应权限等
# 根据个人喜好决定使用ls还是ls -l运用举例:
4、创建一个文件或文件夹
cd /usr/local # 进入usr目录下的local目录
mkdir java # 创建java目录
mkdir tomcat # 创建tomcat目录
mkdir nginx # 创建nginx目录
mkdir mysql # 创建mysql目录5、删除一个文件或文件夹
删除文件或文件夹时需要注意细节,rm命令只能删除文件,不能删除空文件夹或者文件夹中有内容的目录。
rm t.java # 删除t.java文件
rm test1 # 尝试删除test1文件夹,无论test1文件夹中是否有内容,都无法删除
rm -rf test1 # 这样可以删除test1这个文件夹,连带删除它内部的所有内容6、修改文件或文件夹名称:
7、解压文件:
tar -zxvf jdk-8u361-linux-x64.tar.gz # 解压JDK压缩包8、查看CentOs的系统版本号:
cat /etc/centos-release9、查看某个进程或端口号是否正在运行以及停止该进程或服务
你可以使用以下命令来查询tomcat是否真正运行:
1. 检查Tomcat进程是否存在
ps -ef | grep tomcat2. 查看Tomcat是否监听了端口8080
netstat -an | grep 8080如果Tomcat进程存在并且监听了端口8080,则说明Tomcat正在运行
综上、关于Xshell和CentOs7.*版本的简单命令讲完!
五、在CentOs7.*系统中安装并配置Java环境
(一)、上传JDK安装包到服务器对应目录下
使用FileZilla连接服务器,找到服务器的/usr/local/java目录,这里的java是我们自己使用mkdir java创建的,如果没有可以创建一个。
(二)、解压JDK压缩包
使用Xshell连接到服务器,使用cd 命令进入/usr/local/java目录,使用tar -zxvf jdk-8u361-linux-x64.tar.gz 解压JDK压缩包。
(三)、配置JDK环境变量
1、使用vi或vim目录编辑/etc目录下的profile系统文件.
vim /etc/profile # 编辑系统文件接着按下回车:
可以使用:set nu显示文件行号:
将输入法调整为英文状态,按i对系统文件进行编辑:
2、在/etc/profile文件的末尾添加如下内容:
cd /etc/profile # 编辑系统文件
# 在打开的文件最末端添加如下内容 78 # 配置jdk全局变量-灰灰老师
79 JAVA_HOME=/usr/local/java/jdk1.8.0_361
80 CLASSPATH=$:CLASSPATH:$JAVA_HOME/lib/
81 PATH=$PATH:$JAVA_HOME/bin
82 export PATH JAVA_HOME CLASSPATH
其中JAVA_HOME=后面的内容是你服务器的JDK解压后的位置,可以通过如下命令找到JDK所在位置:
① 已知JDK所在位置时,如下:
② 忘记JDK安装路径时,如下:
配置好的系统文件如下:
编辑完成后按esc键退出编辑模式,输入:wq进行保存,如果保存失败则使用:wq!强制保存,如下:
出现红色:
那就使用 :wq!强制保存.
![]()
确认一下刚刚修改的内容是否保存成功:
使用vim /etc/profile进入刚刚编辑的文件核对最后是否有关于JDK的配置内容了,有即已保存成功,如果没有重新执行上面的编辑操作即可。
3、使刚刚修改的环境配置生效
source /etc/profile # 使刚刚配置的系统文件生效
4、检测JDK是否配置成功
java -version # 查看JDK版本
java # java编译命令
javac # javac编译命令综上、CentOs7.*系统中就已经安装和配置好JDK的环境了。
六、在CentOs7.*系统中安装并配置Tomcat环境
(一)、解压tomcat
cd /usr/local/tomcat/ # 去到放apache-tomcat-8.5.87.tar.gz安装包的目录下
ls -l # 显示目录下的内容
tar -zxvf apache-tomcat-8.5.87 # 执行解压(二)、修改tomcat配置文件server.xml
cd apache-tomcat-8.5.87/ # 去到tomcat文件目录下
ls -l # 查看目录文件
cd conf/ # 去到conf文件目录下
ls -l # 查看目录文件
编辑配置文件:
显示行号:
:set nu
按i键进入编辑模式,大约在69行的位置将端口号进行修改,并执行 :wq!强制保存:
(三)、进入tomcat安装目录下的bin目录并启动tomcat服务
cd /usr/local/tomcat/apache-tomcat-8.5.87/bin/ # 进入tomcat解压文件
ls -l # 查看目录(四)、启动和停止tomcat服务
cd /usr/local/tomcat/apache-tomcat-8.5.87/bin/ # 去到tomcat的bin目录下
./startup.sh # 启动tomcat服务
./shutdown.sh # 停止tomcat服务注意:启动命令前面是点杠, 这个 ./ 不能少,./的意思类似于双击鼠标运行windows里面的.exe文件
在浏览器中输入IP:port,即IP地址冒号端口号进行访问:
此时看到一只汤姆猫就证明你的tomcat服务是能够正常使用的。
tomcat相关命令:
./startup.sh # 启动tomcat服务
./shutdown.sh # 停止tomcat服务七、使用IDEA打包web项目为war包并上传至服务器进行部署和访问
综述:这部分主要解决的问题是,使用IP:PORT默认访问到的tomcat的首页,也就是有汤姆猫的页面,怎么让它访问到我们的web项目呢?
(一)、web项目需要在pom.xml配置打包方式、打包名字及打包规则
(二)、pom.xml
为了便于核对,附上版主所用的pom.xml
4.0.0
org.springframework.boot
spring-boot-starter-parent
2.7.2
com.sizpx
demo
0.0.1-SNAPSHOT
war
demo
Demo project for Spring Boot
org.springframework.boot
spring-boot-devtools
true
org.springframework.boot
spring-boot-starter-web
org.springframework.boot
spring-boot-starter-thymeleaf
mysql
mysql-connector-java
runtime
org.projectlombok
lombok
tk.mybatis
mapper-spring-boot-starter
2.1.5
com.alibaba
druid-spring-boot-starter
1.2.1
com.github.pagehelper
pagehelper-spring-boot-starter
1.3.0
org.springframework.boot
spring-boot-starter-test
test
com.alibaba
fastjson
1.2.41
org.webjars
jquery
3.6.4
org.springframework.boot
spring-boot-starter-tomcat
compile
org.apache.tomcat.embed
tomcat-embed-jasper
compile
1.8
false
org.springframework.boot
spring-boot-maven-plugin
src/main/java
**/*.xml
src/main/resources
demo
(三)、使用IDEA进行clear、install、compile、package的过程
特别说明,在idea中打包顺序按12345执行,特别注意在第2步的install之后需要compile一次,在第4步的package后再执行一次compile进行编译。
打包操作完成后,可以在web目录项目左侧的target中找到demo.war,将demo.war复制到桌面上准备上传至服务器中。
(四)、使用FileZilla将demo.war上传至服务器的/usr/local/tomcat/apache-tomcat-8.5.87/webapps目录下
在进行上传之前先停止tomcat服务:
cd /usr/local/tomcat/apache-tomcat-8.5.87/bin/ # 去到tomcat的bin目录下
./shutdown.sh # 停止tomcat服务
去到tomcat目录的webapps目录下,查看是否有已经在运行的项目文件:
cd /usr/local/tomcat/apache-tomcat-8.5.87/webapps/ # 放demo.war的目录
ls -l # 查看是否存在*.war结尾的其他项目正在运行的
如果存在*.war或*.jar的其他项目包,可以进行备份,可以通过修改原有的*.war或*.jar名字进行备份操作:
最后使用FileZilla将demo.war拖拽到/usr/local/tomcat/apache-tomcat-8.5.87/webapps目录下:
正在传输:
传输完成:
(五)、修改/usr/local/tomcat/apache-tomcat-8.5.87/conf/目录下的server.xml配置文件.
显示行号:
修改server.xml的端口号,使其与项目端口号保持一致:
在server.xml中大约151的位置进行修改tomcat服务文件,将默认访问的地址指向我们自己的web项目demo.war。
附上修改前的整个server.xml文件代码:
原来的整个Host标签的内容如下:
替换后的Host标签内容如下:
附上修改后的整个server.xml文件代码:
修改完成后按esc退出编辑模式,使用:wq或:wq!保存server.xml文件并退出.
配置说明:
在`server.xml`文件中,需要以下几个步骤来配置Tomcat以使我们能够访问自己的项目:
1. 确认Tomcat是否有配置好正确的端口,可以通过修改`
`元素来实现: ```
connectionTimeout="20000"
redirectPort="8443" />
```
其中,`port`属性表示访问Tomcat的端口号,可以根据自己的需要进行修改。2. 在`
`元素中,添加一个` `元素来指定我们的项目路径: ```
unpackWARs="true" autoDeploy="true">
```
其中,`path`属性表示访问自己的项目的URL,`docBase`属性表示自己的项目的路径或者WAR文件的路径,可以修改为你自己的项目路径或WAR文件路径。3. 保存`server.xml`文件并重启Tomcat,然后就可以通过访问上一步中定义的`path`属性链接来访问我们自己的项目了,比如上面的例子中就可以通过访问`http://localhost:8080/`来访问我们的项目。
注意:修改`server.xml`配置文件需要谨慎操作,并且在重启Tomcat之前务必备份好该文件,以防止配置错误。
(六)、启动tomcat服务
(七)、使用IP:PORT进行访问
此时访问的页面不再是tomcat自带的汤姆猫界面了,而是我们自己的web项目的界面,就说明这个配置是OK的。
(八)、停止tomcat服务出错
如下图:
原因:端口被占用。造成错误的原因大多是因为未停止tomcat服务就对tomcat的配置文件进行编辑造成的。
解决方案:
①查看哪些服务占用了您配置的端口
ps -ef | grep tomcat②可以使用如下命令直接强行杀死占用端口的程序:
kill -9 tomcat
或
kill -9 1458 # 这里的1458就是占用的进程ID或者重启服务器也可以解决这一类端口占用问题。
八、配置tomcat为服务器开机启动服务
说明:按照上面的方式启动Tomcat,如果我们的虚拟机或者服务器关闭了,重启服务器后Tomcat是关闭的,每次都需要手动启动,比较麻烦。我们希望虚拟机或者服务器重启后,Tomcat可以自己启动,所以我们需要设置Tomcat为开机启动项,具体操作参考下面的操作流程:
(一)、关闭tomcat服务
cd /usr/local/tomcat/apache-tomcat-8.5.87/bin/ # 进入tomcat安装目录的bin目录下
./shutdown.sh # 关闭tomcat服务(二)、在/usr/local/tomcat/apache-tomcat-8.5.87/bin/目录下创建setenv.sh文件并添加内容
进入tomcat的安装目录下的bin目录并创建setenv.sh文件:
# 进入tomcat的bin目录
cd /usr/local/tomcat/apache-tomcat-8.5.87/bin/
# 查看已有文件
ll
# 创建setenv.sh文件
vim setenv.sh在setenv.sh文件中添加如下内容:
此处CATALINA_PID中的tomcat.pid系统会自动创建。
# 设置Tomcat的PID文件
CATALINA_PID="$CATALINA_BASE/tomcat.pid"
# 添加JVM选项
JAVA_OPTS="-server -XX:PermSize=256M -XX:MaxPermSize=1024m -Xms512M -Xmx1024M -XX:MaxNewSize=256m"
(三)、配置/usr/local/tomcat/apache-tomcat-8.5.87/bin/目录下的catalina.sh文件
首先使用命令编辑catalina.sh文件:
# 进入tomcat的bin目录
cd /usr/local/tomcat/apache-tomcat-8.5.87/bin/
# 查看目录结构
ll
# 编辑catalina.sh文件
vim catalina.sh此文件很长,前面是很多注释,大概在126行的后面添加JDK的环境变量:
export JAVA_HOME=/usr/local/java/jdk1.8.0_361
export JRE_HOME=/usr/local/java/jdk1.8.0_361/jre
(四)、配置/usr/local/tomcat/apache-tomcat-8.5.87/bin/目录下的setclasspath.sh文件
说明:tomcat启动的大致流程是startup.sh->catalina.sh->setclasspath.sh,而setclasspath.sh的作用就是加载环境变量,使用如下命令对setclasspath.sh进行编辑:
vim /usr/local/tomcat/apache-tomcat-8.5.87/bin/setclasspath.sh在make和if之间,大致24-25行之间添加JDK环境变量:
export JAVA_HOME=/usr/local/java/jdk1.8.0_361(五)、配置系统文件
在/usr/lib/systemd/system路径下添加tomcat.service文件,命令如下:
# 编辑tomcat.service文件,如果原来没有会新建立一个tomcat.service文件
vim /usr/lib/systemd/system/tomcat.service 打开后是一个空的文件,在该文件中插入如下代码:
[Unit]
Description=Tomcat
After=network.target remote-fs.target nss-lookup.target
[Service]
Type=forking
TimeoutSec=0
# 其中/usr/local/tomcat/apache-tomcat-8.5.87/是tomcat的安装目录,此部分内容中有这个地址的都要替换
PIDFile=/usr/local/tomcat/apache-tomcat-8.5.87/tomcat.pid
ExecStart=/usr/local/tomcat/apache-tomcat-8.5.87/bin/startup.sh
ExecReload=/bin/kill -s HUP $MAINPID
ExecStop=/bin/kill -s QUIT $MAINPID
PrivateTmp=true
[Install]
WantedBy=multi-user.target说明:配置TimeoutSec=0的目的是让开机启动不处理tomcat启动超时,保证tomcat耗时过长时不会被系统terminating。
插入内容完成后按est退出编辑模式,执行命令:wq!保存改文件,并使如下命令使修改过的文件生效:
一定要使用次命令让修改后的文件生效!!!
# 使修改过的文件生效
systemctl daemon-reload将tomcat服务加入开机自启动列表!!!
systemctl enable tomcat.service(六)、重启服务并查看相关服务状态
重启服务:
reboot # 重启服务此时会重启所有服务,建议将服务器重启一次。
重启服务和重启服务器完成后可以查看服务列表:
systemctl status tomcat # 查看tomcat服务查看开机启动列表:
systemctl list-unit-files | grep enabled此时直接使用IP:端口访问可以看到已经能访问到项目,说明刚刚的配置是成功的、生效的:
综上、Tomcat相关配置完结!