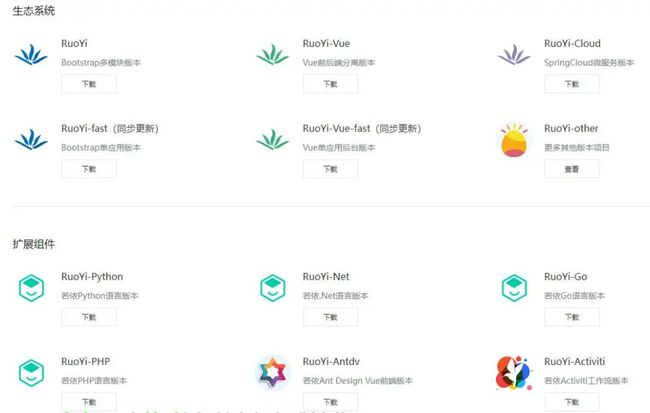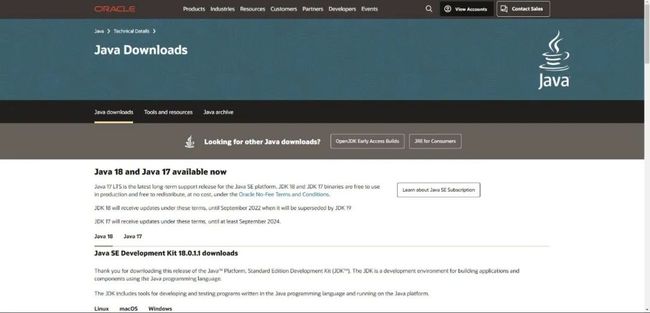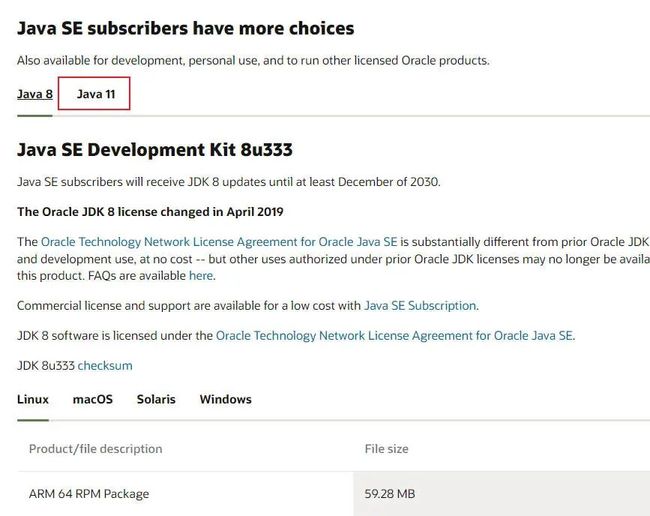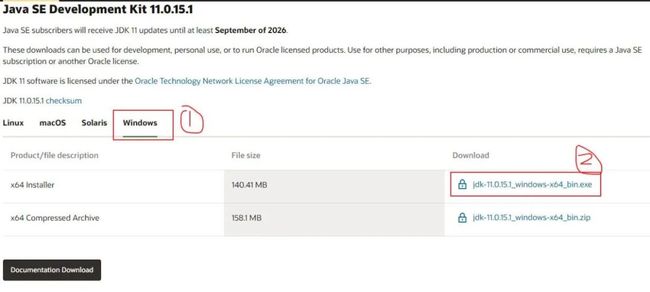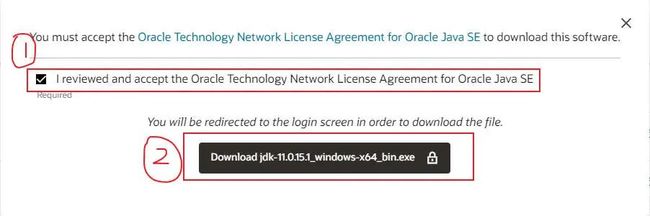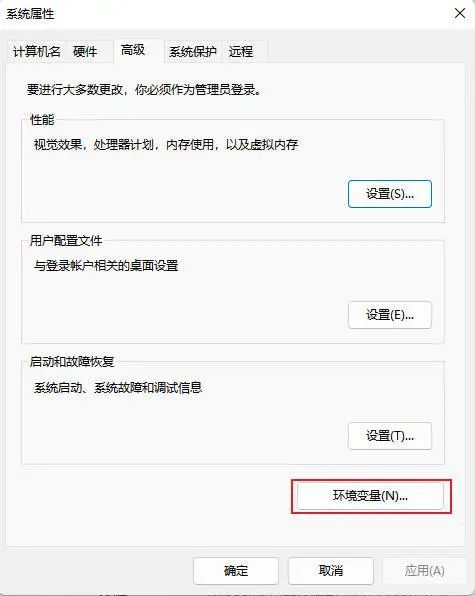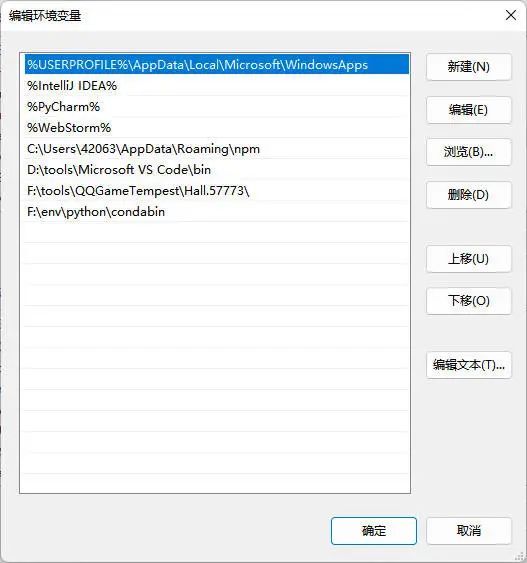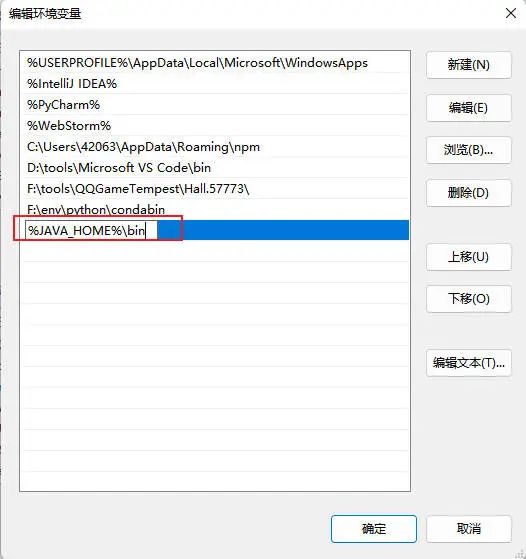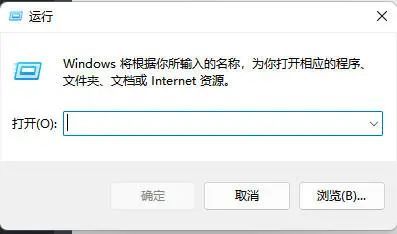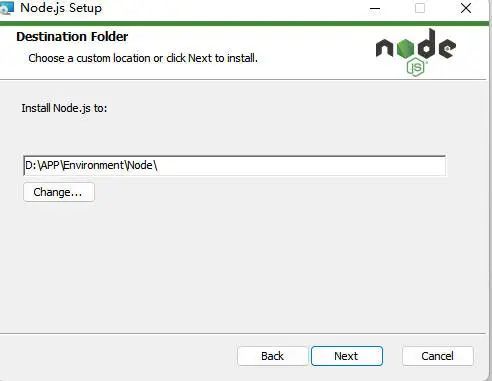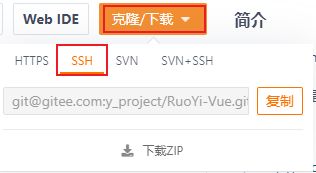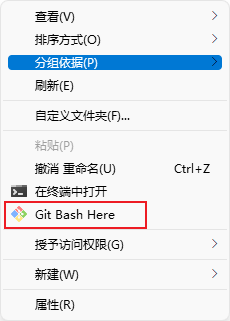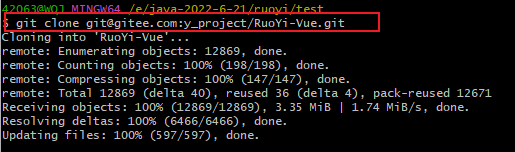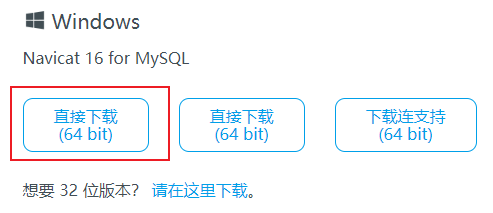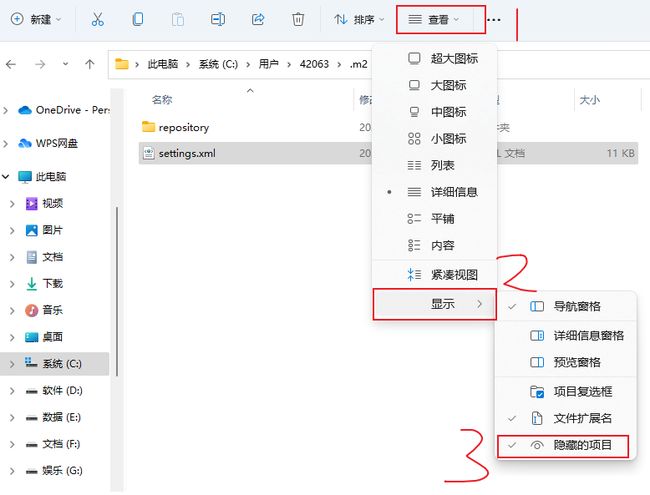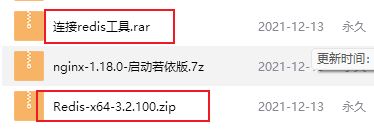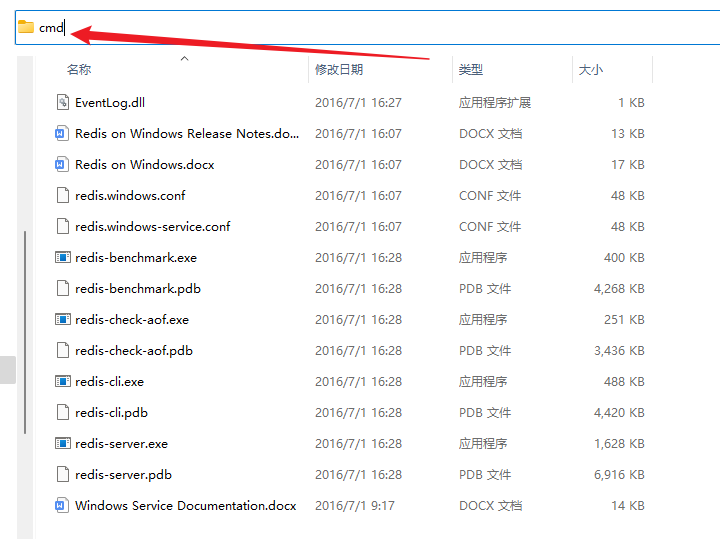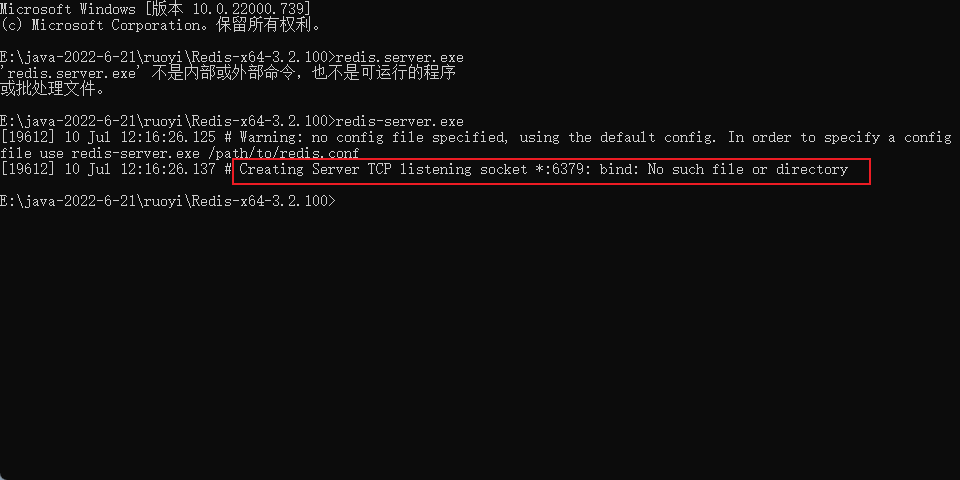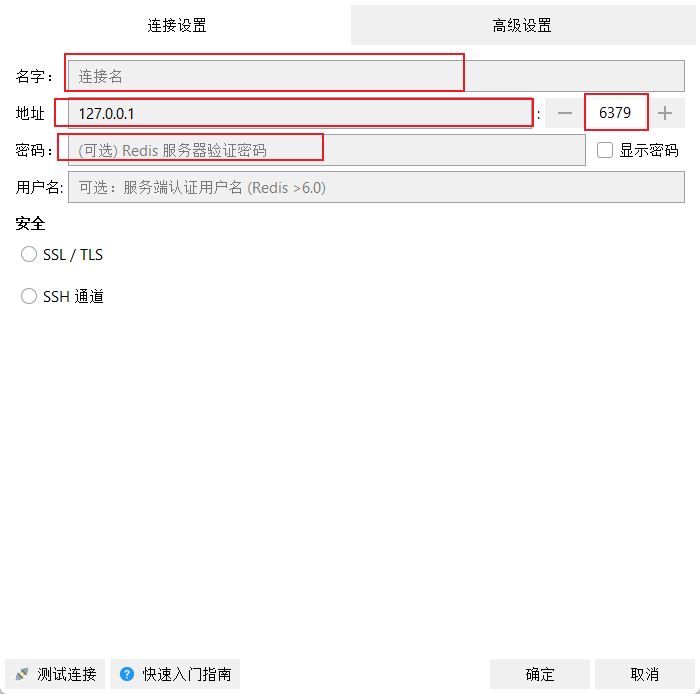若依如何使用(基本环境的配置)
本文章转载于公众号:王清江唷,仅用于学习和讨论,如有侵权请联系
QQ交流群:298405437
本人QQ:4206359
具体视频地址:8 跑后端_哔哩哔哩_bilibili
1、Ruoyi-Vue是什么?
借用官网原话来解释:
一直想做一款后台管理系统,看了很多优秀的开源项目但是发现没有合适的。于是利用空闲休息时间开始自己写了一套后台系统。如此有了若依。
RuoYi-Vue 是一个 Java EE 企业级快速开发平台,基于经典技术组合(Spring Boot、Spring Security、MyBatis、Jwt、Vue),内置模块如:部门管理、角色用户、菜单及按钮授权、数据权限、系统参数、日志管理、代码生成等。在线定时任务配置;支持集群,支持多数据源,支持分布式事务。
总结:Ruoyi-Vue是一个后台管理系统,对数据进行CRUD。
2、本课程主要讲什么
本课程讲述Ruoyi-Vue的前后端的各种逻辑,并且现场手敲部分代码,看完本视频之后,可以利用Ruoyi-Vue进行快速的开发。
刚刚说到讲述各种逻辑,具体而言就是:登录逻辑是什么?为什么我能在浏览器保持登录?系统密码使用的加密方式是什么······诸如此类问题接下来我们将进行深入的学习。
除此之外,会带着大家一起安装各种需求的软件,从0开始。建议软件版本和我的保持一致。同时,由于是新版视频,必须和老版(2021年初曾发过一版)有所不同,所以敲一些案例来让同学能更快速上手开发。
3►若依官网:
http://ruoyi.vip
演示地址:
http://demo.ruoyi.vip
代码下载:
https://gitee.com/y_project/RuoYi
4、系统需求与开发工具
01
系统环境
Java EE 8
Servlet 3.0
Apache Maven 3
02
主框架
Spring Boot 2.2.x
Spring Framework 5.2.x
Spring Security 5.2.x
03
持久层
Apache MyBatis 3.5.x
Hibernate Validation 6.0.x
Alibaba Druid 1.2.x
04
视图层
Vue 2.6.x
Axios 0.21.x
Element 2.15.x
05
开发工具
IDEA 最新版的汉化版
Navicat 15
RDM 使用群文件分享的版本(连接redis工具)
5►前置知识
前端:Node(会安装即可)、npm(会基本的npm install xxx即可),JavaScript(会基本语法即可),Vue(熟悉),ES6(Vue是使用的ES6的语法),HTML(熟悉),css(熟悉)。
后端:SSM(即Spring、SpringMVC和Mybatis,需要熟悉),SpringBoot(熟悉)。
6►像Springcloud一样,若依具有一个强大的生态。通过官网主页我们可以看到:
可以看到有如下版本:
Ruoyi(不分离版,前后端不分离,前端使用了Thymeleaf模板引擎进行渲染页面)
Ruoyi-Vue(我们现在所学习的版本,前后端分离版,按照功能进行多模块划分)
RuoYi-Vue-fast(Vue单应用后台版本,并且没有多模块)
RuoYi-Cloud(前端同Ruoyi-Vue,后端采用微服务架构开发)
更多点击官网查看:
http://ruoyi.vip/
7、JDK11的安装、配置
下载方式一:官网下载
本次课程采用JDK版本为JDK11,当然也可以JDK8。版本方面对于Ruoyi而言,JDK11需要多引入一个包。除此之外,JDK版本变化对于其他方面几乎无影响,也就是说用JDK11也可以。
JDK11的下载链接:
https://www.oracle.com/java/technologies/downloads/
点击以上链接可以看到:
我们往下拉,找到JDK11点击:
找到windows(Linux用户自行选择Linux)版下载:
点击如下两处后开始下载,如果没有Oracle账户的需要注册Oracle账户才能下载。
02
下载方式二:群文件下载
加入作者任意交流群,在群文件找一下如下文件下载即可:
03
安装
鼠标左键双击下载的文件,将打开如下界面:
点击下一步,随意寻找一个非中文路径:
修改了路径之后,再次点击下一步就会安装完毕。
04
7.1 配置
安装完JDK之后,理论上确实可以使用它了。然而我们需要在任意目录都能使用JDK。这个时候需要配置环境变量。
环境变量中的路径下面的可执行文件能被系统控制台在任意路径下都能调用到。
我刚刚安装的路径是(C:\Program Files\Java\jdk-11.0.15.1)。下面我们来在环境变量中增加该路径。
步骤1
鼠标右键此电脑点击属性
将会看到如下界面:
步骤2
点击高级系统配置
将会看到:
步骤3
点击环境变量
将会看到:
步骤4
修改环境变量
一共分为两部分,上面部分是用户变量,下面部分是系统变量。用户变量只允许当前用户使用;系统变量允许全部用户使用。我们选择用户变量中设置。
先在用户变量选择新建,如图:
在新的页面中填写名字为JAVA_HOME,值为C:\Program Files\Java\jdk-11.0.15.1(自己安装JDK在哪个路径这个值就是那个路径),如下图:
点击确认。此时JAVA_HOME设置完毕,还需要设置Path。
找到用户变量之中的Path,双击Path,可以出来如下界面:
点击右边的新建,填写值:%JAVA_HOME%\bin,如图:
接下来点击确定,确定,确定。三次确定对应三个窗口。
05
验证是否安装成功
按win(键盘有windows标志那个键)+R键弹出如下框:
输入cmd,点击确定。将会打开一个黑框框。输入命令java点击确定,如果能看到出来一堆东西则说明成功,如下图:
8、node.js安装
Node.js安装
01
下载
打开官网直接下载,链接如下:
http://nodejs.cn/download/
点击windows的64位下载即可(事实上32位也可,64位的电脑可以安装32位的软件):
02
安装
双击下载的安装包,一直下一步(next)就行了。
特别注意的只有安装的路径,自己找一个D盘的路径,很多人的总是装在C盘导致C盘东西越来越多:
03
验证安装Node是否成功
在控制台输入node -v(或npm -v)能弹出来版本就算是成功了,如图:
9、Git安装、基本使用、利用Git下载Ruoyi-Vue最新版源码
声明:以下默认都是以Windows 11为准,如果阁下能用上Mac或者Linux,这里默认认为阁下能将下面的讲解迁移到Mac或Linux。
安装Git、基本使用
安装Git
下载软件地址:
https://git-scm.com/download/win
找到下面的软件点击下载。
对于安装,基本没有什么需要注意的,一直下一步就好了(常见需要注意的点比如说安装位置自己选择一个),详细请看视频。
特别需要注意,尽量取消下面这个勾选。这个选项日常中基本不用。
Tips:当我们下载软件的时候,会发现下载速度不尽人意。给大家推荐一个多线程下载软件,简称叫“IDM”,全称为“Internet Download Manager”,大家可以自行百度下载。群文件也有。
9.1Git基本使用
Git是用来管理代码的一个工具,它不是一个网站,不要和GitHub混淆。
关于Git的使用,网上实在有太多的讲解,这里不再赘述。
给大家推荐一个学习的地址:
https://www.runoob.com/git/git-basic-operations.html
9.2利用git下载Ruoyi-Vue
https://gitee.com/y_project/RuoYi-Vue
找到如下地址,复制
点击复制之后,在需要下载代码的文件夹鼠标右键单击,找到Git Bash Here
点击后输入代码
git clone [email protected]:y_project/RuoYi-Vue.git
则会出现下面的情况
跑完后代码就已经下载成功。
10、IDEA最新版和WebStrom最新版的下载、安装、汉化
IDEA下载地址:
https://www.jetbrains.com/zh-cn/idea/download/#section=windows
WebStrom下载地址:
https://www.jetbrains.com/zh-cn/webstorm/download/#section=windows
Tips:下载Ultimate版,不要下载Community版。
Community版功能很少,并不一定有我们想要的功能。不过Community版是免费的。
安装请看视频,基本是无脑下一步。
关于汉化
汉化主要是安装一个插件(装好后需要重启IDEA):
关于此插件,只需要在插件仓库搜索Chinese就能搜到。
11、MySQL5.7下载、安装
如果想要装MySQL8.0也可以,大家也可以选择MySQL8.0进行安装。
下载MySQL5.7地址:
https://dev.mysql.com/downloads/windows/installer/5.7.html
Tips:这里下载的是installer版,当然也有zip版。
使用installer版的原因是我个人认为installer版更容易配置。
这里关于安装文字描述有点费力,详细还请各位同学直接观看视频。
12、navicat 15下载、安装
下载地址:
http://www.navicat.com.cn/download/navicat-for-mysql
建议点击如下按钮下载,个人经验感觉比较快:
关于安装,全是无脑下一步就可以了,如不放心可以跟着视频走一遍,这里文字不再描述。
13、Maven下载、安装
下载地址:Maven无需下载,当装好IDEA,IDEA会自带一个主流的Maven,直接使用即可。
IDEA集成Maven最佳实践
IDEA自带的Maven它会去一个默认路径寻找它的settings.xml文件,路径是:C:\Users\42063\.m2
当然,我路径中的42063是我的用户名,大家的电脑寻找路径为:
C:\Users\用户名\.m2
Tips:笔者发现,许多人找不到路径【C:\Users\42063\.m2】,有一个独特的原因是.m2文件夹是隐藏的,大家需要把.m2显示出来才能看到。
具体怎么做呢?如下图:
默认来说,settings.xml文件是在.m2文件中是不存在的。
我们需要手动添加settings.xml到我们的.m2文件夹之下,settings.xml在我的任意群都能下载到,大家需要自行去群文件中寻找。
为什么要像以上这么做呢?
我们千辛万苦把settings.xml文件放到.m2文件夹下面,这到底是在干嘛?
答案早在最开始就已经揭晓,为了一劳永逸。
只要把settings.xml放到相关路径下,只要在IDEA中创建默认的Maven项目,IDEA会自动去读取.m2文件夹中的settings.xml中的配置,如果你在settings.xml中写好了阿里云镜像地址,当需要下载Jar包,会自动从阿里云镜像源下载。
当然,大家也可以选择每次新建项目去设置一下Maven。此外,大家可能会说,IDEA中有一个配置叫“新项目设置”,可以设置新建的项目的配置,确实可以,但是有时候用着会有一些说不清的问题,笔者之前也是这样用过的。
14、redis的安装
14.1Redis的安装
下载地址(Windows版):
群文件中下载,如下文件Redis-x64-3.2.100.zip:
下载后解压=安装完毕。
14.2 启动Redis
Redis是一个使用内存来作为存储数据的一款数据库,它的读写数据的速度非常之快。据说,Redis读写性能优异, Redis能读的速度是110000次/s,写的速度是81000次/s。出处是:
https://blog.csdn.net/m0_43609780/article/details/120771507
下面我们通过刚刚下载并且解压后的文件找到以下文件,双击即可运行。
默认Redis运行端口为6379。
Tips:笔者发现,有些同学双击redis-server.exe后可能会出现闪退的状况,可能是6379端口被占用。
如何排查闪退呢?同学们不要使用双击来运行程序。可以先找到解压路径,然后在地址栏输入cmd,然后回车,如图:
然后屏幕会出现一个黑色控制台。
这时候运行redis-server.exe,如果启动失败则会显示报错信息,如下:
以上是笔者故意制造的一个6379被占用时的一个报错,大家可以看到报错信息之后去百度解决问题。
14.3 RDM的安装、配置连接Redis
RDM的安装
RDM是一个工具,用来连接Redis的。RDM对于Redis就像Navicat对于MySQL一样。
下载的话,直接到群文件找到下面的连接Redis工具,下载即可。
对于安装,一直下一步就行了,傻瓜式安装。
配置连接Redis
当我们装好RDM之后,双击打开。
点击右上角新建连接,如图:
点击之后,出现:
以上的四个红色填充区。
名字可以随便填,他就是一个标识罢了;
地址填写IP或者域名,本机可以写127.0.0.1或者localhost;
密码是可选项,默认下载的Redis是没有密码,如果在配置文件中配置了密码,则需要输入密码;
端口默认是6379也不需要改。
填好相应的数据,点击测试连接,若显示连接Redis成功则完事。