其实不论操作系统是Windows、Unix(如Mac OS)、Linux(如Ubuntu)等,JMeter所需要的基础环境配置都是类似的,本文介绍JMeter for MAC的安装与环境配置。
JMeter安装步骤如下:
- 安装JDK
- 安装JMeter
1、选择版本
截止2018年10月,JMeter的最新版本是5.0,JMeter 5.0需要Java 8、Java 9,所以我们最终选择的版本是:
- Java 8,下载地址,历史版本下载地址
- JMeter 5.0,下载地址,历史版本下载地址
2、安装JDK
如果你在终端(Terminal)输入
java -version,可以得到JDK的版本,并且是Java 8以上,那就可以跳过这一步。
进入Java 8的下载地址页面,如下图,选择适用于Mac OS的JDK版本,点击下载。
下载完后,打开文件,进入安装页面,如下图。
安装过程非常简单,按“继续”按钮一直下一步即可。
安装完成后,打开终端(Terminal),输入以下命令可用于检查本机是否安装了JDK:
java -version # 检查JDK版本
/usr/libexec/java_home -V # 列出所有JDK版本的JAVA_HOME
我在终端(Terminal)中输入了这两句命令,如下图,可以看到,本机已经成功安装了Java 8。
3、配置Java环境变量
如果你已经配置好了环境变量,在终端(Terminal)输入
echo $JAVA_HOME,echo $PATH,echo $CLASSPATH,里面包含正确的JDK路径,那就可以跳过这一步。
JDK安装成功后,需要配置环境变量,在Windows下需要配置的环境变量是"JAVA_HOME”、"path”、"classpath",Mac下也是类似。
- JAVA_HOME:指向JDK的安装目录;
- path:指定命令搜索路径,设置好path变量后,就可以在任何目录下执行javac/java等工具了;
- classpath:指定类搜索路径;
打开终端,输入vim .bash_profile,会进入vim编辑器,如下图:
在.bash_profile文件中进行环境变量的配置,输入以下代码(#后面的是注释,为了方便我解释,不需要输入)。
export JAVA_8_HOME=/Library/Java/JavaVirtualMachines/jdk1.8.0_181.jdk/Contents/Home # 等号右边的路径目录,可以通过/usr/libexec/java_home -V这个命令得到
export JAVA_HOME=$JAVA_8_HOME # 设置一个中间变量,为了方便多个JDK版本时更换JAVA_HOME
export PATH=$JAVA_HOME/bin:$PATH:. #冒号前代表JDK目录下的bin目录,冒号后代表当前目录
export CLASSPATH=.:$JAVA_HOME/lib/dt.jar:$JAVA_HOME/lib/tools.jar
vim编辑器的使用有点特别,有意思的是,“程序员一旦进入Vim,就再难以脱身”。Stack Overflow上关于怎样退出Vim的问题,其点击量已有上百万次了。
对于vim的基础使用,可以参考这篇菜鸟教程。
如下图,环境变量就配置好了,分别输入esc(退出输入模式Insert Mode)、冒号(切换到底线命令模式Last line mode)、w(保存文件)、q(退出文件)、回车(执行命令),即可退出vim编辑器,并保存.bash_profile文件。
继续在终端中输入source ~/.bash_profile,作用是让这个配置文件在修改后立即生效,最后,输入echo $JAVA_HOME,当输出的JAVA_PATH正确时,证明环境变量已经配置成功了。
4、安装JMeter
进入JMeter的下载地址页面,如下图,有两个版本可供下载:
Binaries:二进制版,即已经编译好、可直接执行;
-
Source:源代码版,需要自己编译;
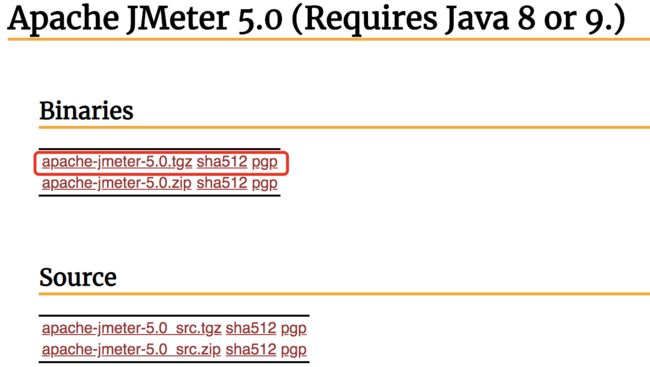 image
image
我们下载apache-jmeter-5.0.tgz这个Binaries版本,下载完成后,解压,可以通过Finder(访达)页面双击这个文件解压,也可以通过终端输入tar zxvf apache-jmeter-5.0.tgz解压。
5、启动JMeter
解压完成后,得到下面的目录文件:
进入到bin目录下,通过sh jmeter命令来启动JMeter,如下图
Don't use GUI mode for load testing:这是一段提示信息,不要使用GUI模式进行负载测试,要使用NON GUI模式
实际上,只要配置好Java的环境变量,下载JMeter,即可启动。
6、进一步优化
现在,我们已经可以成功启动JMeter了,但是每次都需要打开终端、进入到JMeter的bin目录下,输入sh jmeter命令来启动,显得有点繁琐。
当我们对~/.bash_profile这个文件熟悉后,可以直接把JMeter配置到环境变量中。
还是通过vim .bash_profile进入到vim编辑器,输入以下命令:
export JMETER_HOME=/Users/stefan/MyProjects/apache-jmeter-5.0
export PATH=$JAVA_HOME/bin:$PATH:.:$JMETER_HOME/bin:$PATH
export CLASSPATH=.:$JAVA_HOME/lib/dt.jar:$JAVA_HOME/lib/tools.jar:$JMETER_HOME/lib/ext/ApacheJMeter_core.jar:$JMETER_HOME/lib/jorphan.jar:$JMETER_HOME/lib/logkit-2.0.jar
如下图:
退出vim编辑器,输入source ~/.bash_profile。接下来重点来了,直接在终端(任意目录)输入jmeter,即可启动JMeter。
7、更改JMeter语言为中文
启动JMeter的GUI模式后,默认语言是英文,它也自带了几种语言,我们可以把JMeter切换成中文,从菜单栏中进行切换,方法如下图。Chinese(Simplified)的意思是中文(简体),Chinese(Traditional)的意思是中文(繁体)。
设置完成后,关闭JMeter,重新启动GUI模式,会发现,语言又变成英文了。所以如果要更改默认语言为中文,需要修改配置文件,即/Users/stefan/MyProjects/tool/apache-jmeter-5.0/bin/jmeter.properties这个文件。
用Sublime Text或者其他的文本编辑器打开这个文件,找到这块区域:
#Preferred GUI language. Comment out to use the JVM default locale's language.
#language=en
修改为:
#Preferred GUI language. Comment out to use the JVM default locale's language.
language=zh_CN
再次打开JMeter后,会发现默认语言变为中文。
8、小结
本篇文章主要讲了JMeter的安装、环境变量的配置、使用Tips等。实际上,JMeter本身的安装很简单,只是Java的环境变量配置比较繁琐,对于没有开发经历的测试人员来说,可能摸不到头脑。
作者:stefan_
链接:https://www.jianshu.com/p/bce9077d883c
来源:
著作权归作者所有。商业转载请联系作者获得授权,非商业转载请注明出处。