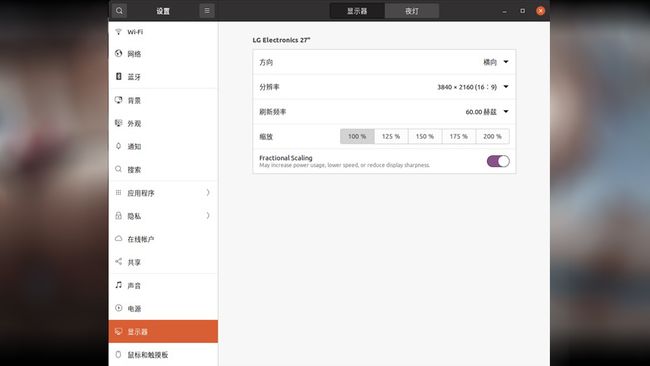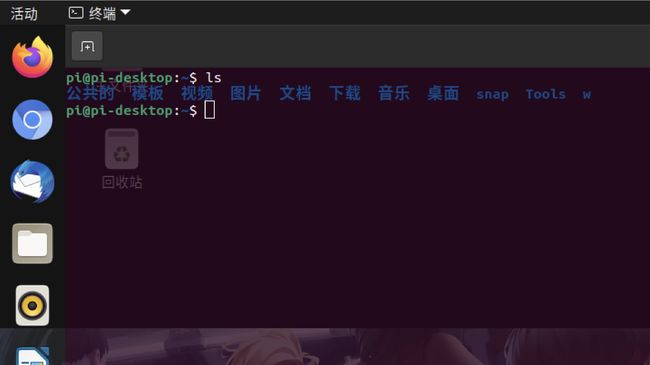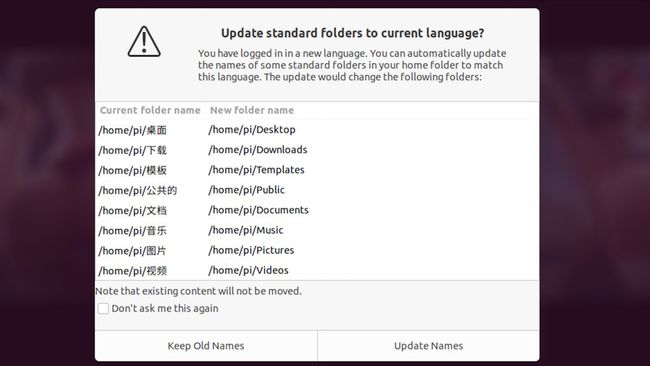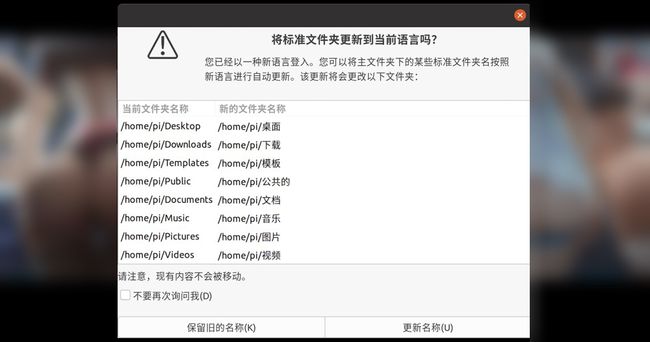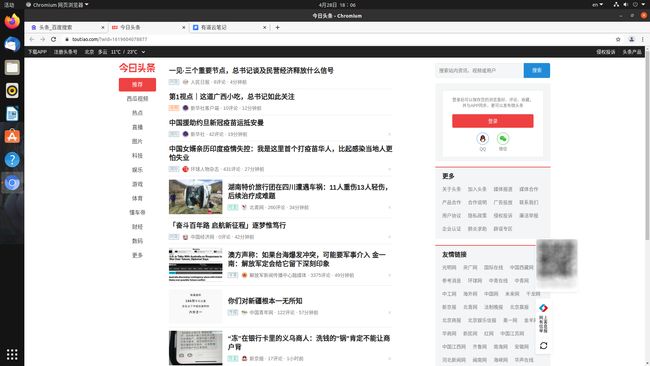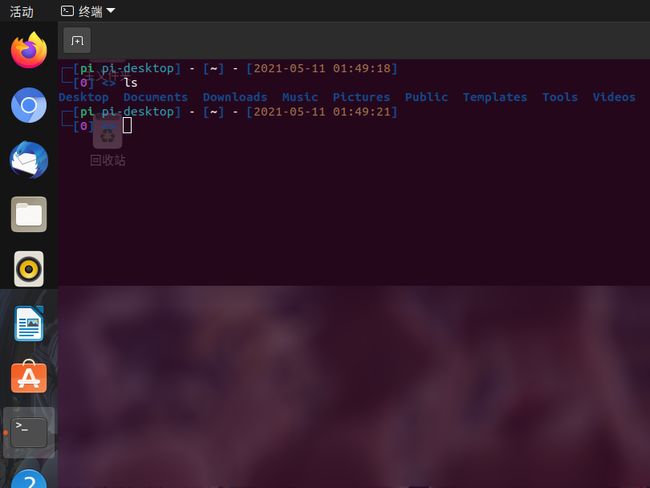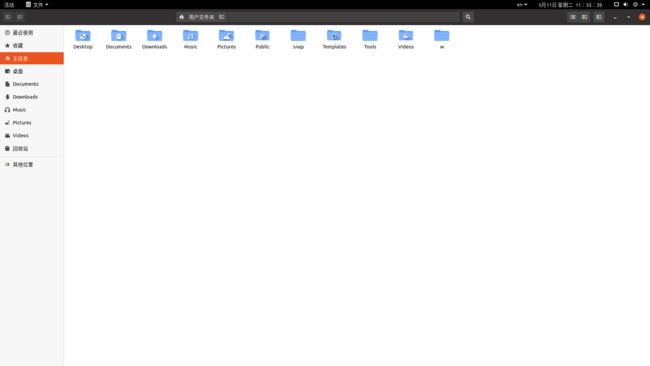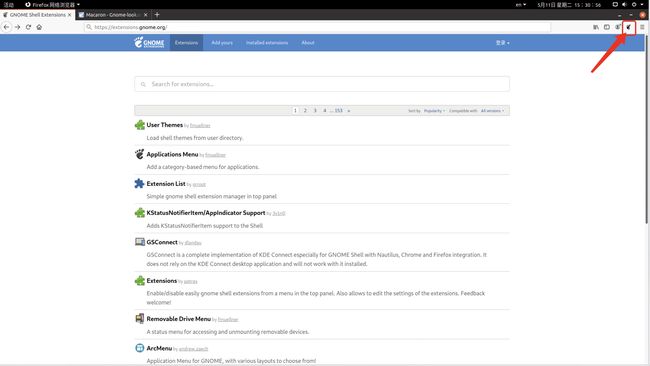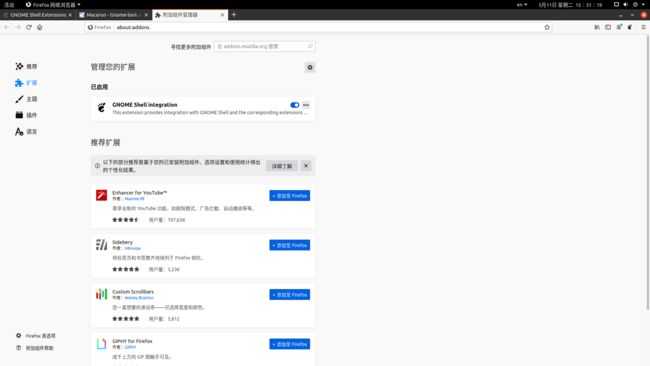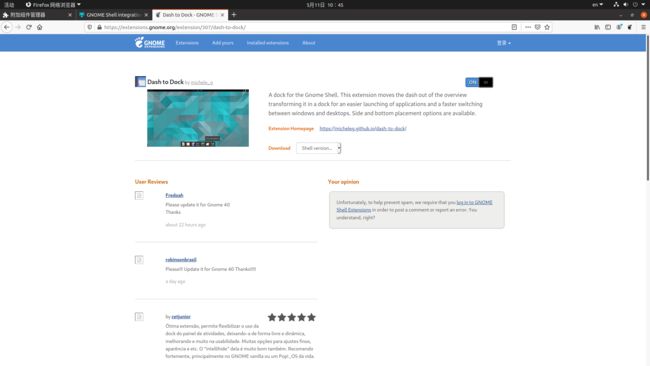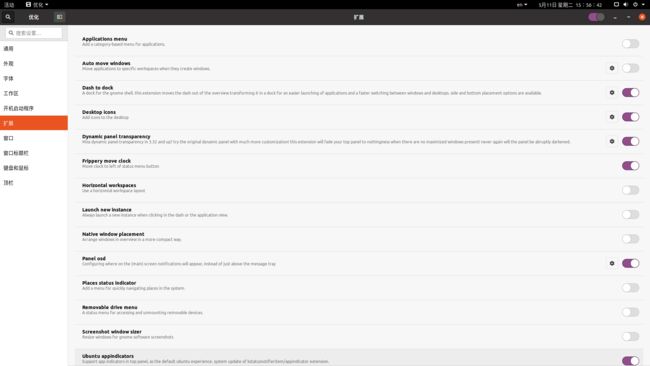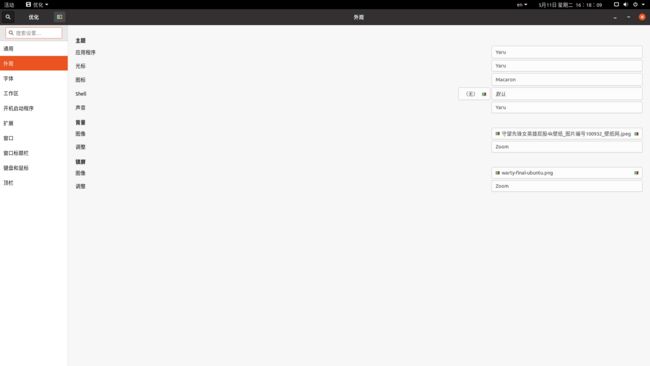树莓派4B体验UbuntuDesktop20.10——优化篇
啰嗦一下
最近因为项目上比较忙,只能在业余时间来完成这篇文章,这一下就憋了两三个星期。整个过程是边使用、边优化、边记录。这里只是日常使用中的轻度优化,目的是为了在刚安装完系统后,能使用得顺手一些,并没有进行更深度的优化,如果有朋友进行了更深度的优化,希望能不吝赐教。
结束废话,进入正题。
必备工具
平时习惯使用vim,系统没有自带,安之。
sudo apt-get install vim
如果想用ifconfig查看网络配置信息,安装net-tools
sudo apt-get install net-tools安装git,开发必不可少。当然有些软件的安装也得需要从git clone,比如zsh。
sudo apt-get install git开启4k60hz支持
我这里使用的是一台27寸4k显示器,树莓派4B默认只能支持到4k30hz,简直是晃瞎眼,调到1080p可以60hz了,但是对于4k屏来说,降到1080p后的像素点让眼前一片模糊,所以要拯救我们的眼睛。
sudo vim /boot/firmware/config.txt注意:官方系统的config.txt是在/boot/目录下,而ubuntu的config.txt是在/boot/firmware下。
在最后一行加入
hdmi_enable_4kp60=1重启
sudo reboot启动后进入“设置”-“显示器”,让分辨率设为3840X2160,刷新频率60.00赫兹。
注意:树莓派4B两个HDMI口,只有HDMI0支持4k,另一个HDMI1只支持1080p,所以注意连接的时候,别插错口了。HDMI0是靠近电源口的,HDMI1是靠近音频口的。
如果觉得4k下字显示的过小,可以调一下缩放。这里我遇到一个BUG,缩放调整至125%时,系统卡死黑屏了,重启也无法恢复。我推测缩放只能是整数倍,比如100%,150%,200%正常。125%,175%会出现BUG。因为担心还会卡死,影响后面的工作,所以没有进行详细的测试,这里提醒一下大家暂时先避开非整数倍的缩放,以免带来不必要的麻烦。后面我会抽出时间做一个具体的测试。
增加显存
都已经用到4k60p了,得增大显存,给个心里安慰表示一下,让自己觉得很是流畅。
sudo vim /boot/firmware/config.txtgpu_mem=128修改为gpu_mem=256 如下修改:
# Enable the FKMS ("Fake" KMS) graphics overlay, enable the camera firmware
# and allocate 128Mb to the GPU memory
dtoverlay=vc4-fkms-v3d
gpu_mem=256
start_x=1解决高分屏下鼠标发飘的问题
修改好4k60hz后,发现鼠标还是漂移得厉害,之前使用官方系统也遇到过这个问题,在高分辨率屏幕下鼠标发飘。do it!!!
修改cmdline.txt文件,在文件最后加入usbhid.mousepoll=0,保存退出,重启树莓派即可。
sudo vim /boot/cmdline.txt内容如下:
dwc_otg.lpm_enable=0 console=serial0,115200 console=tty1 root=PARTUUID=bc994ac9-02 rootfstype=ext4 elevator=deadline fsck.repair=yes rootwait quiet splash plymouth.ignore-serial-consoles usbhid.mousepoll=0将home用户下的文件夹改成英文
安装系统的时候,咱们选了简体中文,并且在后续配置的过程中下载安装了完整的中文语言包,所以在home用户下的文件夹也都是中文的,如“桌面”、“图片”、“视频”、“音乐”…… 如下图。
如果使用终端较多,对文件或文件夹进行操作的时候,因为文件夹名是中文的,就会出现经常的中英文输入法切换,造成很多不便。所以这里我们将home用户下文件夹改回英文:
export LANG=en_US
xdg-user-dirs-gtk-update跳出对话框询问是否更新文件夹名,同意并关闭。
在终端中输入命令:
export LANG=zh_CN关闭终端,并重启。重启后系统会检测到语言为中文,但是home用户下的文件夹在刚才已经设置为英文了,所以还会弹出提示框,询问是否将文件夹名更新为中文,这里选保留旧文件名。如果不想每次开机重启的时候提示。把“不要再次询问我”勾选上,再点保留旧文件名。
安装chromium浏览器
系统自带的是firefox浏览器,有一些网站(比如有道云笔记)会提示浏览器版本过低,导致一些新功能无法使用。所以安装一个chromium浏览器,保证能正常访问各个网站平台。
一开始先想到的是用apt安装,但是安装后在应用程序里找不到,通过命令行启动,提示需要通过snap安装。
sudo snap install chromium但是有时候烧录好的系统snap是有问题的,连接不上。经过多次尝试,最后最愚蠢的解决方案是重新烧录,烧录好系统以后,先测试snap连接是否正常,正常再做update和优化设置,不正常就再重新烧录。。。。
sudo snap debug connectivity得到如下结果,说明连接成功。抓紧安装需要的软件,因为不一定什么时候就连接不上了。。。
Connectivity status:
* PASS安装oh-my-zsh
为了让终端更好用,我习惯安装oh-my-zsh。当然,第一步需要先装zsh。
安装zsh
sudo apt-get install zsh自动安装ohmyzsh
sh -c "$(wget -O- https://raw.githubusercontent.com/ohmyzsh/ohmyzsh/master/tools/install.sh)"不过现在不科学上网,很难连上。如果连不上就去git上clone吧,或者从我的百度网盘下载。
https://pan.baidu.com/s/15EPR-J6ZHCv5NGq8UpsRoA 提取码: 6py6
下载后执行脚本安装:
./ohmyszh_install.sh安装脚本过程中会提示是否将默认的shell切换成zsh,选是即可。如果选否了,后面可手动执行:
chsh -s /bin/zsh如果想换回bash,执行:
chsh -s /bin/bash安装完成后会看到完成提示,并且shell有明显的变化。
__ __
____ / /_ ____ ___ __ __ ____ _____/ /_
/ __ \/ __ \ / __ `__ \/ / / / /_ / / ___/ __ \
/ /_/ / / / / / / / / / / /_/ / / /_(__ ) / / /
\____/_/ /_/ /_/ /_/ /_/\__, / /___/____/_/ /_/
/____/ ....is now installed!
Before you scream Oh My Zsh! please look over the ~/.zshrc file to select plugins, themes, and options.
• Follow us on Twitter: https://twitter.com/ohmyzsh
• Join our Discord server: https://discord.gg/ohmyzsh
• Get stickers, shirts, coffee mugs and other swag: https://shop.planetargon.com/collections/oh-my-zsh
➜ ohmyzsh安装ohmyzsh对终端进行增强后已经好用很多。既然用了ohmyzsh那必须要玩一下主题,让终端更进一步好看,哦不,是更进一步好用。
修改配置文件
vim ~/.zshrc找到ZSH_THEME,不出意外就在前几行,一眼就能看到,修改参数。
#ZSH_THEME="robbyrussell"
ZSH_THEME="random"这里我设置主题为随机,这样每次启动终端都会有不同的主题,给自己一个期待和惊喜。同时遇到喜欢的主题,可以把名字记下来,设置成固定的主题长期使用。比如,我如果长期固定使用的话,我比较喜欢“rkj-repos”
#ZSH_THEME="robbyrussell"
ZSH_THEME="rkj-repos"修改好配置文件后,执行source生效。
source ./zshrcrkj-repos的主题效果如下
安装SSH
玩pi肯定少不了需要远程连接的时候,虽然这里安装的是桌面版系统,但是我在远程连接的时候大部分都使用的都是命令行。所以安装SSH还是很有必要的。
安装ssh服务
sudo apt install openssh-server安装完毕后,客户端就可以通过ssh远程连接了。
如果连接不了,确定一下刚才安好的ssh服务有没有启动。可以尝试下面给出的命令。
# 开机自动启动ssh命令
sudo systemctl enable ssh
# 单次开启ssh
sudo systemctl start ssh
# 单次关闭ssh
sudo systemctl stop ssh
#查看ssh是否启动,看到Active: active (running)即表示成功
sudo systemctl status ssh美化
Ubuntu默认的口味有点吃腻了,想换换口味,这里就简单地做了一下美化,没大动。先看一下效果吧(桌面过于性感,不便展示)
美化前
美化后
其实变化不是很大,因为我只是根据个人喜好,小做了一点美化。
美化必备工具
安装GNOME Tweaks 工具和 gnome 扩展,可以方便地帮助我们管理接下来安装的一堆扩展。
sudo apt install gnome-tweak-toolsudo apt install gnome-shell-extensions安装浏览器扩展工具,可以通过浏览器直接安装插件。
sudo apt-get install chrome-gnome-shellPS:虽然叫chrome-gnome-shell,但是不只是给chrome安装使用,安装后firefox也是一样能用。
以上必备工具安装完以后,打开firefox(用系统自带浏览器,防止chromium之前没安上)。右上角有一个小脚丫,点开他会打开https://extensions.gnome.org。
如果浏览器右上角没有小脚丫,可以手动在浏览器的附加组件管理器中打开。
一切就绪,准备安装扩展。在打开的
https://extensions.gnome.org网页中,搜索自己想要的扩展插件。在扩展插件的详情页中,点击右侧的ON/OFF,进行扩展插件的安装/卸载。
我这次美化,主要安了下列插件(安装后都是默认配置)。
# 主题管理插件
User Theme
# 顶栏时间右移
Frippery Move Clock
# 顶栏、标题栏背影改纯色扁平化风格,同时加了一点点透明
Dynamic panel Transparency
# 通知栏美化
Panel OSD
# Dock美化增强,这里有一个小的设置,Dash to Dock的外观设置为“使用内置主题”。
Dash to Dock以上插件直接通过浏览器的gnome扩展直接安装即可。安装好的插件可以通过gnome-tweak-tool进行管理(如果系统安装了中文语言包,那么gnome-tweak-tool应该是叫“优化”),打开tweak管理工具,点开扩展,可以在这里对扩展进行配置,禁用等操作。
插件就先安装这么多,还有更多的好用的插件大家自己发掘。下面美化一下主题。
浏览器打开:
https://www.gnome-look.org/browse/cat/
大家按自己的口味,下载自己喜欢的主题。在主题详情页直接点右侧的Download,下载主题包。
解压主题包,将解压后的主题包cp到/home/[用户]/.themes文件夹下。如果没有这个文件,就手动创建一个。
然后打开tweak管理工具(又名“优化”),选择“外观”进行配置。
我的这次美化并没有修改主题。只是美化了图标。同样是在
https://www.gnome-look.org/browse/cat/中找自己喜欢的图标,下载下来以后解包,将解出来的文件夹cp到/home/[用户]/.icons文件夹下。如果没有这个文件夹,也手动创建一个。
打开tweak管理工具,选择“外观”只需要修改“图标”项为刚才下载的图标即可。
我用的是图标是:Macaron
下载连接:
https://www.pling.com/s/Gnome/p/1335792
这个链接下载慢的朋友可以去我的百度网盘下载
链接:
https://pan.baidu.com/s/19fpi25f0YY6aSPR0Zd67wQ 提取码: evaw
结束
到这里优化、美化完毕,喜欢这篇文章的朋友不妨点个关注,大家一起交流一下啊。优化时遇到了不少不可逆的误操作,为了完成这篇文章,烧录了不下10次系统重头优化,真应了那句生命在于折腾,觉得这篇文章还不错的朋友给赞鼓励一下呗。