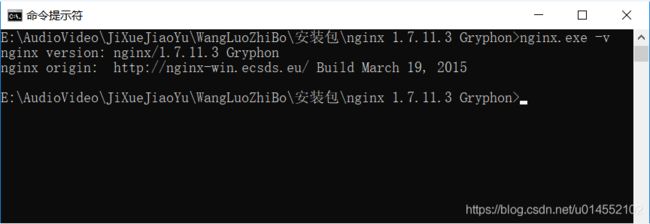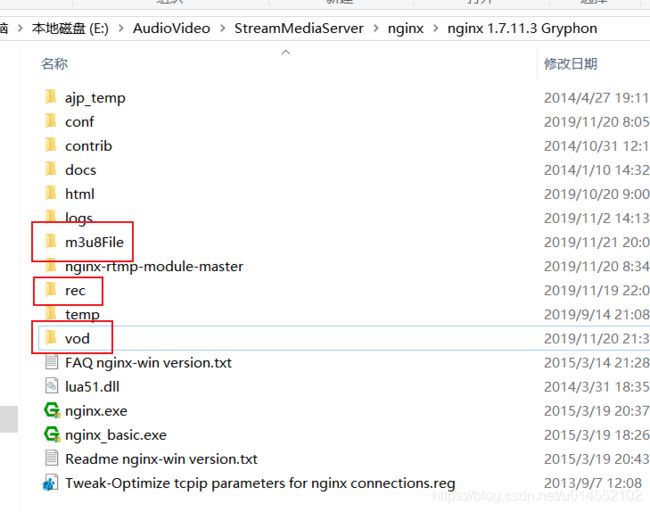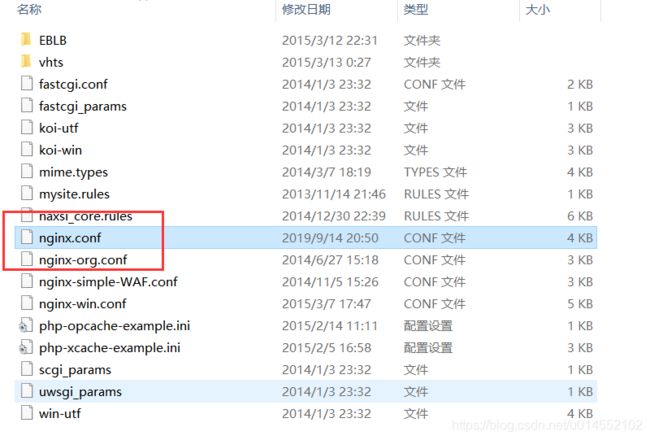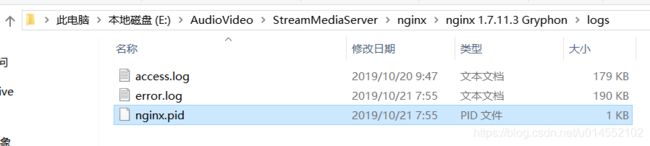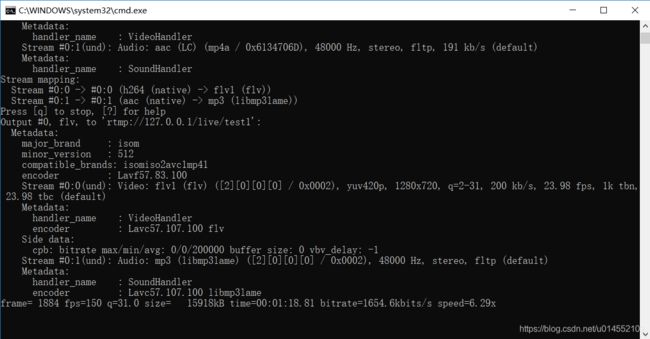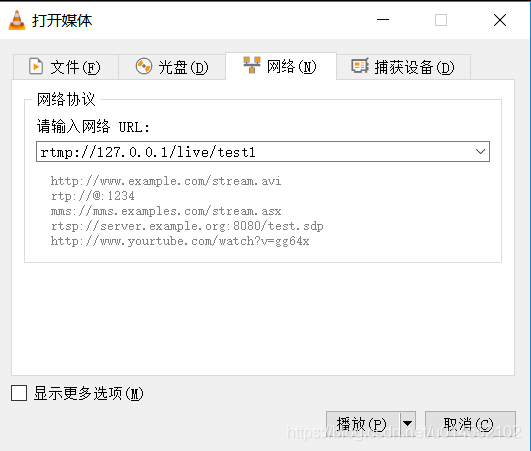ffmpeg实时录屏 并推流
环境:
windows
后面出linux的
一、nginx的安装和配置
首先我们下载nginx。在nginx官网上下载的nginx是不带rtmp模块的,所以我们在http://nginx-win.ecsds.eu/download/中下载nginx 1.7.11.3 Gryphon.zip,如下图所示。该版本的nginx包含rtmp组件,通过rtmp组件,才能提供流媒体服务,使nginx成为rtmp流媒体服务器。
下载后我们解压nginx 1.7.11.3 Gryphon.zip,得到nginx 1.7.11.3 Gryphon文件夹。使用命令提示符进入解压后的路径下,输入命令
nginx.exe -v上述命令的作用是查看nginx版本,输入上述命令后出现下图所示信息表示nginx安装成功
我们在nginx 1.7.11.3 Gryphon目录下新建三个目录:m3u8File、rec、vod,如下图所示:
然后我们进入nginx 1.7.11.3 Gryphon文件夹的conf目录下,新建一个文件“nginx.conf”,如下图所示:
打开nginx.conf,输入如下信息后,保存。
worker_processes 1; #Nginx进程数,建议设置为等于CPU总核数
events {
worker_connections 1024; #工作模式与连接数上限
}
rtmp_auto_push on;
#RTMP服务
rtmp{
server{
listen 1935; #服务端口
chunk_size 4096; #数据传输块的大小
application vod{
play ./vod; #视频文件存放位置
}
application live{
live on; #开启直播
hls on; #开启hls直播。这个参数把直播服务器改造成实时回放服务器
#wait_key on; #对视频切片进行保护,这样就不会产生马赛克了
hls_path ./m3u8File; #切片视频文件存放位置(HLS,m3u8文件存放位置)
hls_fragment 2s; #每个视频切片的时长
hls_playlist_length 16s;
recorder myRecord{
record all manual;
record_suffix _.flv;
record_path ./rec;
}
#hls_continuous on; #连续模式
#hls_cleanup on; #对多余的切片进行删除
#hls_nested on; #嵌套模式
}
}
}
#HTTP服务
http {
include mime.types;
default_type application/octet-stream;
sendfile on;
keepalive_timeout 65;
server {
listen 80;
server_name localhost;
location / {
root html;
index index.html index.htm;
}
location /live_hls{
types{
#m3u8 type设置
application/vnd.apple.mpegurl m3u8;
#ts分片文件设置
video/mp2t ts;
}
#指向访问m3u8文件目录
alias ./m3u8File;
add_header Cache-Control no-cache; #禁止缓存
}
location /control{
rtmp_control all;
}
location /stat{
rtmp_stat all;
rtmp_stat_stylesheet stat.xsl;
}
location /stat.xsl{
root ./nginx-rtmp-module-master;
}
# redirect server error pages to the static page /50x.html
#
error_page 500 502 503 504 /50x.html;
location = /50x.html {
root html;
}
}
}当通过上面的步骤验证了nginx配置文件的正确性后,我们就可以启动nginx了。通过命令提示符在nginx.exe所在的目录下输入命令:
start nginx上述命令的作用是载入缺省./conf/nginx.conf配置文件,启动nginx。输入完成后,在浏览器中输入nginx所在电脑的ip(该ip地址可以通过ipconfig命令查看,或者直接输入127.0.0.1,localhost,也是可以的),得到下图所示页面,则表示nginx启动成功了。然后用户可以通过命令nginx.exe -s stop或者nginx.exe -s quit停止nginx。
推流测试:
1.本地视频文件推流
ffmpeg -i video3.mp4 -f flv rtmp://127.0.0.1/live/test1其中-i 表示输入流。这里的输入流是video3.mp4。-f 表示设定的输出格式。这里因为推流为rtmp流得使用flv格式,所以设成-f flv。因为是本机测试,所以推流的IP地址填127.0.0.1(也可以填用ipconfig命令查看到的nginx所在电脑的ip),推流地址为rtmp://127.0.0.1/live/test1。关于"live"目录,详情可见《 关于使用FFmpeg推流时,live目录的理解》。上述语句的意思是通过ffmpeg将媒体文件video3.mp4转换成rtmp流,推流到本机的nginx服务器中。
拉流测试
拉流指的是用户端从服务器拉取语音视频流到客户端播放。下面我们会通过vlc拉流nginx中的语音视频流,然后在vlc播放。执行完上述推流的步骤后,我们在windows中打开vlc,点击“打开网络串流”,如下图所示:
输入网络URL,如下图所示(因为是本机测试,所以IP地址填127.0.0.1,也可以填用ipconfig命令查看到的nginx所在电脑的ip))
可以看到在vlc中出现视频画面了,表示拉流成功了
2.实时推流
ffmpeg -f gdigrab -t 30 -framerate 15 -i desktop -f dshow -i audio="virtual-audio-capturer" -f flv rtmp://127.0.0.1/live/test录屏电脑桌面并实时推流