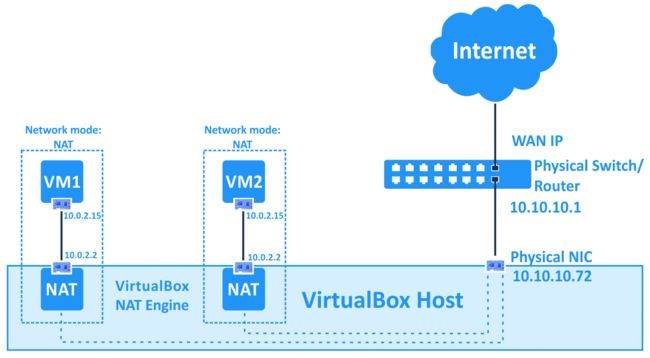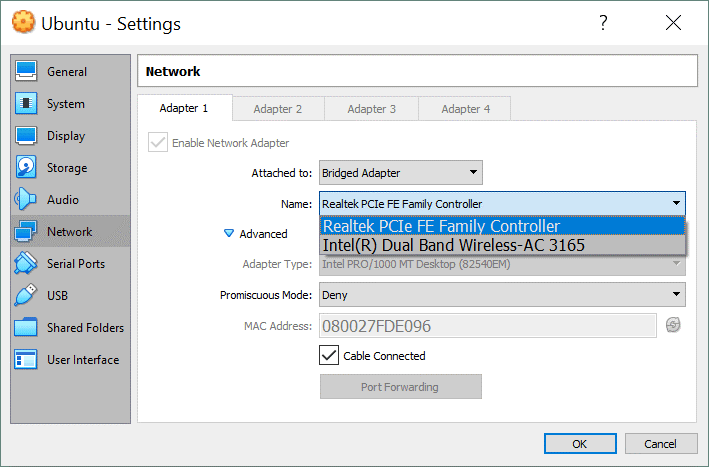原文:https://www.nakivo.com/blog/virtualbox-network-setting-guide
VirtualBox网络模式:
- 未附加
- NAT
- NAT网络
- 桥接适配器
- 内部网络
- 仅主机模式适配器
- 通用驱动程序
虚拟网络适配器
每个 VirtualBox VM 最多可以使用八个虚拟网络适配器,每个适配器又称为网络接口控制器 (NIC)。可以在VirtualBox GUI(图形用户界面)中配置四个虚拟网络适配器。所有虚拟网络适配器(最多 8 个)都可以使用 VBoxManage modifyvm 命令进行配置。VBoxManage是VirtualBox的命令行管理工具,可用于配置所有VirtualBox设置,包括VirtualBox网络设置。可以在虚拟机设置中访问VirtualBox网络适配器设置(选择您的VM,点击设置并转到VM设置窗口中的网络部分)。
在那里,您应该看到四个适配器选项卡。创建虚拟机后,默认情况下会启用一个虚拟网络适配器。您可以勾选“启用网络适配器”复选框以启用适配器,并取消选中复选框以禁用(此复选框定义虚拟网络适配器设备是否连接到 VM)。
点击高级以扩展高级VirtualBox网络适配器设置。
VirtualBox 中的虚拟网络适配器类型
虚拟网络适配器是软件模拟的物理设备。有六种虚拟适配器类型可以通过VirtualBox进行虚拟化。
- AMD PCnet-PCI II (Am79C970A)。此网络适配器基于AMD芯片,可用于多种情况。至于 Windows 来宾,此网络适配器可用于较旧的 Windows 版本(如 Windows 2000),因为较新的 Windows 版本(如 Windows 7、8 和 10)不包含此适配器的内置驱动程序。最初,*Am79C970A* PCI 器件包含一个单芯片 10 Mbit 控制器,并集成了 DMA 引擎。此网络适配器还支持 AMD 的幻数据包技术,用于远程唤醒。
- AMD PCnet-FAST III (Am79C973)。几乎所有可以在VirtualBox上运行的来宾操作系统都支持此虚拟化网络适配器。GRUB(引导加载程序)可以使用此适配器进行网络引导。与以前的网络适配器类似,这个是基于AMD芯片的。
- 英特尔 PRO/1000 MT 台式机 (82540EM)。此适配器可与Windows Vista和较新的Windows版本完美配合。大多数 Linux 发行版也支持此适配器。
- 英特尔 PRO/1000 T 服务器 (82543GC)。Windows XP 无需安装其他驱动程序即可识别此适配器。
- 英特尔 PRO/1000 MT 服务器 (82545EM)。此适配器模型可用于从其他平台导入 OVF 模板,并且可以简化导入过程。
- 半虚拟化网络适配器 (virtio-net) 是一种特例。来宾操作系统必须为虚拟化环境提供特殊的软件接口,而不是虚拟化大多数操作系统支持的网络硬件。此方法允许您避免网络硬件模拟的复杂性,从而可以提高网络性能。
VirtualBox支持行业标准virtIO网络驱动程序。VirtIO 网络驱动程序是 KVM 项目的一部分,并且是开源的。这些驱动程序适用于内核为 2.6.25 或更高版本的 Linux,以及包括旧版本(如 Windows 2000、XP 和 Vista)的 Windows。
巨型帧支持
VirtualBox提供对巨型帧(可以携带大小超过1,500字节的数据包的以太网帧)的有限支持。如果您需要使用巨型帧,请选择一个英特尔虚拟化网络适配器,并将该适配器配置为在桥接模式下工作。基于 AMD 的虚拟网络适配器不支持巨型帧。如果尝试为基于 AMD 的虚拟网络适配器启用巨型帧,则输入和输出流量的巨型帧将以静默方式丢弃。默认情况下,巨型帧处于禁用状态。
VirtualBox网络模式
VirtualBox提供了一长串网络模式,这是VirtualBox网络设置中最有趣的功能之一。每个虚拟网络适配器都可以单独配置为在不同的网络模式下运行。例如,您可以为适配器 1 设置 NAT 模式,为适配器 2 设置仅主机模式。您可以在附加到下拉菜单中选择网络模式。
让我们详细考虑每个VirtualBox网络模式。
未附加
虚拟网络适配器安装在 VM 中,但网络连接丢失,就像使用物理网络适配器时拔下以太网网线一样。此模式可用于测试。例如,您可以短时间启用此网络模式以模拟拔下电缆。当您通过切换到另一种网络模式来禁用“未连接”模式时,网络连接将再次可用。您还可以检查DHCP客户端是否正确获取了IP地址,在链路中断或丢包后,相应的应用程序是否可以恢复下载等。
您可以使用任何其他网络模式,而无需勾选“电缆连接”复选框,而不是使用“未连接”网络模式。您可以在 VM 处于运行状态时勾选/取消选中该复选框(请参阅上面的屏幕截图)。不要忘记点击确定以应用虚拟机网络配置中的更改。
NAT
默认情况下,为虚拟网络适配器启用此网络模式。VM 上的来宾操作系统可以使用虚拟 NAT(网络地址转换)设备访问物理局域网 (LAN) 中的主机。外部网络(包括互联网)可从来宾操作系统访问。当NAT模式用于VirtualBox网络时,无法从主机或网络中的其他计算机访问来宾计算机。例如,对于希望仅将 VM 用于 Internet 访问的用户,此默认网络模式已足够。
VM 网络适配器的 IP 地址是通过 DHCP 获取的,并且无法在 GUI 中更改此网络模式中使用的网络的 IP 地址。VirtualBox具有内置的DHCP服务器和NAT引擎。虚拟NAT设备使用VirtualBox主机的物理网络适配器作为外部网络接口。NAT 模式下使用的虚拟 DHCP 服务器的默认地址为 10.0.2.2(这也是虚拟机的默认网关的 IP 地址)。网络掩码为 255.255.255.0。
如果将两个或多个虚拟机的网络适配器配置为使用 NAT 模式,则每个虚拟机将在专用虚拟 NAT 设备后面的自己的隔离网络中获取 10.0.2.15 IP 地址。每个 VM 的默认网关为 10.0.2.2。在VirtualBox中,使用NAT模式时IP地址不会更改,如下所示:
要为具有VBoxManage的虚拟机启用NAT模式,请执行以下命令:
VBoxManage modifyvm VM_name –nic1 nat
哪里:
- VM_name是虚拟机的名称;
- NIC1 是虚拟网络适配器的编号;
- nat是您需要设置的VirtualBox网络模式的名称。
可以通过单击端口转发按钮直接从VirtualBox VM网络设置窗口配置端口转发(如上面的屏幕截图所示)。有关在 VirtualBox 网络设置中配置端口转发的详细信息,您可以在下面的网络模式部分之后找到这些信息。
NAT网络
此模式类似于用于配置路由器的 NAT 模式。如果对多个虚拟机使用 NAT 网络模式,则它们可以通过网络相互通信。VM 可以访问物理网络中的其他主机,也可以访问外部网络(包括 Internet)。来自外部网络的任何计算机以及来自主机所连接的物理网络的计算机都无法访问配置为使用 NAT 网络模式的 VM(类似于将路由器配置为从家庭网络访问 Internet 时)。使用 NAT 网络模式时,您无法从主机访问来宾计算机(除非您在全局 VirtualBox 网络设置中配置端口转发)。内置的VirtualBox NAT路由器使用VirtualBox主机的物理网络接口控制器作为外部网络接口(就像NAT模式一样)。
网络地址和名称可以在全局VirtualBox首选项(文件>首选项)中更改。在“首选项”窗口的左窗格中,选择“网络”以访问全局 VirtualBox 网络设置,然后双击现有 NAT 网络以编辑设置(您也可以通过单击 + 或 x 图标添加新网络或删除现有网络)。
在将出现的小弹出窗口中,还可以启用/禁用DHCP,IPv6并配置端口转发。
NatNetwork 的默认地址是 10.0.2.0/24。
默认网关 IP 为 10.0.2。 1(x.x.x.1 模板用于分配默认网关 IP)。例如,如果在 VirtualBox 中为 NAT 网络模式创建新的虚拟网络,并设置 192.168.22.0/24 网络地址,则此网络中网关的 IP 地址将为 192.168.22。1. 无法更改NAT网络模式下使用的网络的网关IP地址,也无法更改DHCP服务器发出的IP地址范围。同样,DHCP 服务器的 IP 地址默认为 10.0.2.3(使用 x.x.x.3 模板)。
在VirtualBox上运行的Windows 7 VM的IP配置,并在NAT网络模式下配置了虚拟网络适配器,显示在屏幕截图中。
如果您不想在GUI中编辑VirtualBox网络设置,则可以使用以下命令使用VBoxManage添加新的NAT网络:
VBoxManage natnetwork add –netname natnet1 –network “192.168.22.0/24” –enable
哪里:
- natnet1 是 NAT 网络的名称;
- 192.168.22.0/24 是该 NAT 网络的地址。
如果要配置 VM 网络适配器以便将 NAT 网络模式与 VBoxManagement 一起使用,请运行以下命令:
VBoxManage modifyvm VM_name –nic1 natnetwork
哪里:
- NIC1 是第一个虚拟网络适配器(网络接口控制器);
- natnetwork是VirtualBox网络模式的名称。
在应用这些设置之前,可能需要关闭 VM。
为了避免在本文的每个部分中为 VM 的虚拟网络适配器选择网络模式时与 VBoxManage 重复相同的命令,请考虑所有可能的 VirtualBox 网络模式的名称:无、空、nat、natnetwork、桥接、intnet、hostonly、通用。
端口转发是可以从此窗口访问和配置的另一个选项。端口转发可用于配置从主机和同一物理网络的其他主机对 VM 内来宾操作系统上运行的服务的访问权限(请参阅下面的详细信息)。如您所见,NAT 模式和 NAT 网络模式的端口转发设置的位置在 VirtualBox GUI 中是不同的。NAT 模式的端口转发设置在 VM > 设置>网络中可用,而 NAT 网络模式的端口转发设置可以在“网络”>“文件首选项”>中配置。这是因为 NAT 模式的端口转发规则对于每个虚拟机都是单独的,而 NAT 网络模式的端口转发规则对于适配器连接到相应 NAT 网络的多个虚拟机是通用的。请参阅下面的端口转发部分中有关配置端口转发的详细信息。
桥接适配器
此模式用于将 VM 的虚拟网络适配器连接到 VirtualBox 主机的物理网络适配器连接到的物理网络。VM 虚拟网络适配器使用主机网络接口进行网络连接。简而言之,网络数据包直接从虚拟网络适配器发送和接收,而无需额外的路由。VirtualBox 将特殊的网络过滤器驱动程序用于桥接网络模式,以便从主机的物理网络适配器过滤数据。
此网络模式可用于在必须可从物理局域网完全访问的 VM 上运行服务器。在VirtualBox中使用桥接网络模式时,您可以从VM访问主机,物理网络的主机和外部网络,包括Internet。可以从主机和连接到物理网络的其他主机(和 VM)访问 VM。
如果主机上有多个物理网络适配器,则应在 VirtualBox 网络设置中选择正确的适配器。在下面的屏幕截图中,您可以看到两个物理网络适配器–以太网适配器和Wi-Fi适配器。如果对无线网络适配器使用桥接模式,则不能在客户机操作系统中使用该 Wi-Fi 适配器的低级别功能。例如,您无法选择要连接的 Wi-Fi 网络、启用监控模式等。相反,您需要连接到主机上的 Wi-Fi 网络。如果您必须在虚拟机的来宾操作系统中使用Wi-Fi适配器的所有功能,请使用USB Wi-Fi适配器和USB直通功能,如有关在VirtualBox上安装Kali Linux的博客文章中所述。
在 VirtualBox 中,使用 Bridged 模式时,VM 虚拟网络适配器的 IP 地址可以与主机的物理网络适配器的 IP 地址属于同一网络。如果物理网络中有 DHCP 服务器,VM 的虚拟网络适配器将在桥接模式下自动获取 IP 地址(如果在来宾操作系统的网络接口设置中设置了自动获取 IP 地址)。因此,在桥接模式下运行的虚拟网络适配器的默认网关与主机的默认网关相同。让我们看一个包含 IP 地址的简单示例。
物理网络地址:10.10.10.0/24
物理网络中默认网关的 IP 地址:10.10.10.1
物理网络中 DHCP 服务器的 IP 地址:10.10.10.1
主机的 IP 配置:IP 地址 – 10.10.10.72;网络掩码 – 255.255.255.0;默认网关 – 10.10.10.1。
来宾计算机的 IP 配置:IP 地址 – 10.10.10.91;网络掩码 – 255.255.255.0;默认网关 – 10.10.10.1。
有时,您可能会发现物理网络中有多个网关。您可以使用主机通过一个网关连接到必要的网络,并使用来宾计算机通过第二个网关连接到其他网络。还可以编辑 VM 上的路由表,并添加路由以使用两个网关连接到相应的网络。如您所见,桥接网络模式是VirtualBox网络设置中具有许多用例的强大选项。
混杂模式。此模式允许网络适配器传递所有收到的流量,而不管流量被寻址到哪个适配器。在正常模式下,网络适配器仅接收包含此特定网络适配器的 MAC 地址作为标头中目标地址的帧。寻址到与所选适配器的 MAC 地址不同的 MAC 地址的帧(当流量未广播时)在正常模式下被丢弃。混杂模式使物理网络适配器可以具有多个 MAC 地址,从而允许所有传入流量通过主机的物理网络适配器并到达具有主机适配器上表示的自己的 MAC 地址的 VM 的虚拟网络适配器,即使该流量未寻址到该特定 VM 的虚拟网络适配器也是如此。
大多数无线网络适配器不支持混杂模式。桥接到 Wi-Fi 适配器的方式如下 – VirtualBox 替换必须传送到虚拟机的虚拟网络适配器的以太网帧标头中的相应 MAC 地址(主机 Wi-Fi 适配器的 MAC 地址必须用于该流量)。混杂模式对于网络测试和安全审核非常有用。您可以在 VirtualBox 网络设置中启用混杂模式,并使用嗅探器监控网络流量。
使用混杂模式有三个选项。
- 否认。任何不发往 VM 的虚拟网络适配器的流量都将对 VM 隐藏。默认情况下设置此选项。
- 允许虚拟机。所有流量都对 VM 网络适配器隐藏,但传输到其他 VM 和从其他 VM 传输的流量除外。
- 全部允许。此模式没有任何限制。VM 网络适配器可以查看所有传入和传出流量。
混杂模式不仅可用于桥接网络模式,还可用于 NAT 网络、内部网络和仅主机模式。
内部网络
适配器配置为在 VirtualBox 内部网络模式下工作的虚拟机连接到隔离的虚拟网络。连接到此网络的虚拟机可以相互通信,但它们无法与VirtualBox主机或物理网络或外部网络中的任何其他主机通信。无法从主机或任何其他设备访问连接到内部网络的 VM。VirtualBox内部网络可用于对真实网络进行建模。
例如,可以创建三个 VM,每个 VM 都有一个连接到内部网络的虚拟网络适配器(适配器 1)。这些网络适配器的IP地址是从用于VirtualBox内部网络的子网定义的(您应该手动定义子网)。其中一个 VM (VM1) 还具有配置为在 NAT 模式下运行的第二个虚拟网络适配器。VM1被配置为路由器(创建路由器的最佳解决方案之一是安装Linux并配置IPTABLES,但在VirtualBox网络测试的情况下,您第一次可以使用更简单的路由解决方案)。
如果在 VM2 和 VM3 的网络设置中将 VM1 的内部网络适配器的 IP 地址设置为网关,则网络适配器仅连接到 VirtualBox 内部网络的 VM2 和 VM3 可以访问外部网络。
此示例中使用的网络配置:
VM1.IP 地址 – 192.168.23.1(内部网络模式);10.0.2.15(NAT模式),网关10.0.2.2(内置VirtualBox NAT设备的IP地址)。
VM2.IP 地址 – 192.168.23.2(内部网络),网关 – 192.168.23.1
VM3.IP 地址 – 192.168.23.3(内部网络),网关 – 192.168.23.1
VirtualBox 内部网络子网:192.168.23.0/24
有关更清晰的信息,请参见下图。
注意:在实际网络基础架构中实施防火墙规则之前,您还可以部署此类虚拟基础架构以在 IPTABLES 中测试防火墙规则,但在连接到外部网络/从外部网络连接到外部网络时,最好对 VM1 的第二个虚拟网络适配器使用桥接模式,而不是 NAT 模式。
仅主机模式适配器
此网络模式用于主机和来宾之间的通信。VM 可以与连接到仅主机模式网络的其他 VM 以及主机通信。VirtualBox主机可以访问连接到仅主机模式网络的所有VM。
VirtualBox 仅主机模式虚拟网络适配器是在主机操作系统中创建的,用于仅主机模式网络。您可以通过转到文件>主机网络管理器来编辑此VirtualBox网络的设置。
在本例中,仅主机模式网络的默认网络地址为 192.168.56.0/24,主机上虚拟网络适配器的 IP 地址为 192.168.56.1。您可以在适配器选项卡中手动编辑这些 IP 地址。可以通过勾选相应的复选框来启用或禁用 DHCP 服务器。在“DHCP 服务器”选项卡中,可以设置 DHCP 服务器的 IP 地址、网络掩码以及要为 DHCP 客户端颁发的 IP 地址范围。
VM 的虚拟网络适配器在其 IP 配置中没有网关,因为仅主机模式不允许连接到仅主机模式网络外部的任何设备。也可以创建多个 VirtualBox 仅主机网络适配器,以便使用不同的仅主机网络——只需按“创建”按钮。如果不再需要仅主机模式网络,只需选择适配器并点击删除即可。
通用驱动程序
此网络模式允许您共享通用网络接口。用户可以选择要在扩展包中分发或包含在VirtualBox中的适当驱动程序。
VirtualBox通用驱动程序模式有两种子模式 - UDP隧道和VDE(虚拟分布式以太网)网络。
UDP 隧道。在不同主机上运行的虚拟机可以使用现有网络基础结构进行透明通信。
VDE网络。虚拟机可以连接到 Linux 或 FreeBSD 主机上的虚拟分布式交换机。您需要从源代码编译VirtualBox以使用VDE网络,因为标准的VirtualBox软件包不包括此功能。
VirtualBox网络模式比较
为了更方便起见,让我们在此表中总结有关VirtualBox支持的网络模式的所有信息:
端口转发
端口转发是拦截寻址到相应 IP 地址和端口的流量的过程,以及将该流量重定向到其他 IP 地址和/或端口的过程。可以在计算机和其他路由器设备上使用特殊应用程序来配置端口转发。端口转发最流行的用例之一是提供对隐藏在 NAT 后面的特定网络服务的访问,这些服务来自外部网络。配置端口转发规则后,客户端可以通过连接到路由器(主机)的外部 IP 地址和指定端口,从外部访问相应的服务。
数据包首先由路由器上的应用程序拦截,然后应用程序读取相应标头(IP 数据包标头、TCP 或 UDP 段的标头)的目标 IP 地址和端口号。如果标头中的目标 IP 地址和/或端口号的组合与端口转发规则中设置的条件匹配,则路由应用程序将重写标头信息(IP 地址和/或端口号),并根据端口转发规则将数据包/分段发送到另一个网络接口。
默认情况下,无法从 VirtualBox 主机和 LAN 中的其他主机连接到其网络适配器设置为在 NAT 或 NAT 网络模式下运行的 VirtualBox 虚拟机,但 VirtualBox 提供了内置的端口转发功能来启用此类访问。
示例 1 – SSH 访问
现在让我们考虑使用连接到通过NAT模式连接到网络的Ubuntu Linux VM上运行的SSH服务器的示例来配置端口转发以连接到VirtualBox VM。您可以在这篇博文中阅读如何在VirtualBox上安装Ubuntu。
输入数据:
主机 IP:10.10.10.72(物理网卡)。
Ubuntu VM IP:10.0.2.15(NAT 模式)
用户名:用户 1
\1. 在 Ubuntu VM 上安装 SSH 服务器。
apt-get install openssh-server
\2. 编辑 SSH 服务器配置文件。
vim /etc/ssh/sshd_config
\3. 取消注释用于启用密码身份验证的字符串。
密码身份验证 是
\4. 重新启动 SSH 守护程序(服务)。
/etc/init.d/ssh restart
\5. 验证 SSH 服务器是否正常工作,并尝试从本地主机 (Ubuntu VM) 连接到 SSH 服务器。
6.如果一切正常,则可以开始在VirtualBox中配置端口转发。
如您所知,您应该打开 VM 设置并选择“网络”部分。选择配置为在 NAT 模式下工作的虚拟网络适配器,展开高级设置并点击端口转发按钮。单击 + 图标以在虚拟机的 VirtualBox 网络设置中添加新的端口转发规则。
默认情况下,SSH 服务器侦听第 22 个 TCP 端口。让我们创建一个规则,允许您将端口 8022 上与 VirtualBox 主机的所有连接转发到端口 22 上的 Ubuntu VM,该端口由 SSH 服务器侦听。首先,您可以创建一个仅允许来自 VirtualBox 主机的连接的规则。
| 名字 | 协议 | 主机 IP | 主机端口 | 访客 IP | 访客端口 |
|---|---|---|---|---|---|
| Ubuntu-SSH | 技术合作计划(TCP | 127.0.0.1 | 8022 | 10.0.2.15 | 22 |
VirtualBox GUI中端口转发规则窗口的视图显示在下面的屏幕截图中。
在VirtualBox主机上打开SSH客户端(例如,如果您使用Windows,则为PuTTY),并在端口127上连接到0.0.1.8022。
如果您创建类似的端口转发规则,其中将定义 VirtualBox 主机的物理网络适配器的真实 IP 地址而不是本地主机 IP 地址 (8022.127.0.0),则物理网络中的其他主机将能够通过连接到端口 1 上的 VirtualBox 主机通过 SSH 访问 Ubuntu VM。在此示例中,VirtualBox 主机上物理网卡的 IP 地址为 10.10.10.72。
| 名字 | 协议 | 主机 IP | 主机端口 | 访客 IP | 访客端口 |
|---|---|---|---|---|---|
| Ubuntu-SSH | 技术合作计划(TCP | 10.10.10.72 | 8022 | 10.0.2.15 | 22 |
在您的VirtualBox主机上或连接到LAN的其他主机上打开SSH客户端,并在端口8022上连接到VirtualBox主机IP。
示例 2 – HTTP 访问
如果要在 VM 上部署 Web 服务器并提供从外部访问网站的权限,可以添加另一个端口转发规则。让我们考虑如何配置端口转发规则,以便从 VirtualBox 主机和连接到物理局域网 (LAN) 的其他计算机访问部署在 Ubuntu VM 上的网站。在本例中,Apache 用作 Web 服务器。
首先,在VirtualBox上运行的Ubuntu VM上安装Apache。
apt-get install apache2
默认情况下,ufw 防火墙在 Ubuntu 中处于禁用状态。如果在 Ubuntu VM 上启用了防火墙,请确保已启用对 TCP 80 端口的访问。
安装 Apache 后,在 Ubuntu VM 上打开 Web 浏览器,通过在地址栏中输入 http://127.0.0.1 来访问默认的 Apache 页面。如果一切正常,您将在网络浏览器中看到 Apache2 Ubuntu 默认页面。
这意味着现在您可以在 VirtualBox 网络设置中配置端口转发规则,以访问托管在 Ubuntu VM 上的网站。打开端口转发设置窗口,方法是转到网络> [选择适配器] >端口转发>虚拟机设置(与上述类似)。您可以通过执行以下操作来添加新规则:
| 名字 | 协议 | 主机 IP | 主机端口 | 访客 IP | 访客端口 |
|---|---|---|---|---|---|
| Ubuntu-HTTP80 | 技术合作计划(TCP | 10.10.10.72 | 8080 | 10.0.2.15 | 80 |
在主机或连接到物理网络的任何其他计算机上打开Web浏览器,然后输入VirtualBox主机的IP地址和上面创建的端口转发规则中定义的端口:
在当前示例中,10.10.10.72 是 VirtualBox 主机的 IP 地址,8080 是在 VirtualBox 主机上侦听的 TCP 端口。 配置端口转发的积极结果显示在下面的屏幕截图中。
还可以创建类似的规则,用于通过 RDP、FTP 和其他协议访问 VM。
为其虚拟网络适配器在 NAT 网络模式下工作的 VM 配置端口转发的功能类似(请参阅上面的部分,其中介绍了 NAT 网络模式,以查找 NAT 网络模式的端口转发设置)。
结论
VirtualBox是一个强大的虚拟化解决方案,非常灵活,并提供广泛的网络设置。每个 VM 最多可以使用八个虚拟网络适配器,并且每个网络适配器都可以模拟为实际 Intel 和 AMD 网络接口控制器 (NIC) 的相应型号。VirtualBox网络适配器设置允许您更改每个虚拟NIC的MAC地址,插入或拔出虚拟网络电缆,并选择网络模式。设置虚拟网络适配器的网络模式是VirtualBox网络设置中最有趣和最重要的部分之一。有六种网络模式,每种模式都可用于不同的用例。可以将端口转发配置为对网络适配器在 NAT 或 NAT 网络模式下运行的 VM 进行外部访问。