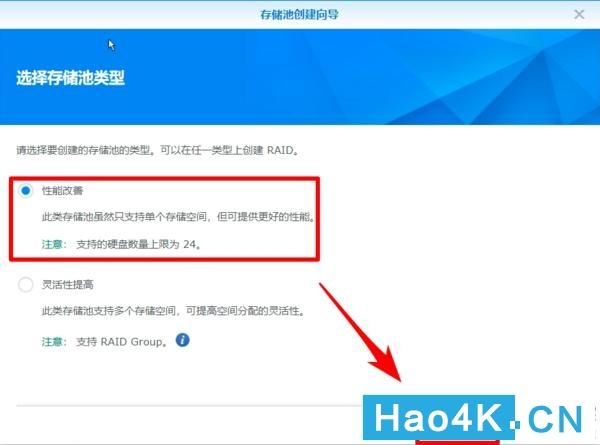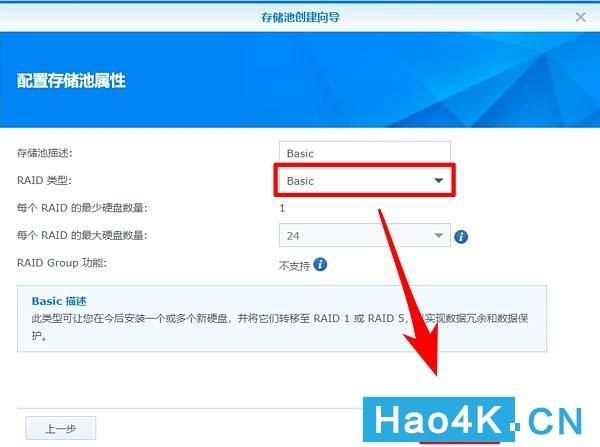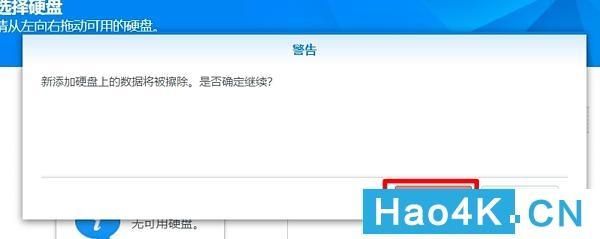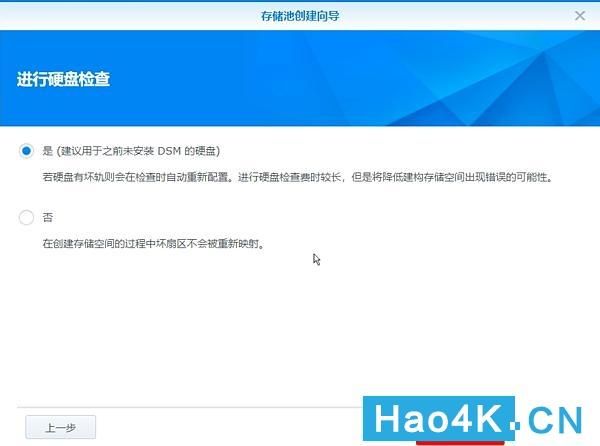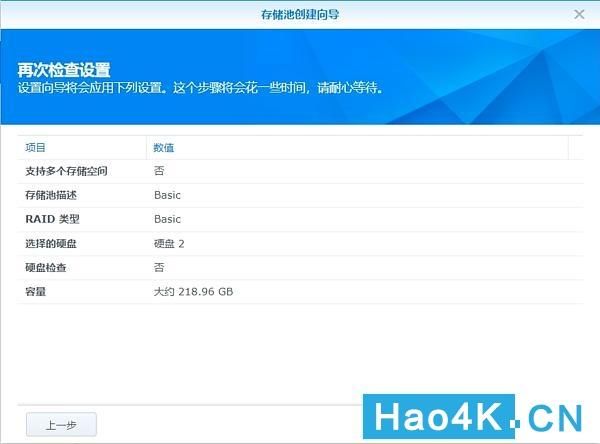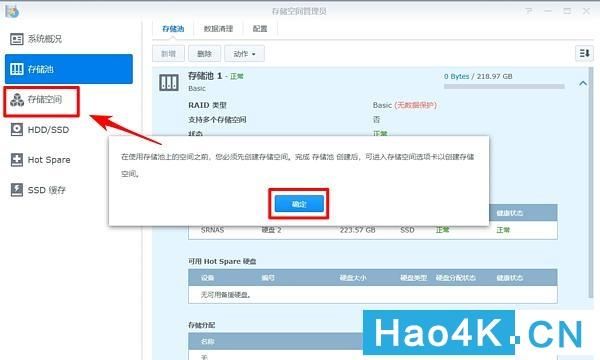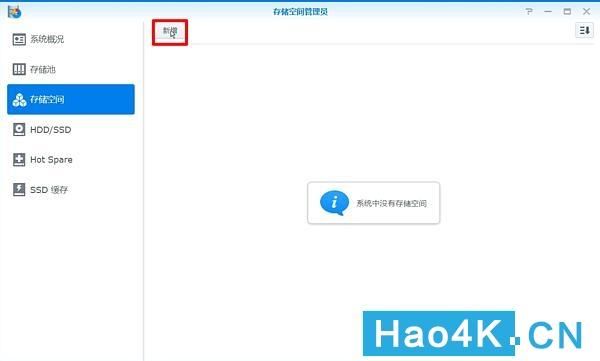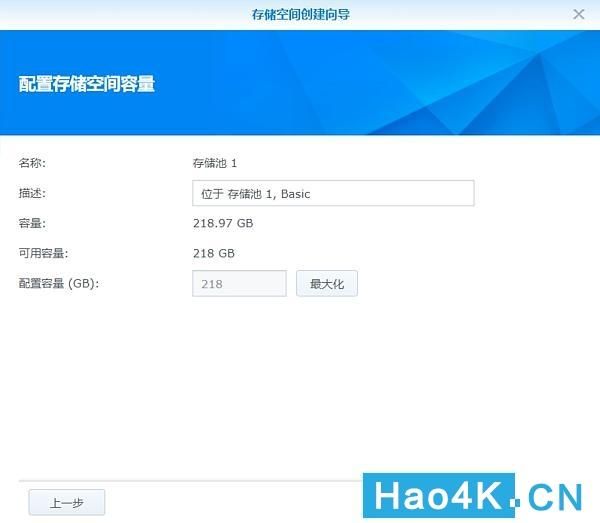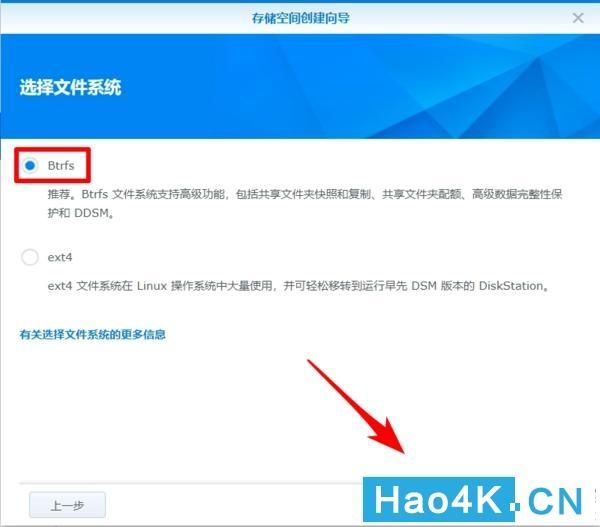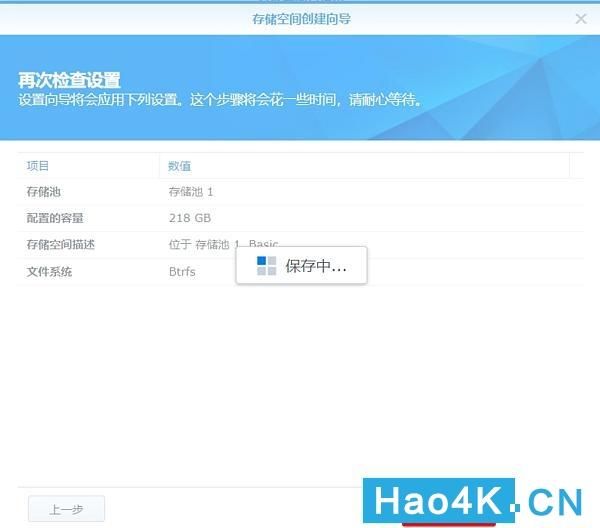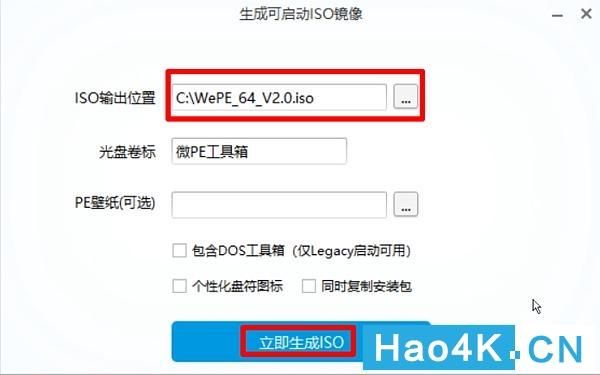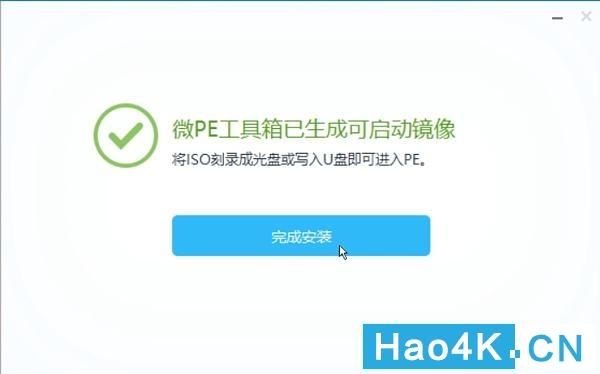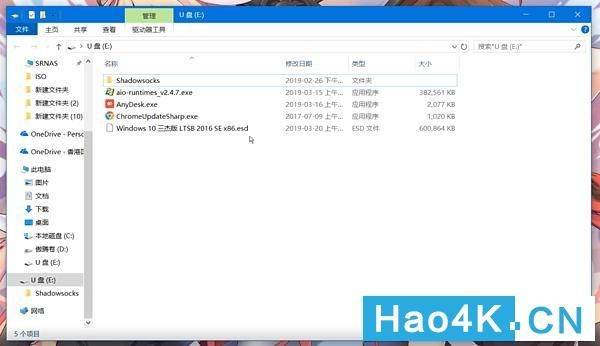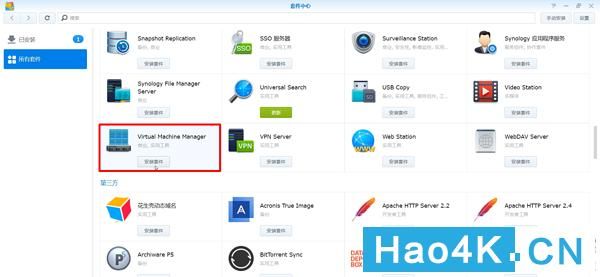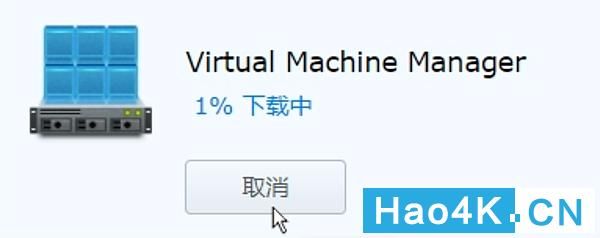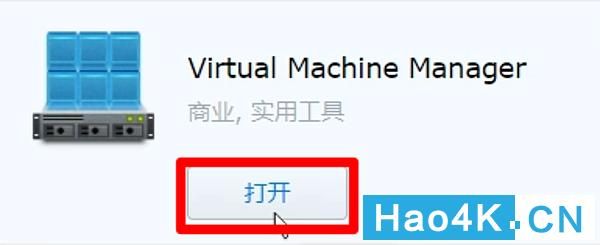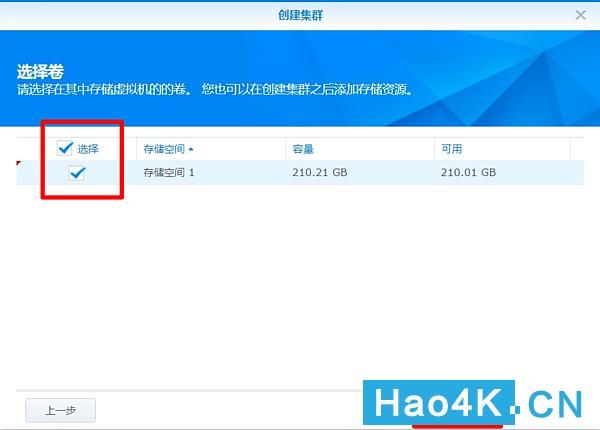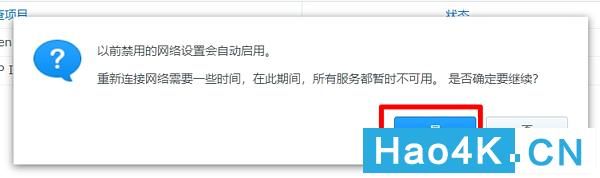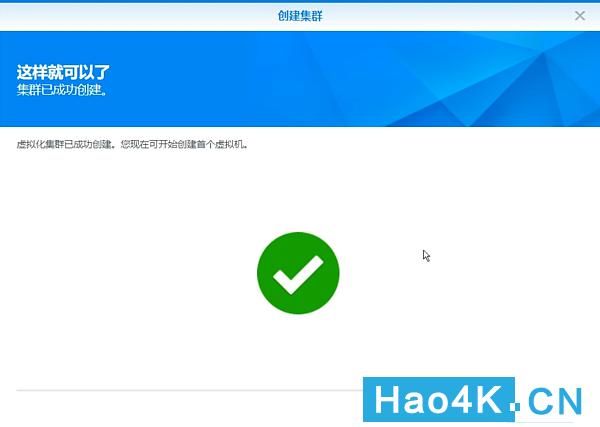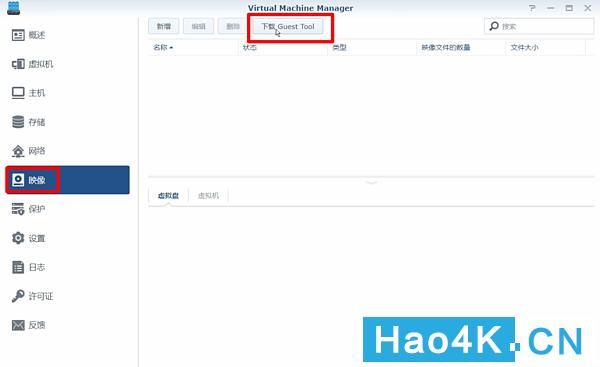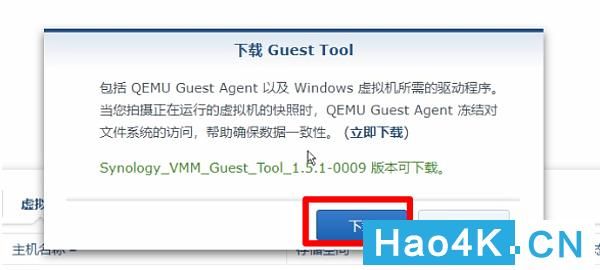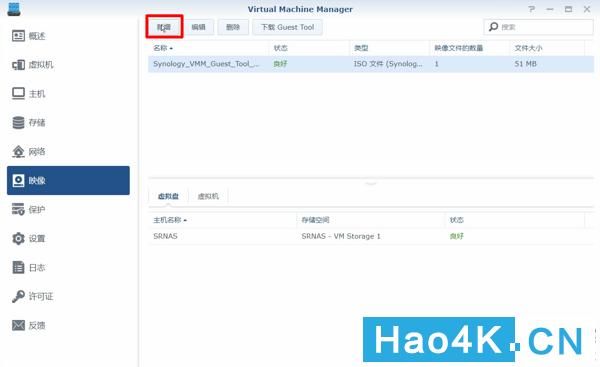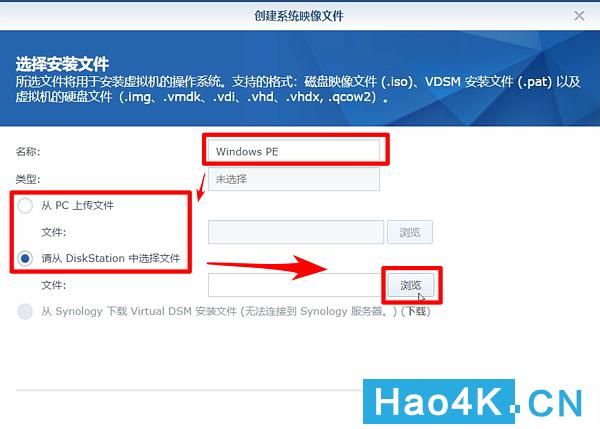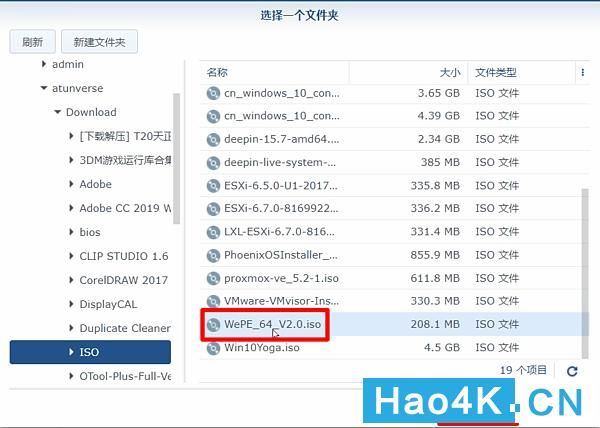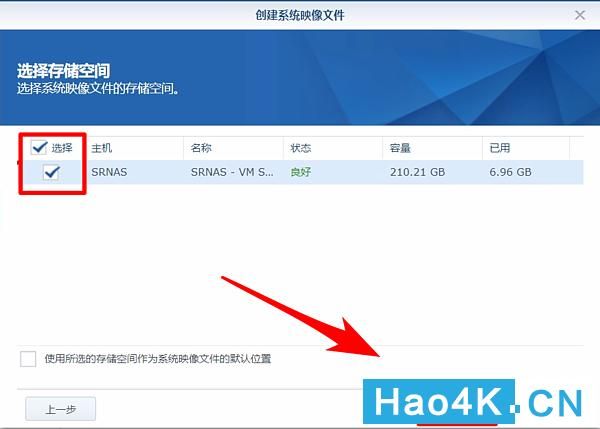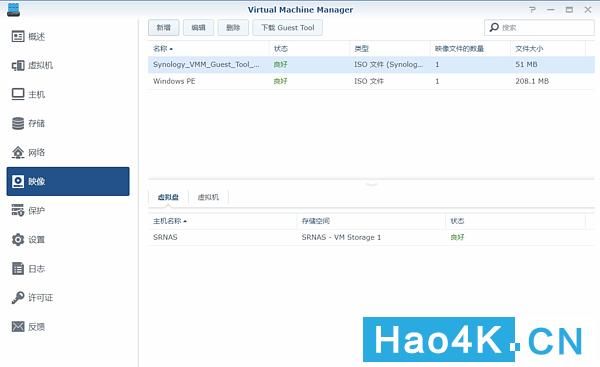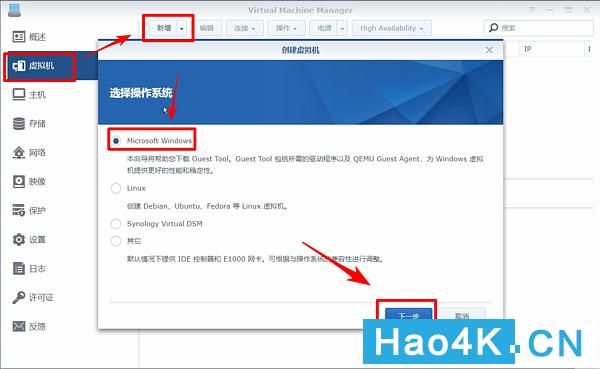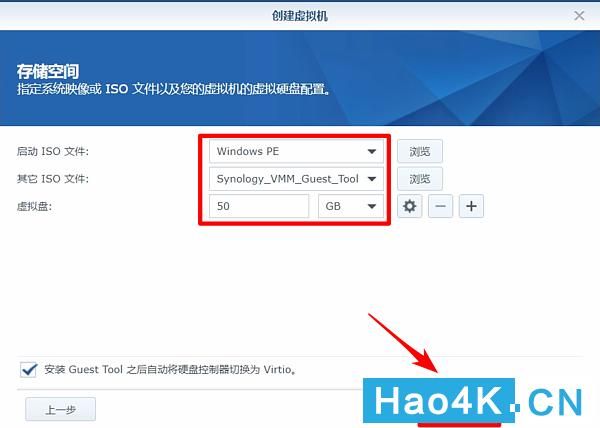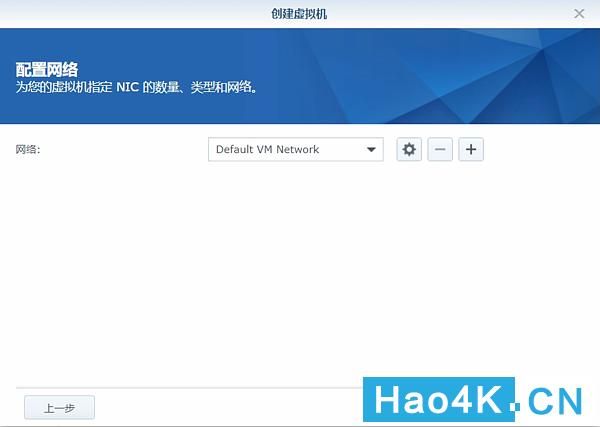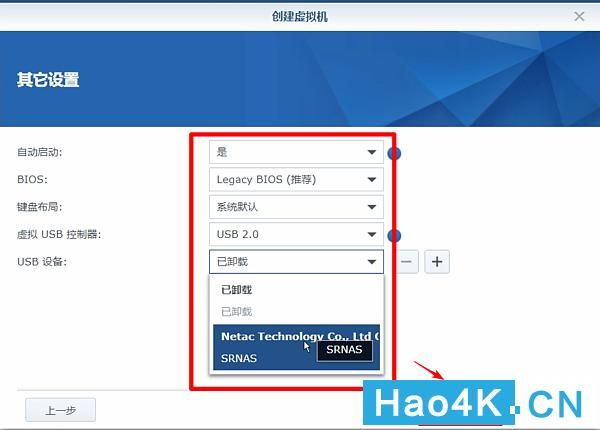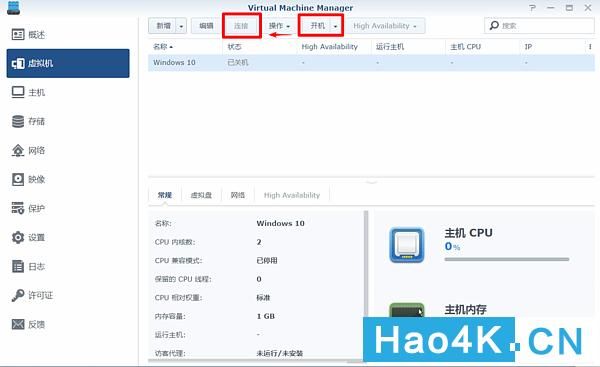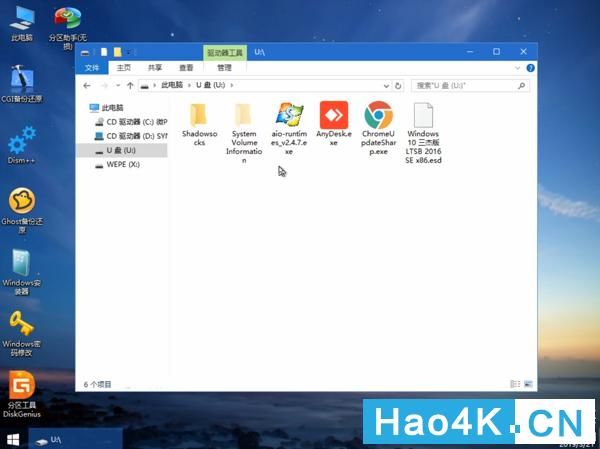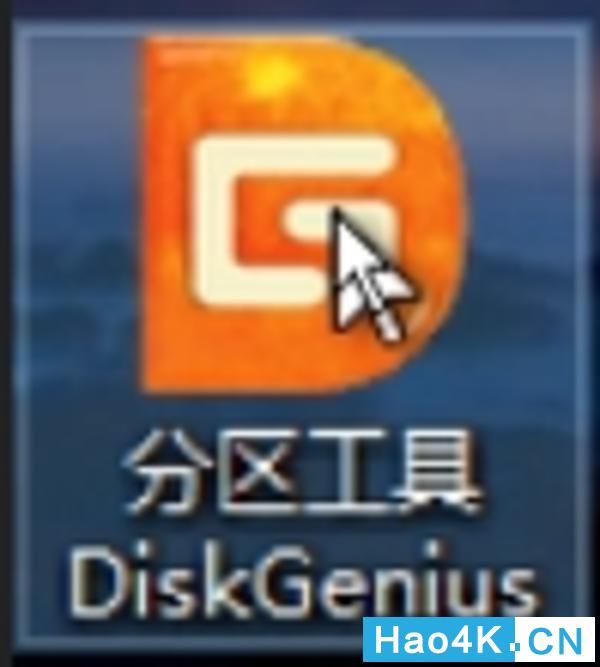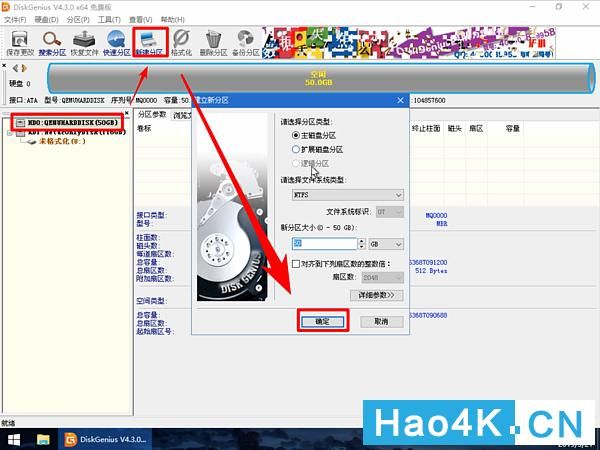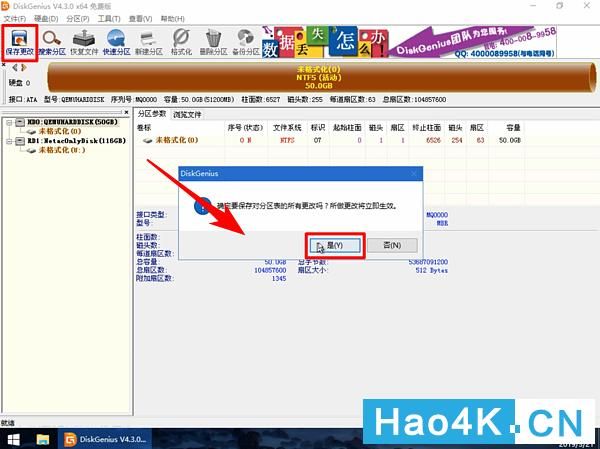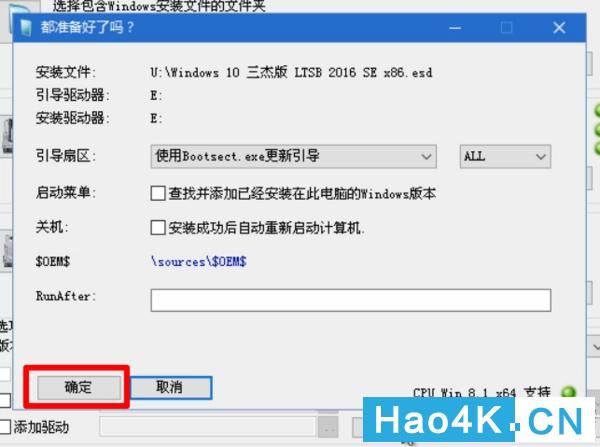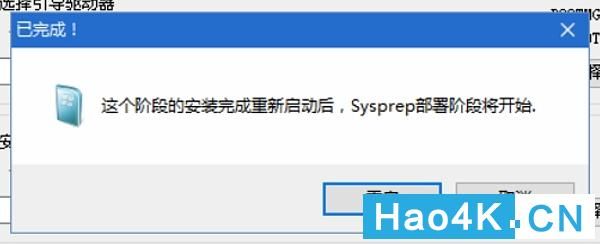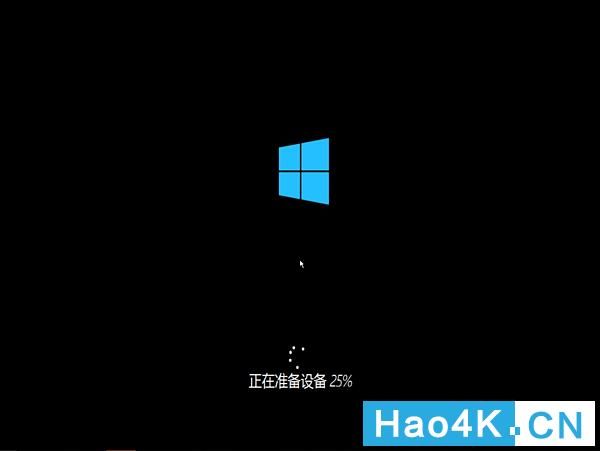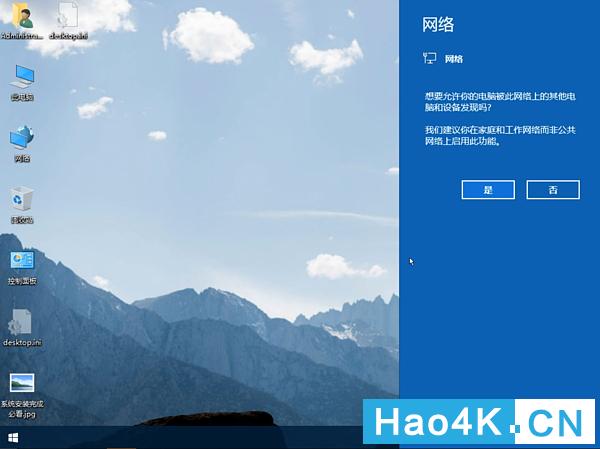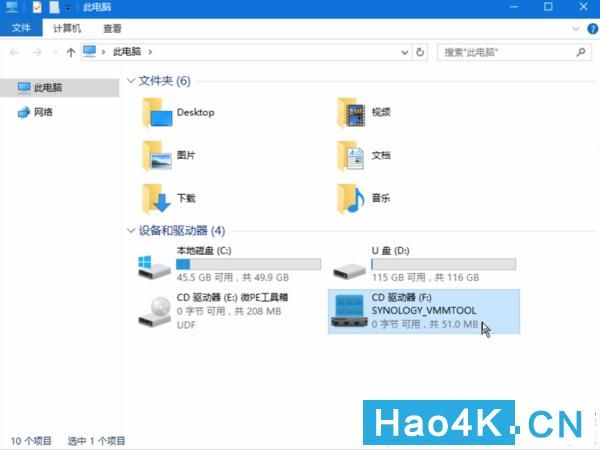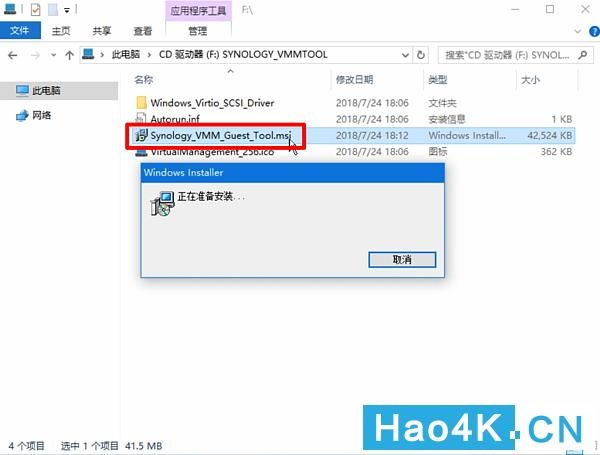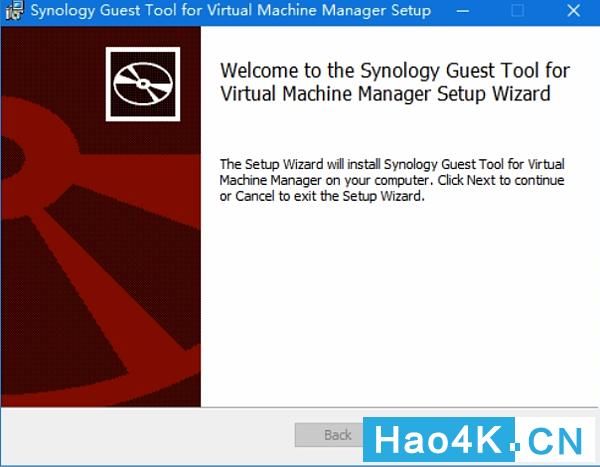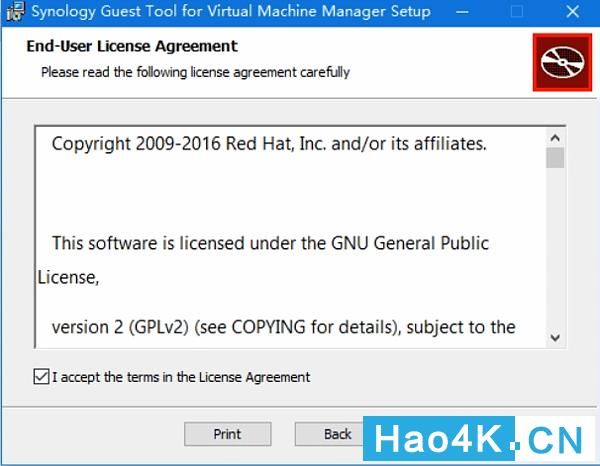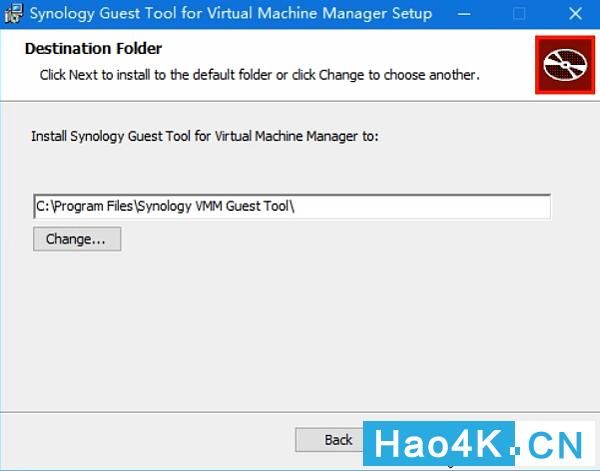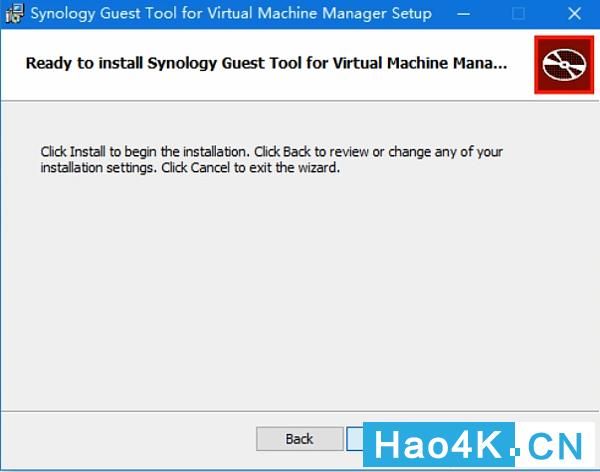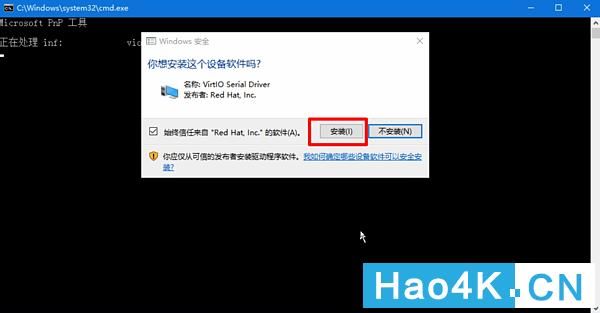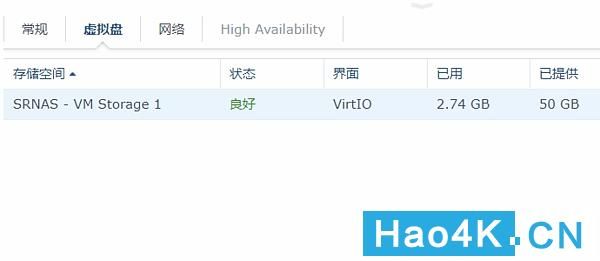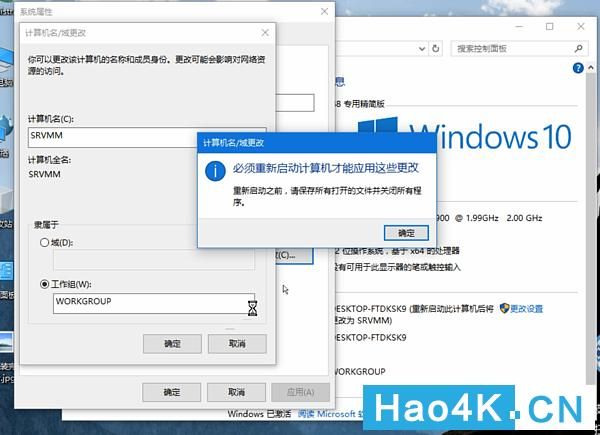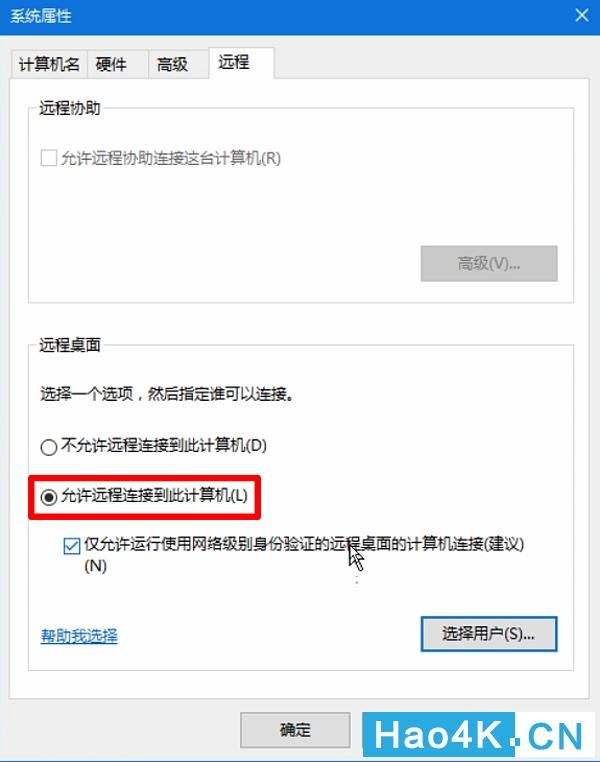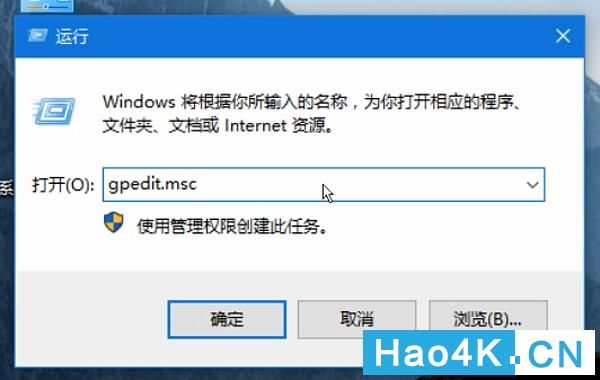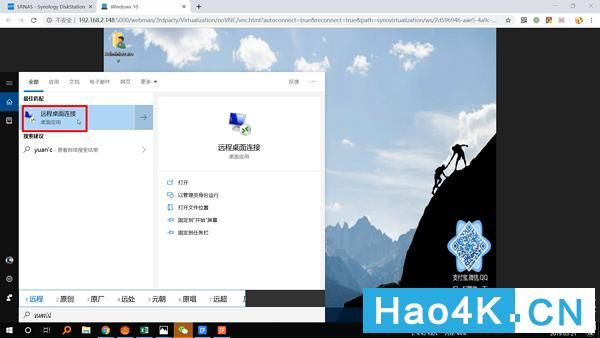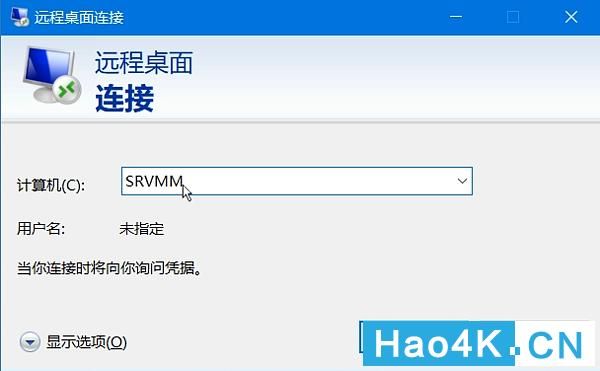使用空密码的本地帐户只允许进行控制台登陆_在群晖中运行Windows是什么样体验?教你VMM虚拟机简单使用...
原文作者:atunverse
NAS折腾记 篇二:一机两用,在群晖中运行Windows是什么样体验?VMM虚拟机简单使用
上篇说到我上了矿车并准备用其替代掉原来服役的黑群,既然要替代肯定是要能够完成之前机器所能完成的工作的,需求主要有软路由(这个因为新机器是单网卡决定将路由的工作还是交给专门的路由器)、群晖本体Drive和Moments、以及一个Windows来运行必须要在Win下运行的软件比如谷歌相册
先说一下之前的机器,E3-1235Lv5处理器、妖擎B150M魔改主板、4口PCI网卡,用U盘引导ESXI6.5,虚拟机中U盘放置LEDE作为软路由自动运行、放置DSM引导并将主板sata控制器直通给群晖,DSM启动后将NFS挂给ESXI,并启动里面的Windows10……自己都晕了……
之所以这样嵌套使用主要是考虑到由群晖直通硬盘能够获得更好的磁盘性能,并且由群晖自己来进行硬盘健康管理可能更为可靠一点……点……但是这样的话整个sata控制器就得全部交给群晖了,只能考虑先用U盘将ESXI启动并引导LEDE和DSM,Win只能等群晖启动后开启NFS用ESXI挂载外置存储再启动。可能不是那么合理但是搞好之后意外的还挺好用,也没有出现无法启动的现象,再加上拖延症晚期也就没有再去弄了。这次矿车上了之后考虑到不使用软路由,仅有DSM和Win的话就不需要使用ESXI了,再加之也想体验一下群晖的VMM套件,决定直接实体机装群晖,然后VMM中装Windows。在上篇中提到过新机器的设置,这里再简单说一下,整机由控制器分出4个SATA接口用于前面板的硬盘笼,我准备将他们都作为数据盘方便抽取使用,内置1个msata我转接成SATA然后接了一个240G的SSD,用于安装套件和虚拟机,这样不仅提高速度并且即便我将前面的硬盘全部抽走,机器也能启动完成基本功能。而群晖的引导由内置USB插8G闪迪酷豆完成,这样比起写入直接写入SSD的好处在于将来引导升级时不需要在升级时给NAS接显示器键盘之类的进PE进行复杂的写盘操作,只需要拿出U盘放到任何电脑上写入重新插入即可完全不需要对NAS主机上进行任何操作(这也是xpenology推荐的方法),我实在是不能理解直接写在那个16G的渣盘上引导除了自找麻烦之外有任何益处……
下面进入正题,本篇主要是交流一下如何使用VMM方便快捷连⑨都能学会的Windows安装方法,并不会涉及高深复杂的设置,每一步都有图片说明,依葫芦画瓢都能完成。准备工作建立存储空间
打开存储空间管理员
点击右侧存储池,点新增
选择性能改善
RAID类型选择Basic这里可能有人要喷了,但是我觉得个人使用不是硬RAID一律使用Basic,老实说与其组RAID还不如用同步软件多备份一次,重要数据我一般都是用FileGee和Drive在移动硬盘、NAS、本地电脑三处备份,不是那么秘密的东西还用Cloud Sync同步到百度云和Onedrive,照片视频还上Google Photo无限存储……我不觉得这样还会需要RAID,况且普通人拿着软RAID你也不知道怎么修复啊。至于隐私,我不是公众人物也没拍X照的兴趣谁一天到晚没事来关注我这种小屁民,真要隐私别上网好了……
将硬盘拖入存储池这边
确定擦除硬盘数据
硬盘检测主要是针对老旧机械硬盘,检查时间非常长建议晚上睡觉前进行,这里先不管他
预览设置,确认无误后应用
建立存储池后打开存储空间
选择新增存储空间
选择刚刚建立的存储池
选择容量,一般来说最大化
因为要使用VMM,必须选择Btrfs
再次检查设置并应用
存储空间建立完成制作PE镜像这里需要制作PE镜像,推荐使用微PE制作,不管是制作启动盘还是镜像,都非常好用,官网地址
下载完成后双击运行,点击右下角的生成可启动ISO
选择保存位置,点击立即生成ISO
生成完成
得到可以启动的PE镜像文件准备系统镜像这里需要准备系统镜像,因为这台NAS性能毕竟弱,且由于群晖虚拟机的原因安装原版Windows体验会非常糟糕,这里建议使用各类精简版的Windows,可以在无忧启动、远景之类论坛上下载,推荐使用坏坏小生的Windows 10 三杰版 LTSB 2016 SE,X86镜像文件仅有586M,启动后内存占用仅500M,对VMM兼容性较好驱动都能安装,局域网访问、远程桌面等功能都可正常使用,常用软件均可安装正常使用,最重要的是启动非常迅速。当然也可以下载msdn的系统镜像进行安装,直接使用ISO连PE都不需要了,如果使用原版系统的话建议使用Windows7及以下系统,务必不要使用Windows10,会慢到你怀疑人生……
下载好的系统镜像一般都是esd文件格式,必须使用WinNTSetup进行安装,故而需要使用镜像进入PE进行系统安装,这里需要准备一个U盘,将系统esd拷贝进去,插入NAS。
准备系统镜像安装Virtual Machine Manager套件
打开群晖上套件中心,接受服务条款和隐私协议
在所有套件中找到Virtual Machine Manager,点击安装
开始自动下载
安装完成后打开
打开后自动开启初始化创建集群向导,首先选择刚刚建立的存储空间
检查主机设置,直接点下一步,会自动启动Open vSwitch虚拟交换机
确认提示
成功创建集群
可以看到已经成功创建了一台主机和存储了
创建安装Windows 10虚拟机
设置镜像
首先点击左侧菜单的映像点击下载Guest Tool,这是VMM在Windows下的驱动
会自动联网查询最新版驱动,可能下载时间较久
下载完成后点击新增,添加我们自己的镜像
输入镜像名称,选择浏览镜像,我这里已经事先传到了NAS上面了,也可以PC直接上传
浏览选择刚刚创建的WinPE镜像,如果安装原版的话这里直接可以选择msdn的镜像
选择存储位置
上传完成创建虚拟机
左侧菜单栏点虚拟机、新增、系统类型选择Microsoft Windows
选择存储空间,这里只有一个,直接下一步
输入虚拟机名称,选择CPU和内存大小,我这里是精简版的系统所以我只分配了1G内存
启动ISO选择刚刚上传的PE镜像,原版系统直接选择msdn镜像,其他ISO文件选择刚刚下载的Guest Tool,然后输入需要分配的硬盘大小,我这里分配50G
选择网络,因为是单网口我直接使用默认创建的虚拟网络就可以了,桥接物理网络
其他设置中,因为是后台运行同步软件,我设置为自动启动,BIOS和键盘不用改,虚拟USB控制器选择USB2.0,然后USB设备选择存有系统esd的U盘
指定权限,这里指定admin和自己建立的账户有权限开关虚拟机
预览设置并应用
安装Windows系统
选择刚刚建立的虚拟机,点击开机,然后点连接,会打开一个新的标签页
自动引导进入PE,如果是原版的话这里是自动进入安装程序,后面就和实体机安装一样就不再说了
进入PE后打开此电脑,发现含有系统esd的U盘已经挂载成功
打开桌面上的分区精灵DiskGenius
点击刚刚创建的虚拟磁盘,新建分区,主磁盘分区,其他保持默认就好
点击保存更改
确认格式化
等进度条跑完
确认刚刚创建的分区,然后关闭分区精灵
打开桌面的Windows安装器,进入WinNTSetup,选择我们下载的精简版系统esd镜像文件,将引导驱动器和安装磁盘的位置都选择刚刚建立的分区,其他保存默认点开始安装
确定安装
应用Windows映像文件
完成后点击重启,但是实际上并不会重启,需要在开始菜单中点击重启虚拟机
重启后自动用硬盘进行引导安装,大约不到泡一碗方便面的时间即可完成
完成安装进入桌面
安装Guest Tool驱动
打开虚拟机中此电脑,找到挂载的Guest Tool安装包
运行Synology_VMM_Guest_Tool.msi
一路下一步
同意,下一步
默认安装位置,下一步
安装
安装过程中会出现几个批处理窗口,安全弹窗要选择安装
安装完成
完成后可以在VMM控制台中看到,磁盘界面已经自动变成了VirtIO了
设置远程桌面
右键此电脑、属性,然后更改计算机名称,设置一个好记的计算机名(非必要)
然后在左侧远程设置中选择,允许远程连接到此计算机
因为虚拟机直接使用administrator账号登陆,且无密码,想要远程访问还需再进行设置,如果要设置秘密或者新建账户,后面的就不需要设置了。Win+R或者开始菜单右键、运行,运行窗口输入Gpedit.msc,打开组策略编辑器
在组策略编辑器中依次打开本地计算机策略、计算机配置、Windows设置、安全设置、安全选项,在右侧窗口拖到最下,找到账户:使用空秘密的本地账户只允许进行控制台登录
双击打开,选择已禁用,然后确定
打开本地计算机的远程桌面连接
输入刚刚设置的计算机名称(需要保证在同一网段)
在登录选项中选择更多选项、使用其他账户、然后输入administrator,密码为空、确认
选择不要再询问我是否连接到此计算机,然后确认
远程连接成功后记其实我使用NAS最主要的作用并不是保护数据,而是将某些可以后台运行的东西放到一台可以随时在线的电脑上,而群晖的某些套件功能对我来说帮助非常大,比如Moments的照片管理我就非常喜欢,Drive的同步功能也是很好用,但对于一般个人来说不管是外网连接率、速度还是方便程度,公有云都应该是更好的选择。