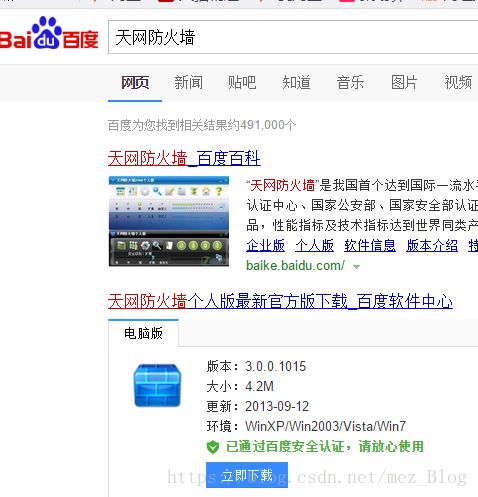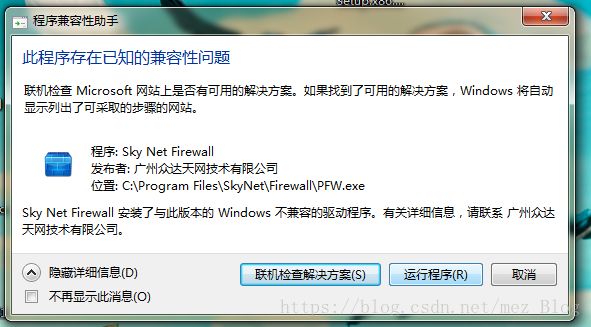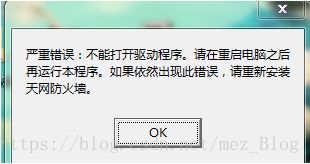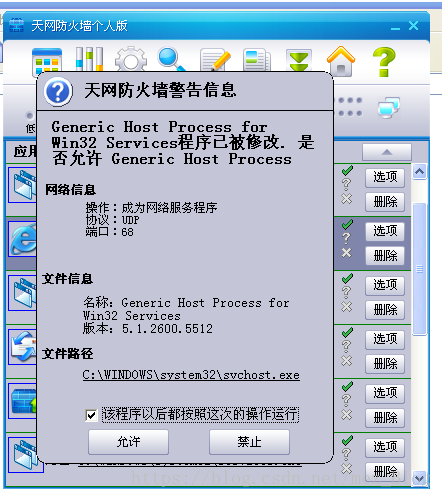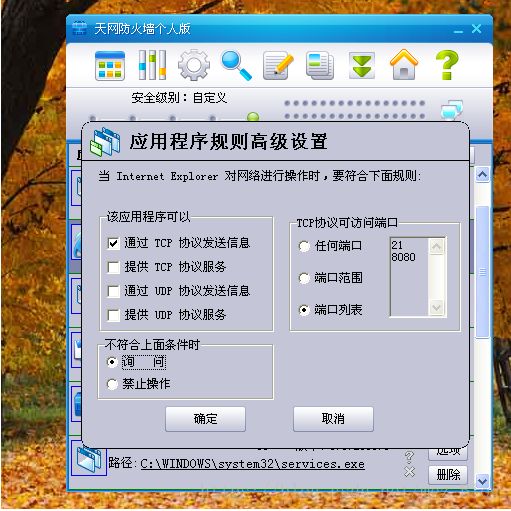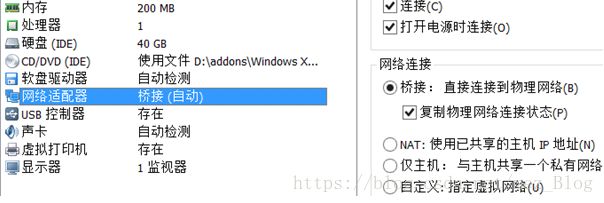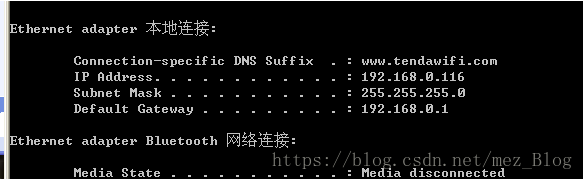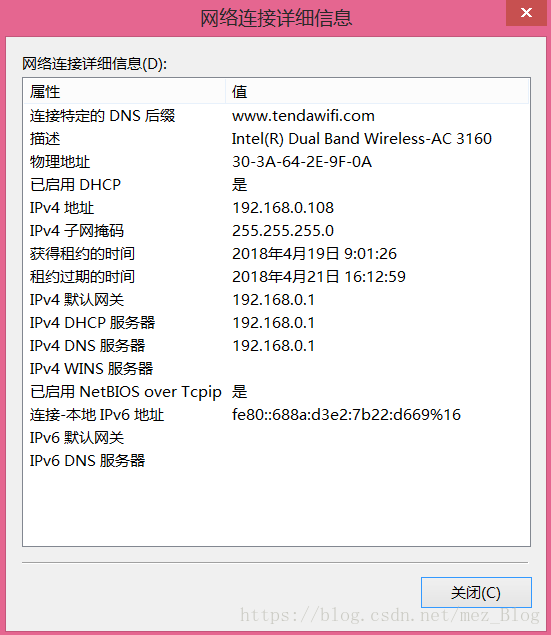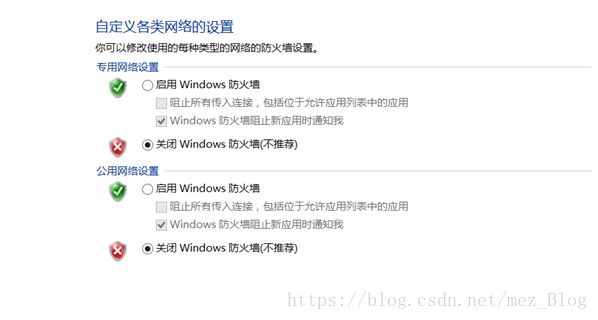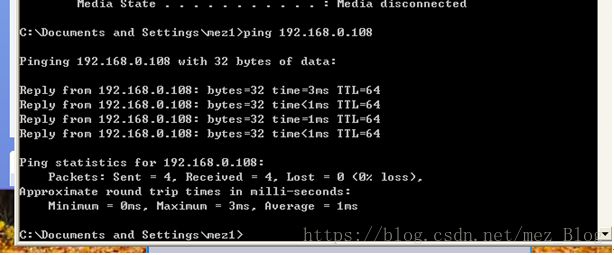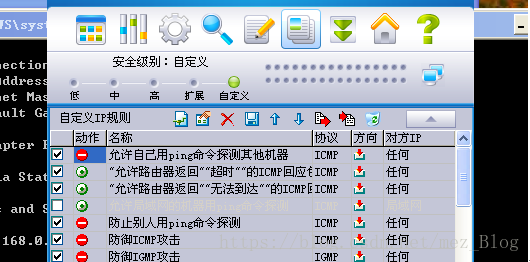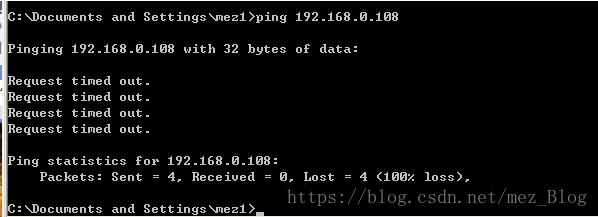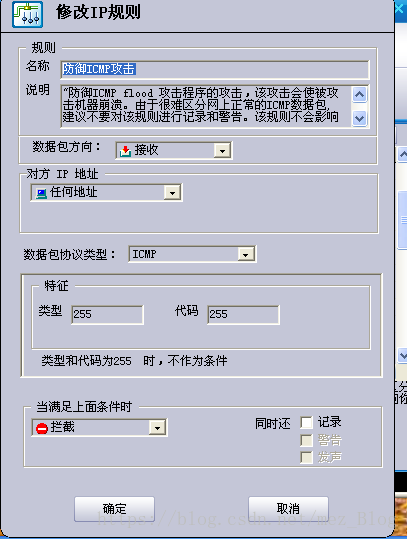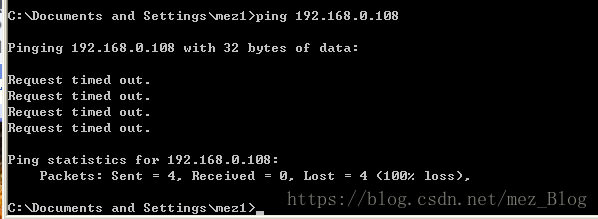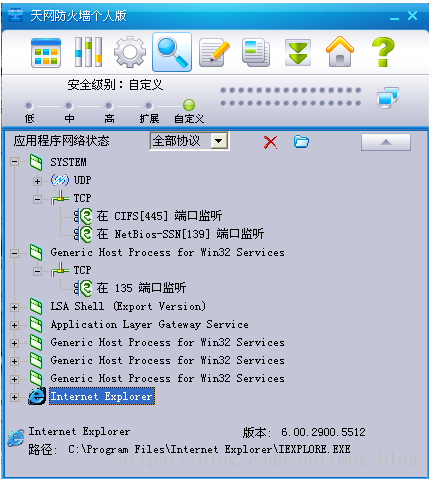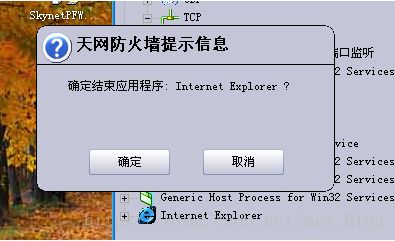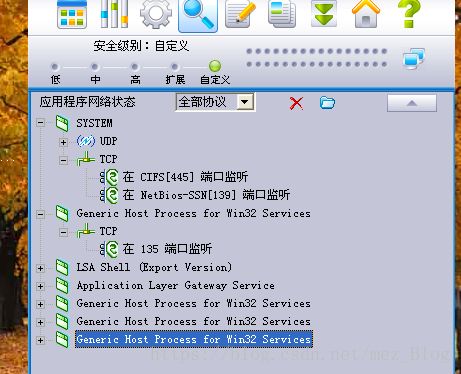天网防火网的安装与使用
首先,我们需要上网搜索天网防火墙
当然了,这里小编只是为了演示,就直接下载的官方版的,各位可以去下载破解版的。
![]()
我们打开并安装它
这里小编就要补充一下,由于该防火墙比较老,那时候连win7都还没有出来,虽然在一开始上说的win7可以用,但是小编亲测,会出现兼容性问题
那就GG,于是小编狠了狠心,从网上又下载一个xp的镜像才能用,记住,安装完毕要重启才能生效
所以就在xp上安装,最后安装完毕
然后我们打开天网防火墙,按照要求进行配置
定义应用程序规则
这里就以IE浏览器为例,一开始打开的时候它会弹出提示
我们勾选该程序以后都按照这次操作,然后点击允许,以后再打开IE浏览器就不会出现提示
每一个软件规则后都有着两个选项,选项就是高级配置,删除就是删除定义的规则,默认的话每次打开防火墙都会提示你是否打开
我们点击选项进行高级配置
主要是对于tcp和udp的一些限制,我们可以根据需求勾选需要的限制,右边是端口限制,可以是所有端口,端口范围,指定端口,下面就是如果不满足条件将采取什么措施,询问还是拒绝。
任务栏第二个就是定义ip规则
小编这里就拿ping命令来举例
勾选允许自己ping命令探测其他机器,然后我们进行测试
前提是在一个网段内,这里就用真机和虚拟机在一个网段内,为了简单,且虚拟机也能上网,这里就直接在虚拟机选项中—网络适配器—选择桥接,然后确定
然后我们查看一下虚拟机xp的ip地址,执行命令ipconfig
我们再来到真机看一下ip地址
在一个网段内,还需要注意,关闭真机防火墙
我们ping真机,发现ping通了
然后我们在ip规则中拒绝ping其他机器(别忘记保存)
我们再ping真机发现请求超时
然后我们再允许ping其他机器,更改防御icmp攻击
然后我们再ping真机,发现仍然ping不通,那是因为我们经常使用的用于检查网络通不通的Ping命令,这个“Ping”的过程实际上就是ICMP协议工作的过程
然后我们对ftp进行限制
我们新建ip规则,也可以用软件自带的tcp规则,这里就直接新建了,一个原理,都是阻止或允许tcp协议包
然后我们选择端口,因为tcp协议两个端口,所以我们把端口范围设置成20到21
Tcp标志位勾选上syn和ack
这里需要了解tcp的工作原理:
SYN(synchronous)是TCP/IP建立连接时使用的握手信号。在客户机和服务器之间建立正常的TCP网络连接时,客户机首先发出一个SYN消息,服务器使用SYN+ACK应答表示接收到了这个消息,最后客户机再以ACK消息响应。这样在客户机和服务器之间才能建立起可靠的TCP连接,数据才可以在客户机和服务器之间传递。
选择后,我们的ftp服务器就无法建立连接,因为我们阻止了tcp协议
然后我们查看网络使用状况,我们可以对网络状况进行监听和检测
这里还是以IE浏览器为例,我们打开IE浏览器
在这里就可以看到IE浏览器正在运行
我们点击IE浏览器,然后点击那个红叉,就会出现该对话框,询问是否结束该进程,我们点击确定,发现IE浏览器被强制关闭了,这点感觉有点像任务管理器
还有一个就是日志记录啦,就是在该机器上进行的任何操作在日志这一点都会被记录下来
好了,关于天网防火墙小编就先介绍到这里,主要是想说明一下防火墙的工作原理,目前已经有很多功能更加完善的防火墙,大家也可以根据需求选择,但对于个人电脑来说自带的防火墙和安装一些杀毒软件带的防火墙就已经够用了。