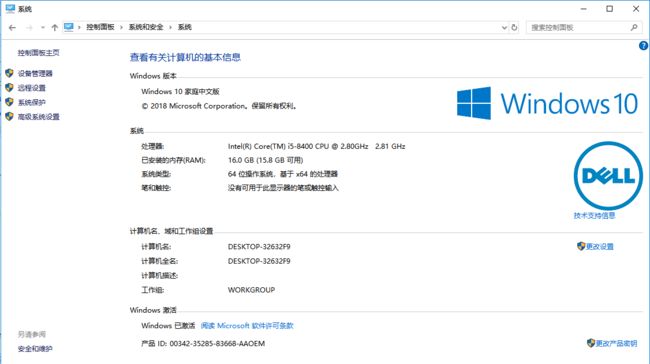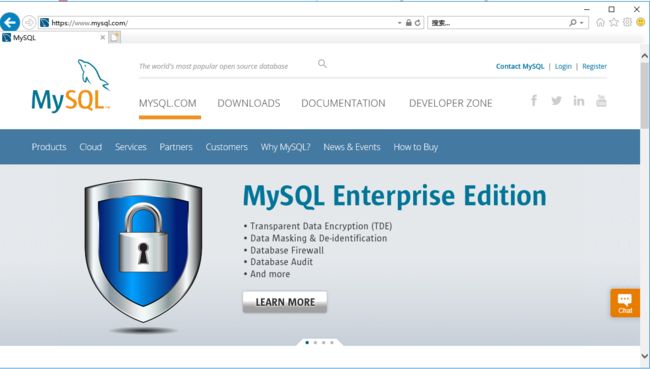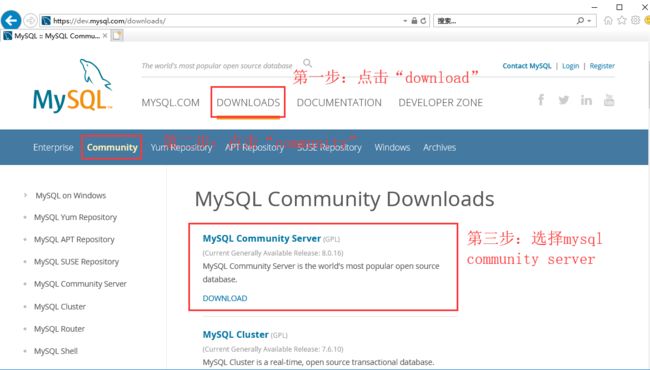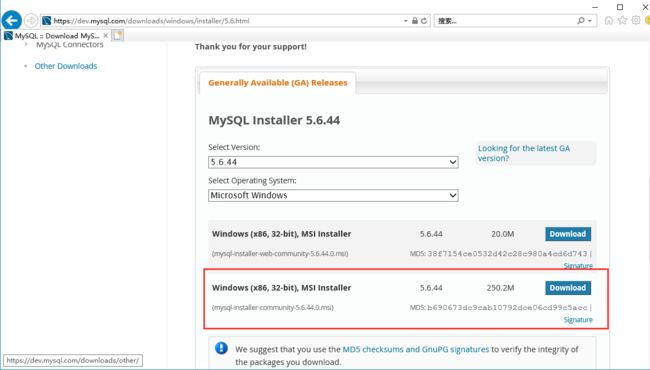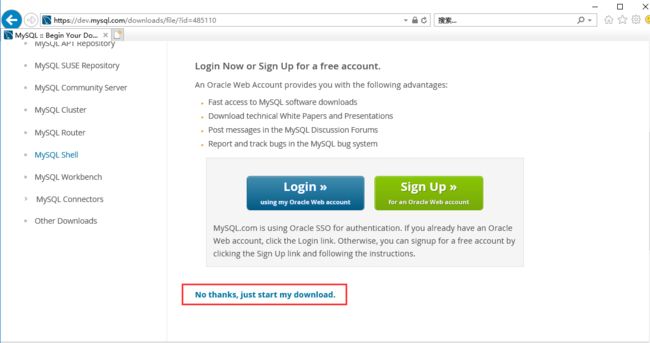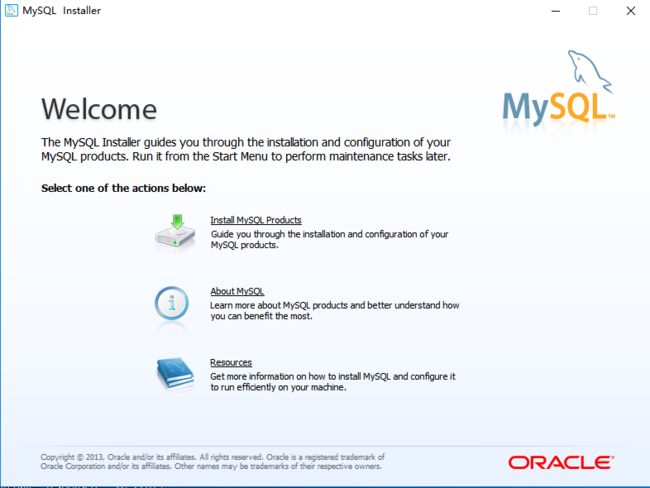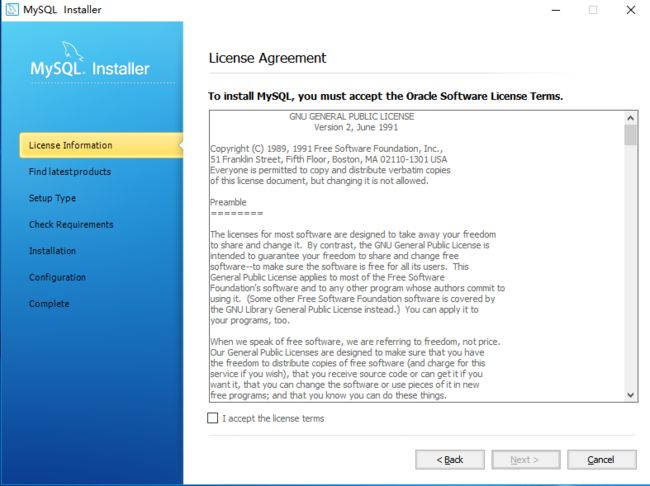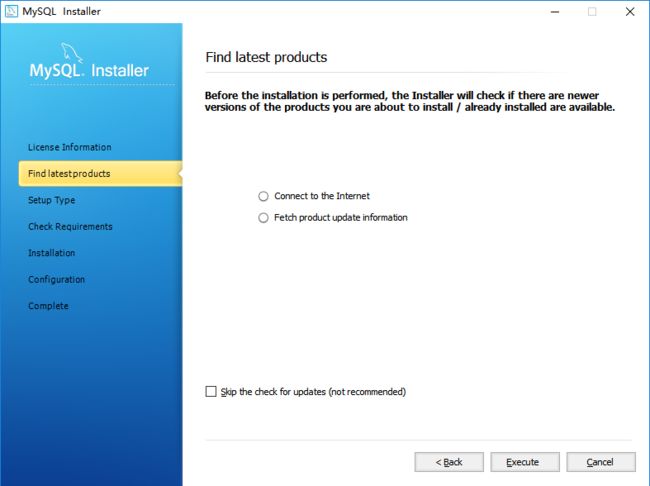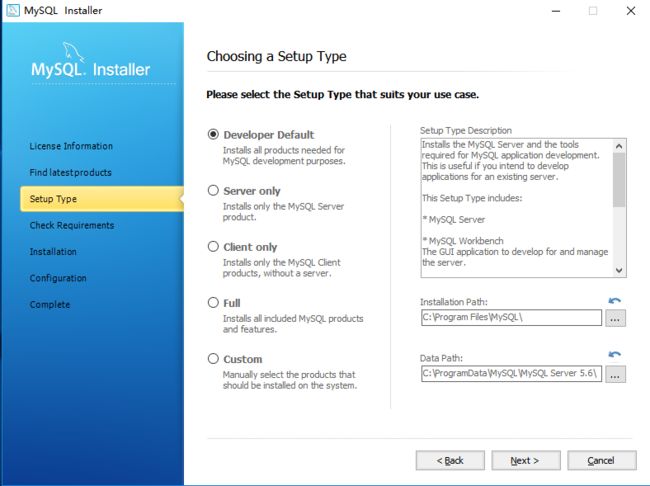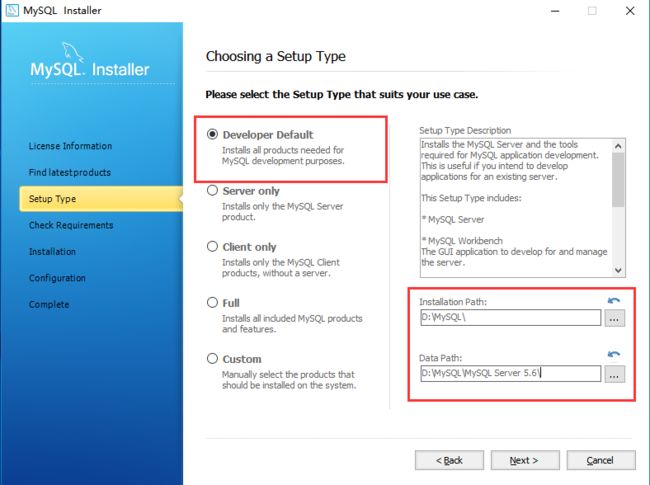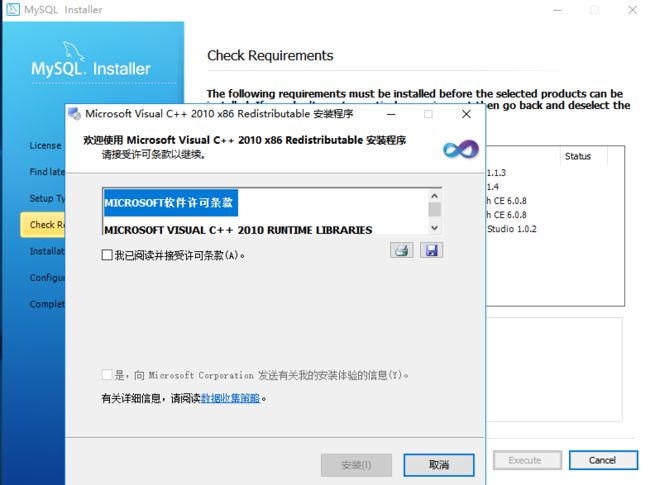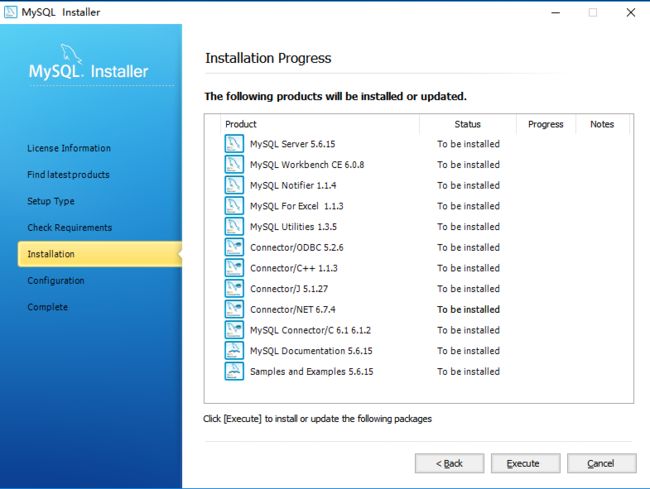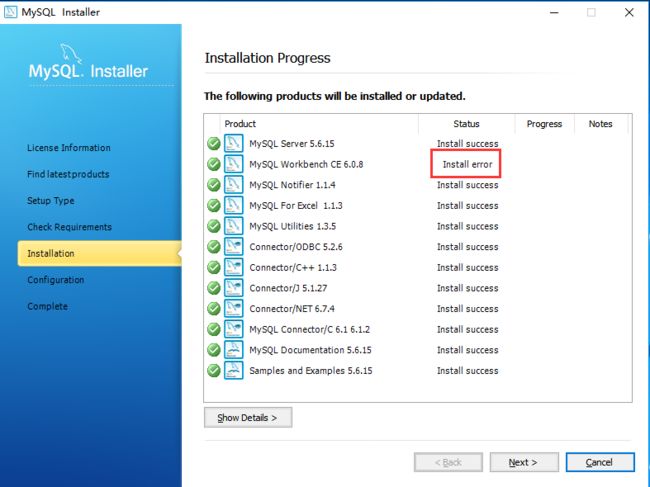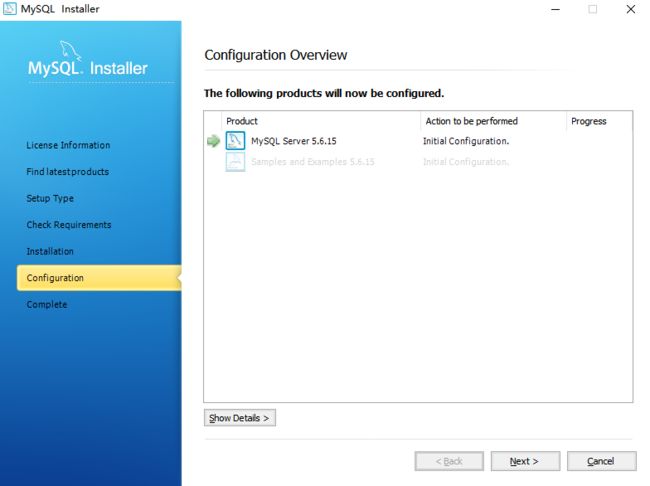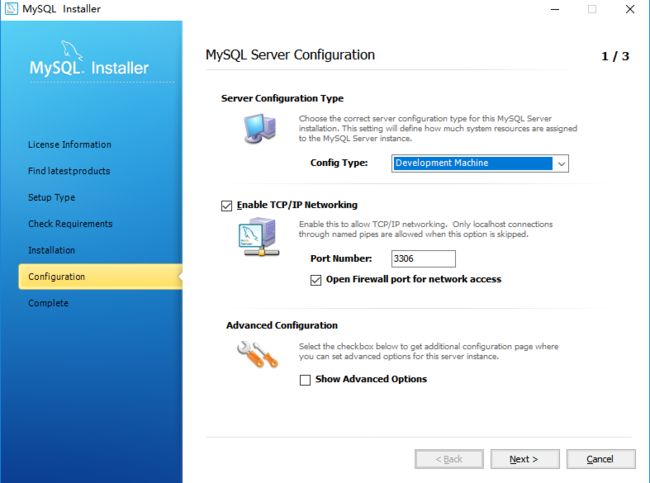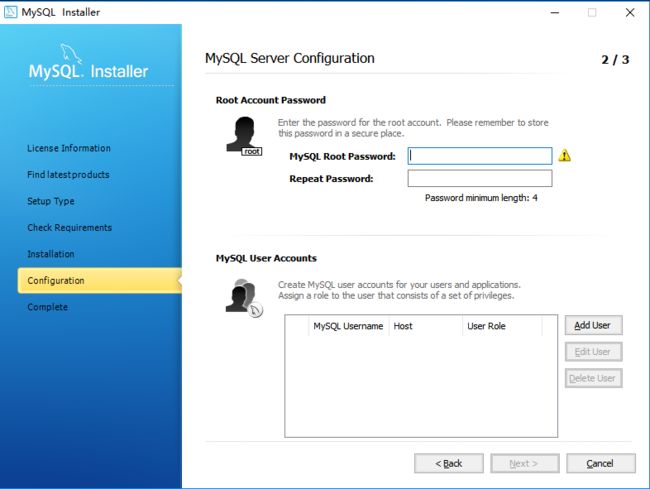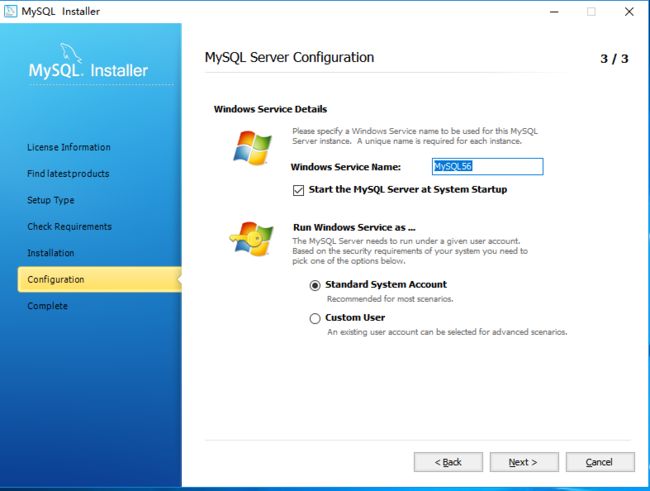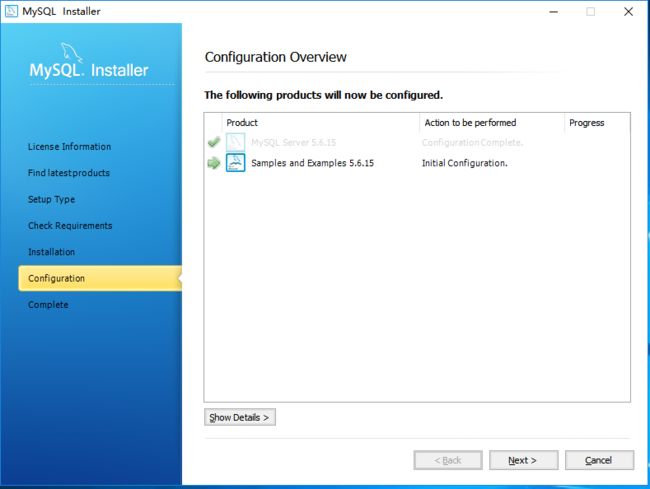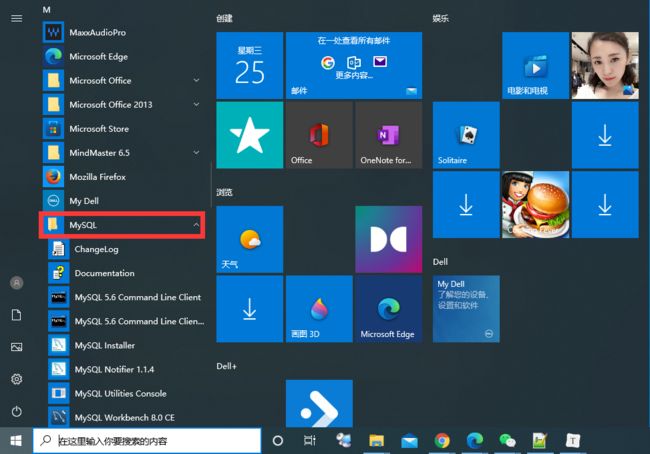MySQL基础知识(一)-超详细Windows系统安装MySQL详细教程
1.简介
原计划,今天这篇想要给小伙伴们讲解一下python操作mysql数据库,但是由于近期换了一台新的电脑,所以一看mysql数据库都没安装,所有才有了这篇文章。尽管网上不乏此类型的文章,但是刚好自己要安装,所以就总结和分享一下下了
这篇博文看起来可能有点长,那是因为步骤比较详细,每一步都有截图,实际操作起来是特别简单的,别心里发虚,加油
2.环境准备
(1)小编电脑操作系统:win10
(2)mysql数据库版本:mysql-installer-community-5.6.15.0.msi
3.安装步骤
3.1下载MySQL
(1)首先,去数据库的官网http://www.mysql.com下载MySQL。点击进入后的首页如下:
(2)第一步:点击downloads,第二步:点击:community,第三步:选择MySQL Community Server。如下图:
(3)点击选中“MySql Community Downloads”下边的Download后,打开的页面中就可以看到相关的下载项了。如下图:
在图中第一个红色框标注的地方就是选择操作系统,这里我们选择Microsoft Windows,可以看到第二个红色框是Recommended download,这里就要区分了,如果是新手建议点击这个,因为这个版本的MySQL不用自己配置,就是普通的安装文件,
直接一路next就安装完了,如果想深入学习,那么点击Other downloads内容区的下载,可以看到前一个是正式版,后一个是debug版,一般选择前一个,根据自己的机器32位还是64位选择下载,下载下来是个zip文件,安装的自己配置,相对复杂
(4)点击go to download page进去页面之后,如下:
(5)选择第二个下载项进行下载,点击download进入下载页面选择No thanks, just start my download就可以开始下载了,当然你要是想注册也可以注册一下。
3.2安装MySQL
(1)打双击刚刚下载好的安装包,开始安装MySQL。
(2)点击“Install MySQL Products”,进入如下页面:
(3)选择 I accept 然后点击next进入下一步。
(4)出现查找MySql最新版本的页面(看个人情况是否需要在线更新MySQL)。个人建议:直接跳过,如果需要可以卸载再安装需要的版本。所以选中“Skip”,点击“NEXT”进入下一步
(5)这里选择Developer Default,我这里将其安装路径修改了一下,当然你也可以不修改,默认即可。然后点击next进入下一步。
(6)这一步是检查安装条件,如果电脑安装了VC2010运行库,Excel,VisualStudio前三项就会自动打上勾,因为我电脑有些没有安装,所以没有选中这些,点击next的时候会出现警告框,提示你安装傻瓜式的安装所需要的即可。
(7)安装好以后,所需的都选中,点击“NEXT”。如下图:
(8)这里直接点击execute执行就可以了,执行完后点击next进入下一步。图中第二项表示安装失败,不去管它,是一个mysql连接工具,这里安装失败是由于我以前在这里单独安装过,所以这里安装失败了。
(9)之后出现配置界面
(10)点击next之后开始配置,第一个配置的是mysql的运行模式和网络,其中Config Type表示运行模式,如果安装mysql是做开发用,就直接选择第一个默认的就行,第二个Server Machine表示运行模式为服务器模式,这些模式的不同会导致MySQL占用系统资源的不同,第二个配置的是网络相关,表示链接MySQL的时候使用TCP/IP协议,并指定端口号为3306,这些如果没有特殊要求就不要去改
(11)配置完成之后点击next,需要填写MySQL中root用户的密码,长度最低为4位,第二栏中还可以添加普通用户,一般开发用不用再建立用户了,直接使用root就可以,所以我们填完密码之后点击next
(12)以下图片中需要配置的是MySQL的运行方式,第一个单选框表示是否将MySQL服务作为一个windows服务来运行,windows server name表示MySQL服务在windows server中的名称,第二个单选框表示是否在系统启动时自动启动MySQL,
第三个单选框表示MySQL服务以哪个账户运行,这一页的基本别动,直接next
(13)进入如下界面,完成后,直接next
(14)之后出现“finish”直接点击“finish”即可完成安装。
3.3查看MySQL是否安装成功
1、右键“电脑”-->管理-->服务 排序找找是否存在mysql名字的服务
2、运行--services.msc 排序查找
3、任务栏右键--任务管理器--服务
4、直接点击电脑开始的图标,查找mysql,如下图所示:
4.小结
好了,到此MySQL全部安装完成了,以后就可以在自己电脑做各种练习了!!!