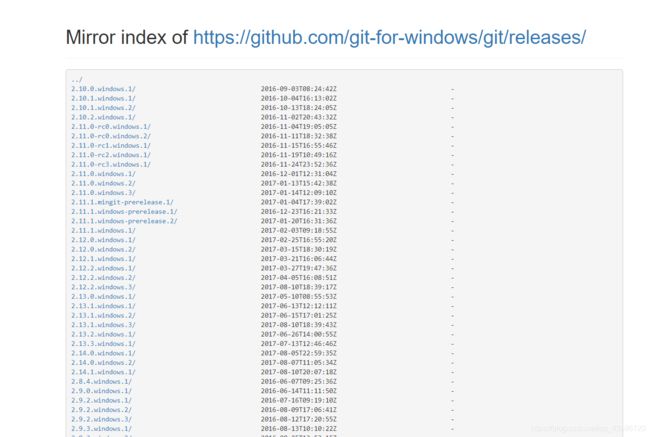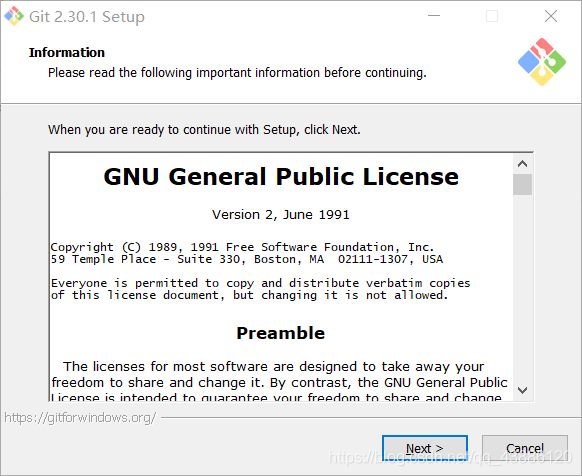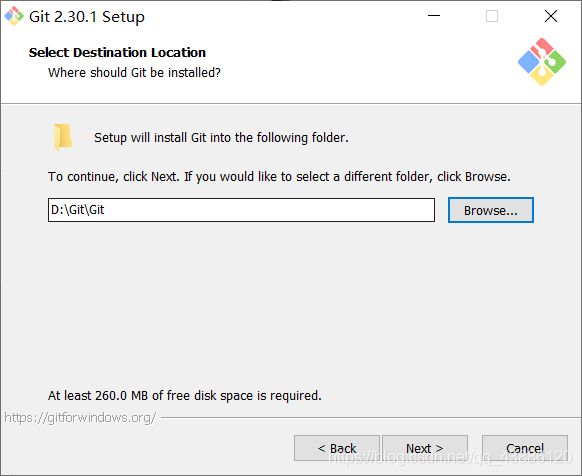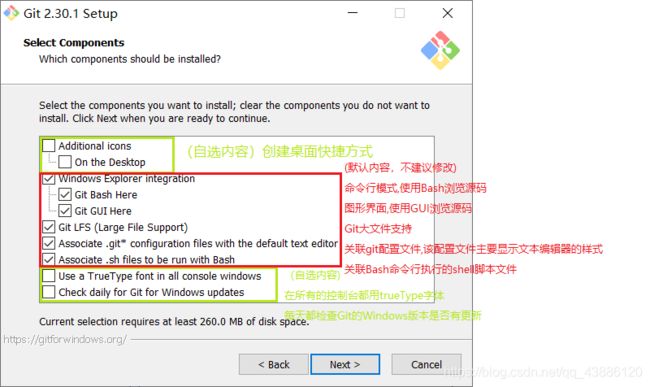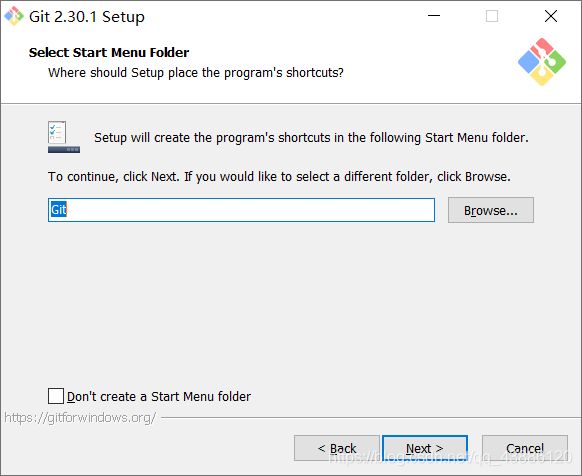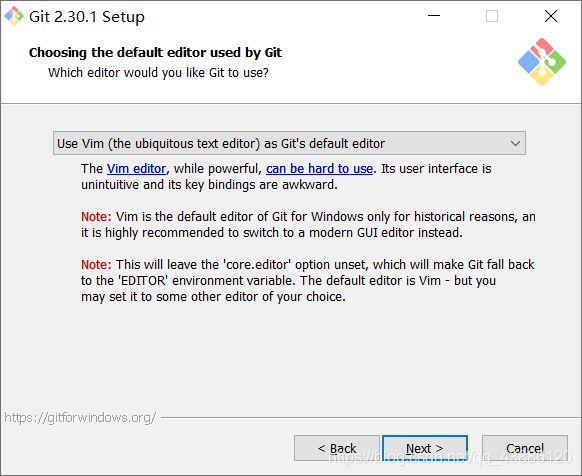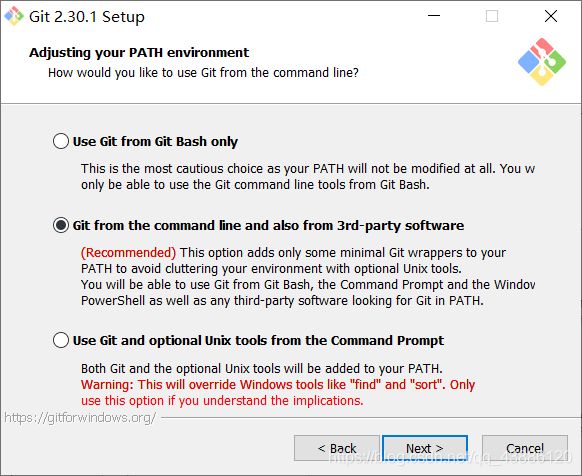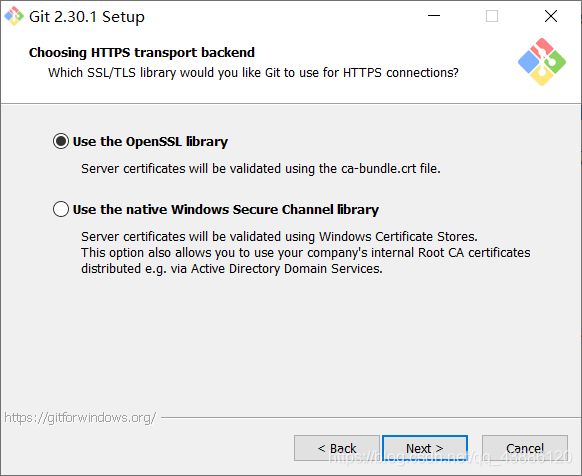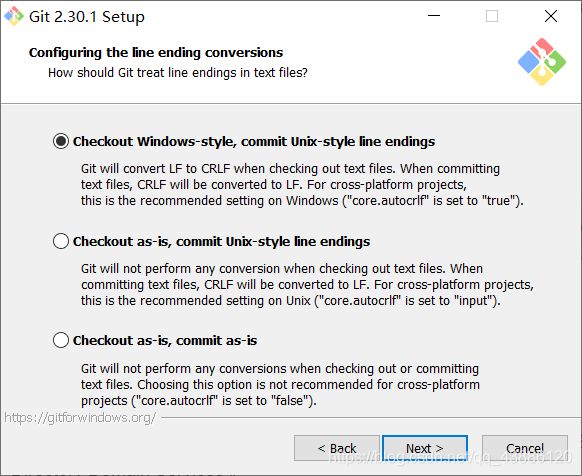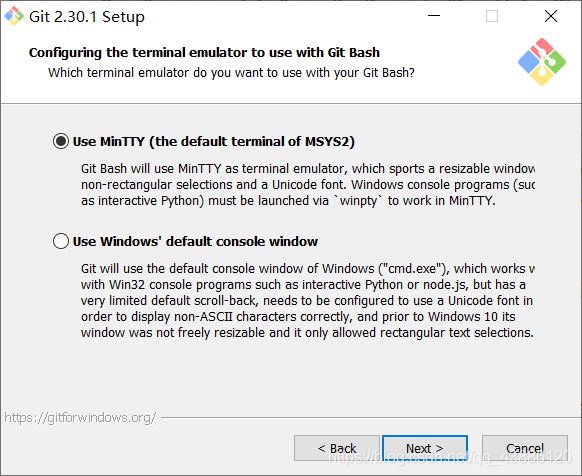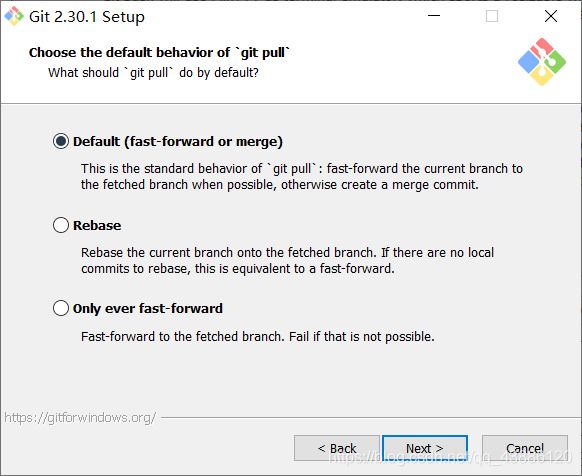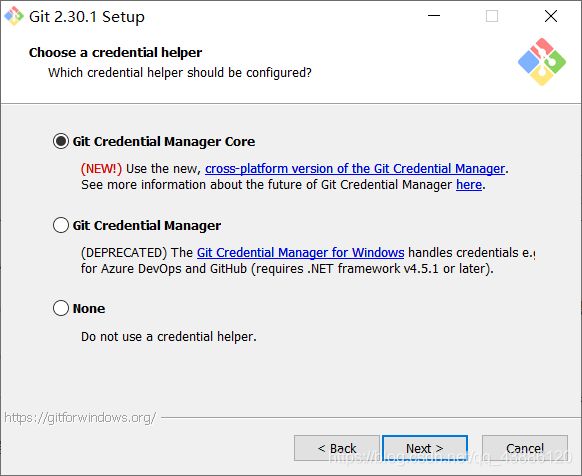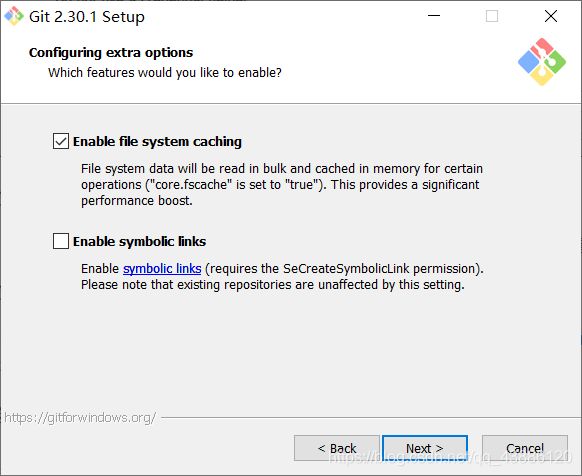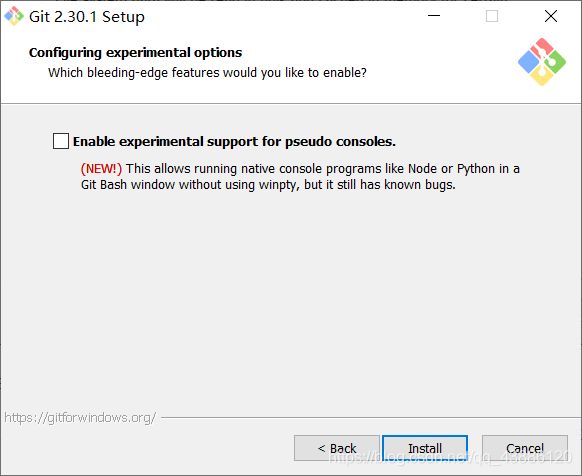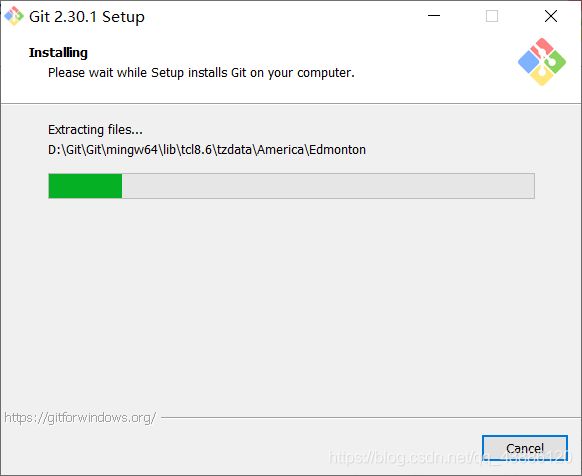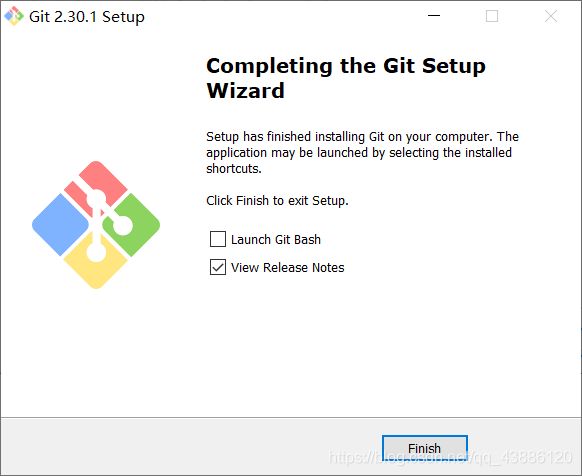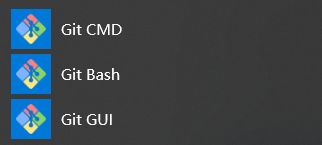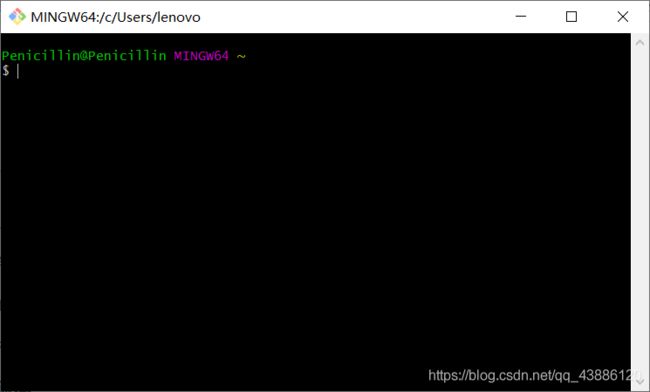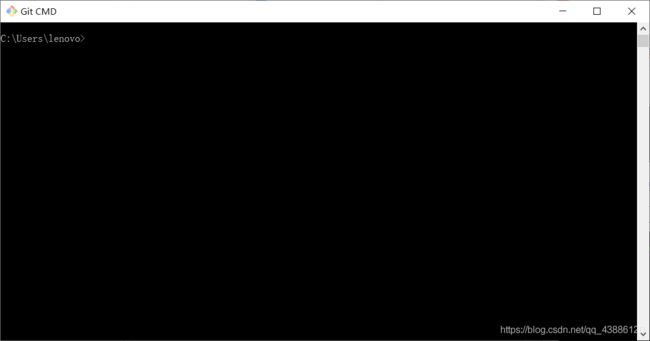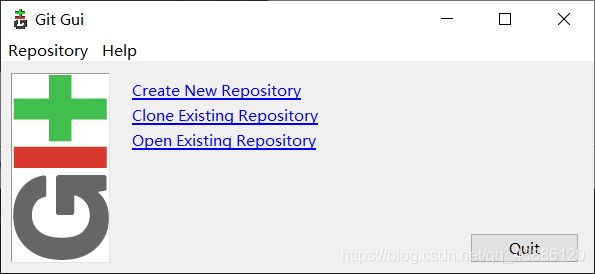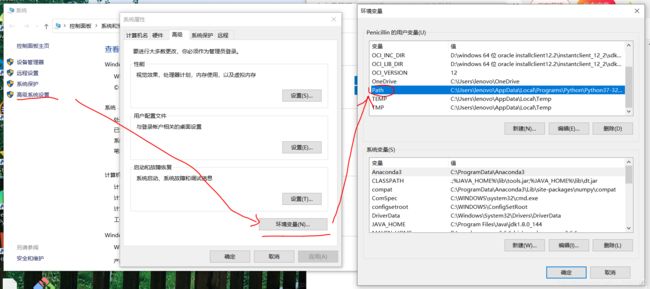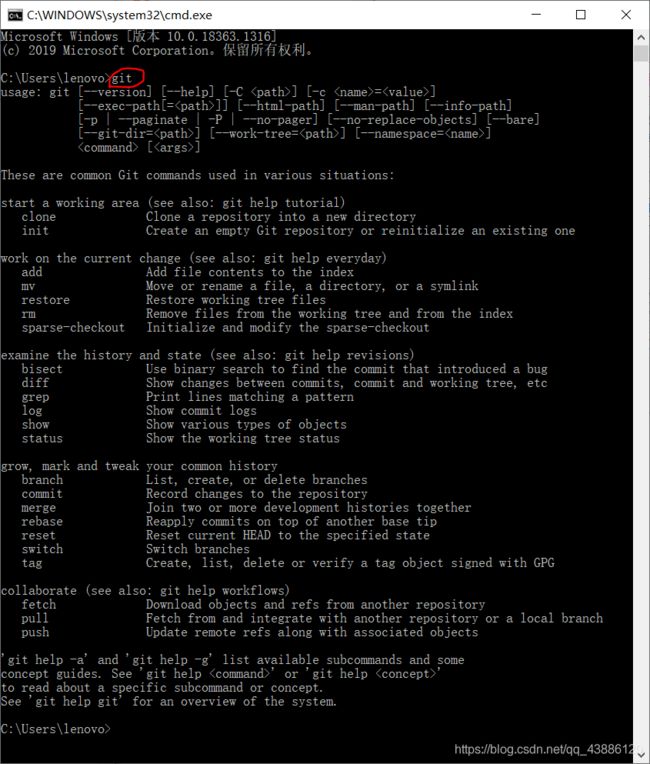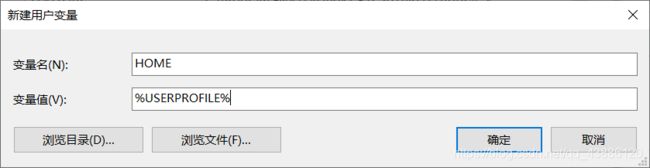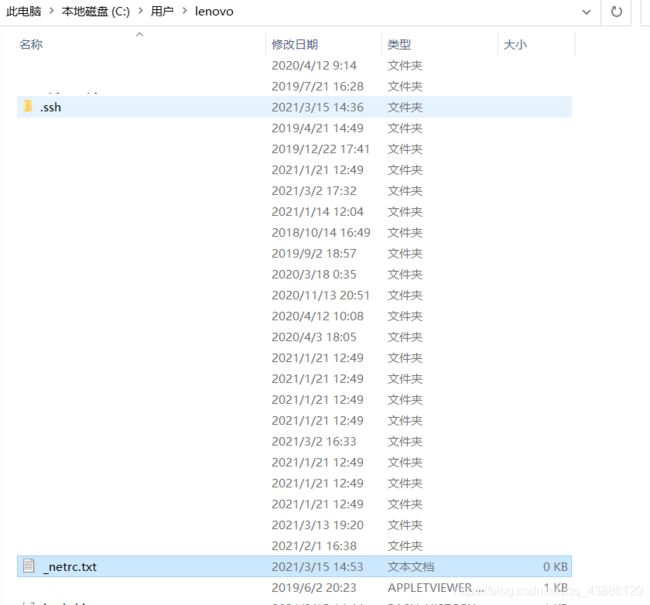Git镜像网址及其下载安装教程
目录
网址
安装教程
启动测试
配置
让Git记住账号密码
网址
首先祭出原网址:https://git-scm.com/download/win 不出意外的话,卡的亲妈都不认得
国内镜像的速度还是对得起自己的,镜像网址信息都是实时更新的
1.https://npm.taobao.org/mirrors/git-for-windows/ 很多版本,找找自己需要的
2.https://github.com/waylau/git-for-win
安装教程
以windows v2.30.1为例
1.点Next
2.选择自己想下载的地方
3.根据自我需要勾选内容,自行翻译,翻译有误的话请不吝赐教
4.默认设置不需要修改,直接下一步
5.选择Git文件默认的编辑器
还是默认选项,不用修改
Vim编辑器虽然强大,但很难使用。它的用户界面是非直观的并且它的密钥绑定是笨拙的。
注:由于历史原因,Vim为Git for Windows的默认编辑器,因此强烈建议改用现代的GUI编辑器。
注:这将脱离‘核心编辑器’未选选项,这种操作使Git后退到“编辑”环境变量。默认编辑器是Vim,但是你可以选择其他编辑器。
6.调整新存储库中初始分支的名称
根据需要自己选择
您希望Git以“Git init”命名初始分支吗?
让Git决定
让Git使用它的默认分支名称(当前为:“master”)作为新创建的文件中的初始分支存储库。Git Project打算在不久的将来将此默认名称更改为更具包容性的名称。
重写新存储库的默认分支名
新!许多团队已经对他们的默认分支进行重命名,他们普遍选择了“main”,“trunk”和“development”。请具体说明“git init”需要用_____作为初始分支。
这里的设置不会影响已经存在的仓库。
7.调整您的PATH环境
我选的默认
○仅从Git Bash使用Git
这是最安全的选择,因为你的PATH根本不会被修改。你只能使用 Git Bash 的 Git 命令行工具。
○从命令行以及第三方软件进行Git
(推荐)此选项仅向路径中添加一些最小的Git包装器,以避免使用可选的Unix工具使环境混乱。
您将能够使用Git Bash中的Git、命令提示符和Windows PowerShell,以及在PATH中查找Git的任何第三方软件。
○从命令提示符使用Git和可选的Unix工具
Git和可选的Unix工具都将会加到你的PATH中。
警告:这将会重写像“find”和“sort”这种Windows工具。只有在了解其含义后才是用此选项。
8.选择HTTPS后端传输
我选的默认
○使用 OpenSSL 库
服务器证书将使用ca-bundle.crt文件进行验证。这是常用的选项。
○使用本地 Windows 安全通道库
服务器证书将使用Windows证书存储验证。此选项还允许您使用公司的内部根CA证书,例如通过Active Directory Domain Services 。
9.配置行尾符号转换
我选的默认
○签出Windows风格,提交Unix风格的行尾
签出文本文件时,Git会将LF转换为CRLF。提交文本文件时,CRLF将转换为LF。对于跨平台项目,这是Windows上的推荐设置(“ core.autocrlf”设置为“ true”)
○按原样签出,提交Unix样式的行尾
签出文本文件时,Git不会执行任何转换。 提交文本文件时,CRLF将转换为LF。对于跨平台项目,这是Unix上的建议设置(“ core.autocrlf”设置为“ input”)
○按原样签出,按原样提交
当签出或提交文本文件时,Git不会执行任何转换。不建议跨平台项目选择此选项(“ core.autocrlf”设置为“ false”)
10.配置终端模拟器以与Git Bash一起使用
我选的默认
○使用MinTTY(MSYS2的默认终端)
Git Bash将使用MinTTY作为终端模拟器,该模拟器具有可调整大小的窗口,非矩形选择和Unicode字体。Windows控制台程序(例如交互式Python)必须通过“ winpty”启动才能在MinTTY中运行。
○使用Windows的默认控制台窗口
Git将使用Windows的默认控制台窗口(“cmd.exe”),该窗口可以与Win32控制台程序(如交互式Python或node.js)一起使用,但默认的回滚非常有限,需要配置为使用unicode 字体以正确显示非ASCII字符,并且在Windows 10之前,其窗口不能自由调整大小,并且只允许矩形文本选择。
11.选择“git pull”的默认行为
我选的默认
○默认(快进或合并)
这是git pull的标准行为:尽可能将当前分支快进到获取的分支,否则创建合并提交。
○rebase(这个我不会翻译......)
将当前分支重新设置到获取的分支。如果没有要重新设置基础的本地承诺,这相当于快速前进。
○只有快进
快进到取回的分支。如果不可能的话则失败。
12.选择一个凭据帮助
我选的默认
○Git凭据管理器核心
(新!)使用新的跨平台版本的Git凭据管理器。了解更多有关Git凭据管理器请点击here。
○Git凭据管理器
(已弃用)对于Windows系统开发的Git凭据管理器处理AzureDevOps 和GitHub这类凭证(需要.NETv4.5.1或更新的框架)。
○不选择
不使用凭证帮助
13.配置额外的选项
我选的默认
○启用文件系统缓存
文件系统数据将被批量读取并缓存在内存中用于某些操作(“core.fscache”设置为“true”)。 这提供了显著的性能提升。
○启用符号链接
启用符号链接(需要SeCreateSymbolicLink权限)。请注意,现有存储库不受此设置的影响。
14.配置实验选项
这个像是β测试,想试试新功能的可以用用,默认不勾选
○启用虚拟控制台的实验支持
(新!)这个操作将会允许类似Node或者Python这种原生控制台程序在一个Git Bash窗口上运行,并且不需要使用winpty,但是它仍然有未知的错误存在。
15.安装进行中
16.安装结束
Git安装完成了,可以勾选
○启动Git Bash
○查看发行说明
启动测试
开始菜单中Git有三个如下启动图标:
如下图Git Bash,是Git配套的一个控制台:
Git CMD(Deprecated),是通过CMD使用Git(不推荐使用),点击打开如下图:
Git GUI,是Git的可视化操作工具,点击打开如下图:
配置
1.配置环境变量
在path中添加自己Git的cmd路径,就是自己把Git装在哪里了,里面有个cmd文件夹,把文件夹路径放进去
我的是D:\Git\Git\cmd
验证配置是否成功,成功如下图
2.配置个人信息
打开终端,执行以下命令,这是配置用户名和邮箱
$ git config --global user.name "My Name"
$ git config --global user.email [email protected]
让Git记住账号密码
1.在本机上生成ssh公钥,将其添加你的码云/github账户
打开git bush窗口,输入
$ ssh-keygen -t rsa -C “您的邮箱地址”
生成新的ssh-keygen
它会提示你输入存放的目录,默认存放就好了,一直回车,直到生成密钥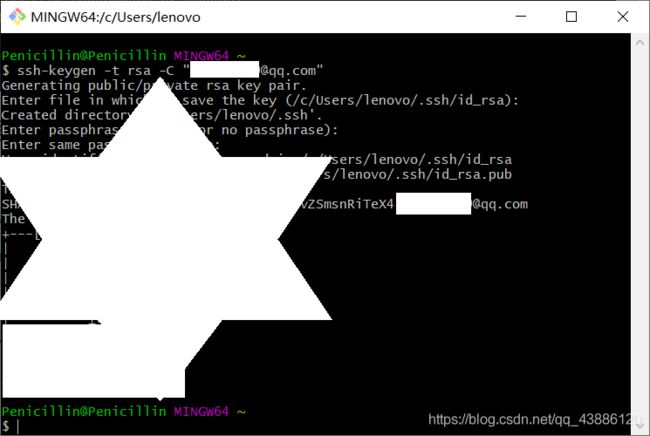
此时,在你本机系统盘下,您的用户文件夹里发现一个.ssh文件,里面有一对密钥。其中的id_rsa.pub公钥就是我们需要的。
记事本打开id_rsa.pub,复制里面的全部内容
登录码云账户,点右边的SSH公钥,把刚复制的内容粘贴在添加公钥的公钥大框里,标题会自动生成,然后点确定,输入密码
2.在本机上保存账号密码
新建环境变量HOME,值为%USERPROFILE%
来到本机系统盘,即与 .ssh 同目录下 ,新建 _netrc.txt文件
在txt里面写上自己的账号密码,下面为参考格式
参考:https://blog.csdn.net/qq_30604453/article/details/64482547
https://www.cnblogs.com/hellostranger/p/10445976.html