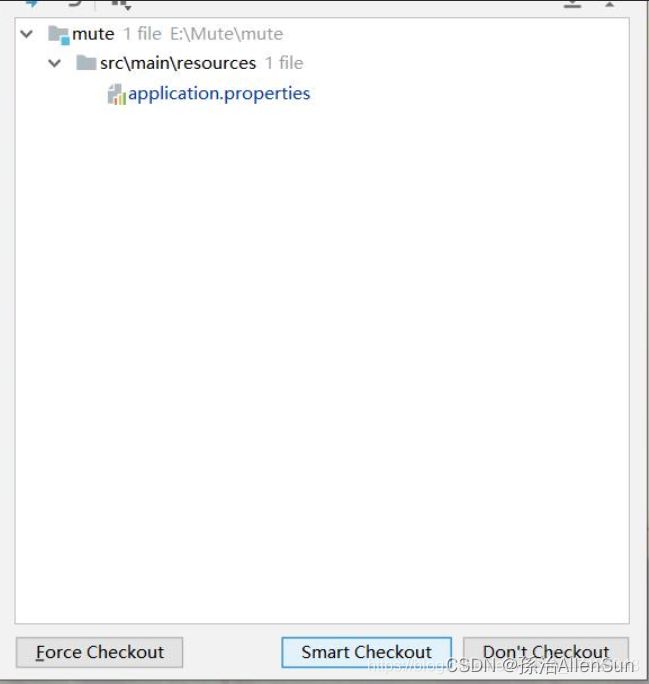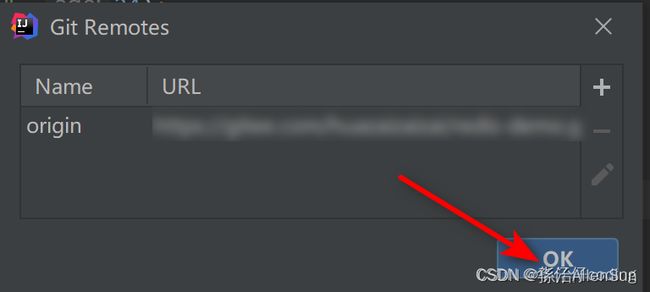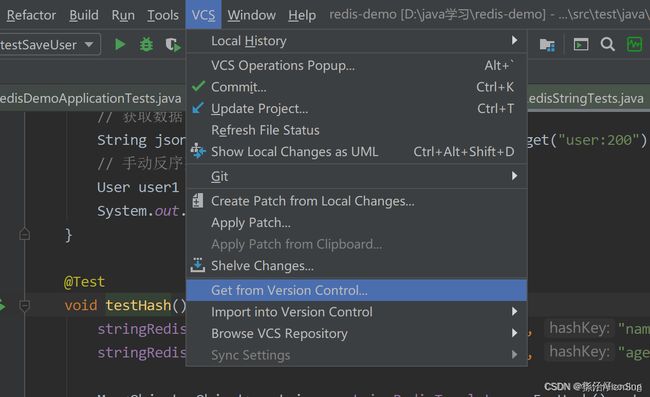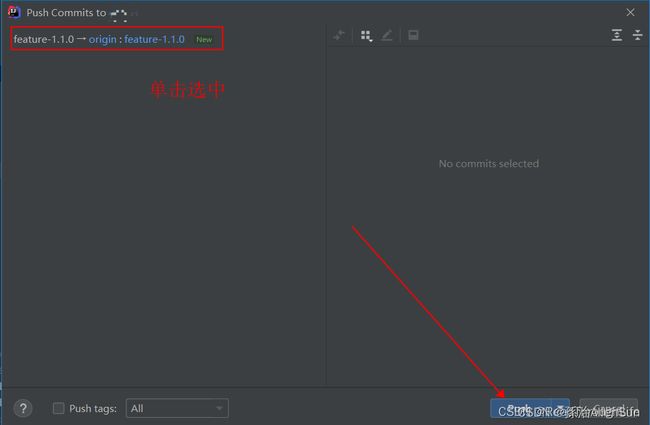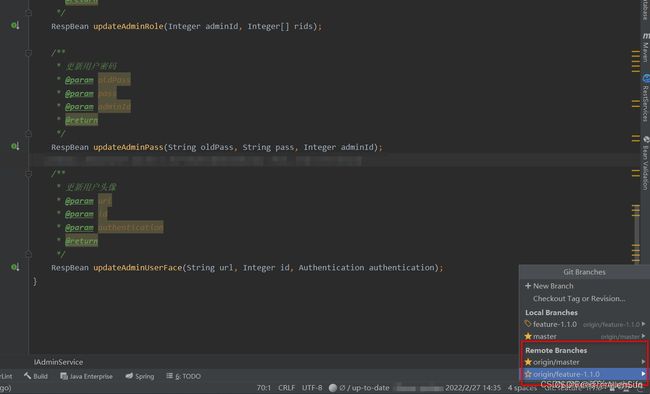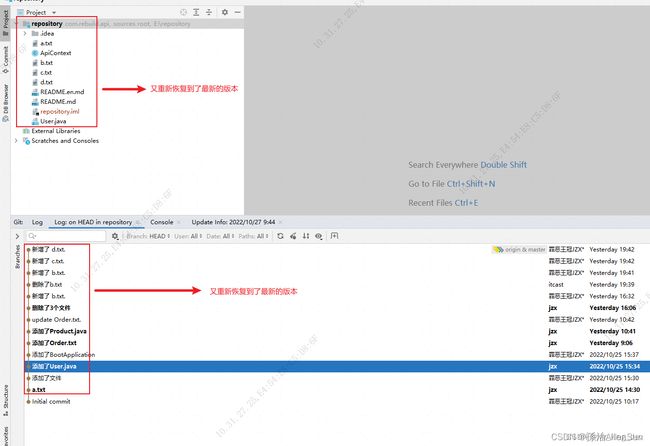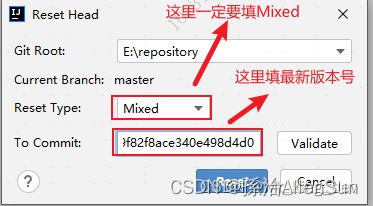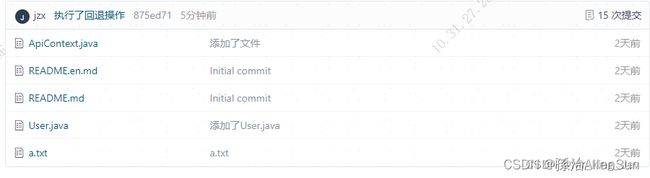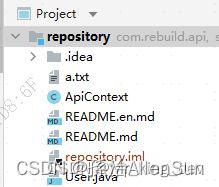【Git】学习总结
【Git】学习总结
- 【一】安装
- 【二】Git克隆项目代码
-
- 【1】idea下载git项目
- 【2】创建新的分支
- 【3】新建的分支推送到远程
- 【4】合并最新代码到主分支
- 【5】切换分支
- 【三】提交本地项目到远程
-
- 1. 配置 Git
- 2. 创建项目远程仓库
- 3. 初始化本地仓库
- 4. 连接远程仓库
- 5. 提交到本地仓库
- 6. 推送到远程仓库
- 7. 克隆远程仓库到本地
- 8. 分支操作
-
- 8.1 新建分支
- 8.2 删除分支
- 8.3 比较分支
- 8.4 合并分支
- 【四】回退代码
-
- 【1】在idea中查看提交的历史记录
- 【2】复制当前最新的版本号,以及需要回退的版本号
- 【3】执行回退操作
- 【4】提交记录中输入最新版本号
- 【5】提交到本地仓库,然后推送到远程仓库
- 【6】总结
【一】安装
【二】Git克隆项目代码
【1】idea下载git项目
idea菜单,vcs–get from Version Control

弹出的对话框中输入git地址(git地址就是从github或者gitlab这些平台上复制过来的)
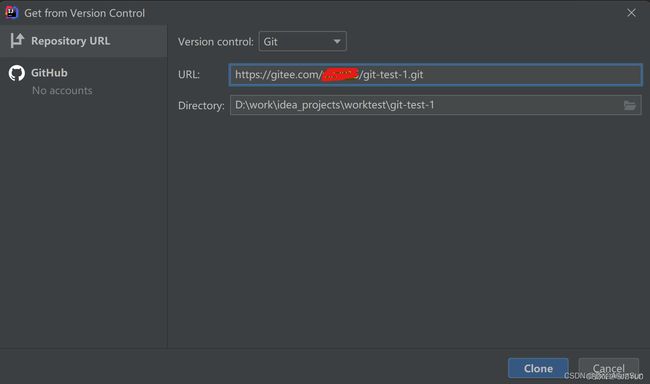
点击clone
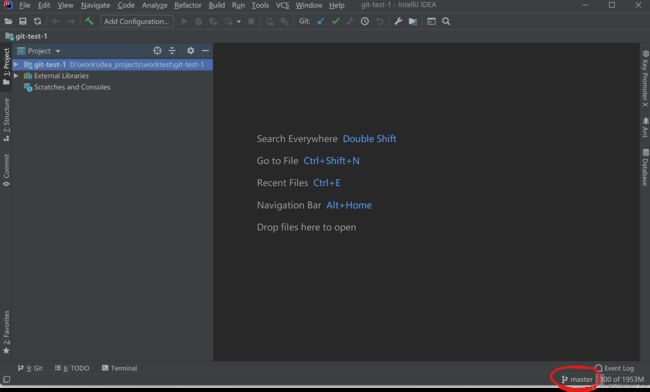
此时默认是master分支。
【2】创建新的分支
我们要创建一个新的分支,也就是拷贝一个自己操作的副本。点击上图的“master”,弹出操作菜单。
local branches是代表本地分支
Master分支是主分支,其他的自定义分支,
remote branches是代表远程分支
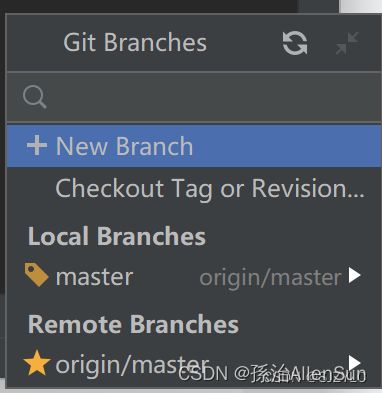
单击New Branch创建新的分支

输入分支名字,单击“create”。此时分支切换到新建的分支
【3】新建的分支推送到远程

如果有代码变更,要先add,再commit;commit时要求输入改动的备注;然后通过push的方式推送到远程。
如果有冲突的话就要在解决完冲突后,需要再次commit!不能直接push,否则就会把别的同事的代码覆盖掉,切记切记!

【4】合并最新代码到主分支
master分支一般为主干,大家新的修改都会合并到master,所以每次向master合并代码时,需要现将master的分支合并到当前开发分支,然后再将开发分支合并到master分支。
(1)拉取master分支
现将分支切换到master

(2)切换到master分之后,通过git pull拉取最新代码

(4)合并master分支到开发分支
选中master,然后merge into current,表示将master分支merge到当前分支(current)
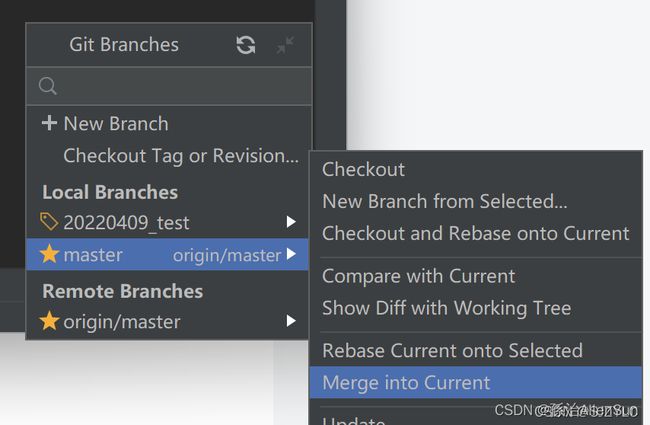
此时开发分支(20220409_test)已经是最新代码
(5)然后重复前面的步骤,先切到master分支,将20220409_test合并到master
(6)另一种方式:在git页面操作
当代码push到git上之后,要发起分支合并请求,把分支合并到主分支上
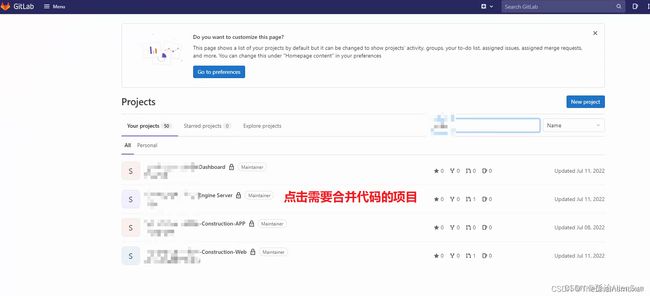
点击要合并代码的项目,进入操作界面,继续点击merge request

new merge request
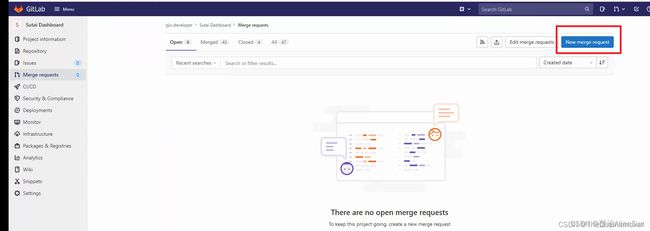
如下图,1处选择要合并的分支,就是你刚才push代码的分支,2处选择要合并到的分支,一般默认是主分支,选择完成后,点击compare branches and continue

如下图,在弹出的界面中,依次填写1、合并描述;2、选择由谁来合并,一般是项目的开发经理;3、创建合并请求。
【5】切换分支
(1)本地分支来切换
选择你要想切换到那个分支上,右击它点击checkout 来切换
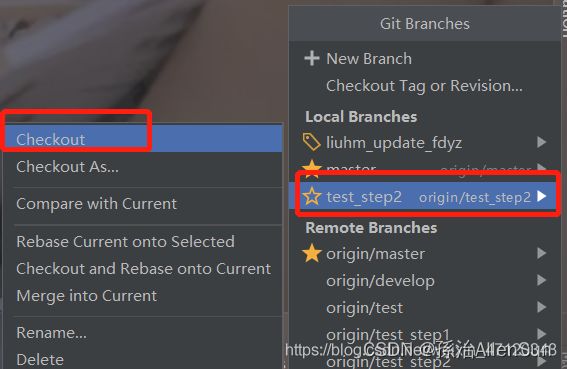
注意如果这个分支已经修改过了,但是没有提交,切换时出现这种提示,会让选择是否继续切换。
1-Smart Checkout会把当前分支改动过的内容 与 要到达的分支合并(到达分支也会添加上当前分支的内容,减少的内容 将会提示合并选项)
2-Force Checkout 会把当前分支的变动取消 然后切换到想要到达的分支
【三】提交本地项目到远程
1. 配置 Git
✨想要在 IDEA 中使用 Git,首先就需要在 IDEA 工具中对 Git 进行相关的配置。
✨打开 IDEA 设置,之后按照下面图片中的步骤进行操作即可。需要注意的是,在 Path Git executable 中,也就是设置 Git 可执行路径中,找到本机电脑上 Git 的安装位置,根据情况进行路径选择。例如,我这里的路径是 E:\Git\cmd\git.exe,而在 IDEA 中这里默认是 C 盘路径下的目录,这里要根据个人情况而定,不可忽视。
2. 创建项目远程仓库
✨这里使用代码托管平台 Gitee 为例,进行创建远程仓库。如下图所示,新建仓库,仓库名称为 redis-demo(自定义),仓库介绍自定义没有影响,其他都按照默认设置即可,最后点击创建。

这样一个远程仓库的项目就创建完成了。
3. 初始化本地仓库
✨创建完远程仓库之后,还要通过 IDEA 开发工具来初始化一个本地仓库,相比于 Git Bash 这样的命令行来说,IDEA 非常方便可以进行可视化的 Git 管理。
✨如下图所示,在工具栏中的 VCS,鼠标光标移动到 Import Version Control -> Create Git Repository,点击 Create Git Repository。
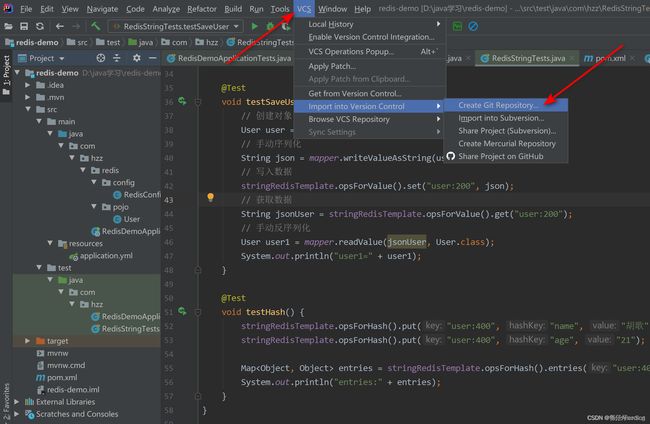
✨点击 Create Git Repository 之后,弹出一个小窗口,选择要初始化的本地项目。这里就以打开的项目 redis-demo 为例,对 redis-demo 进行 Git 本地初始化。

4. 连接远程仓库
✨初始化本地仓库,并且创建完远程仓库项目之后,下一步就需要将本地和远程进行对接交互了。那么在交互之前,肯定是要进行建立连接的,就像打电话之前先呼号建立通话连接一样,之后再进行信息交换。
✨工具栏 VCS -> Git -> Remotes,点击 Remotes 添加远程仓库连接信息。
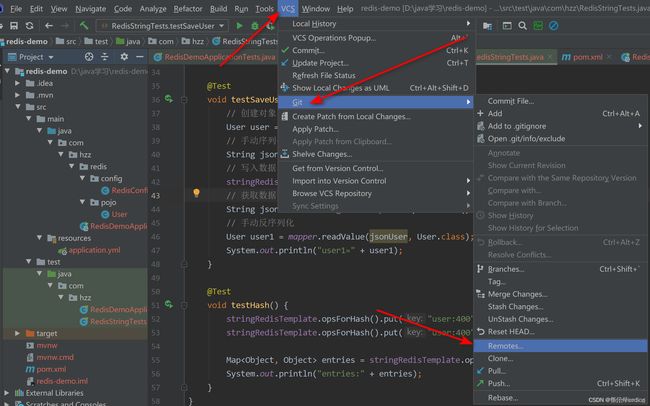
✨添加 Remote,输入 Name 和 URL,这里的 Name 如果没有特殊设置就是按照默认的 origin 来,也是 IDEA 自动补全的,建议在创建远程项目的时候不要轻易修改,这里的 URL 就是在远程项目信息中可以看到,我就不放出来了。
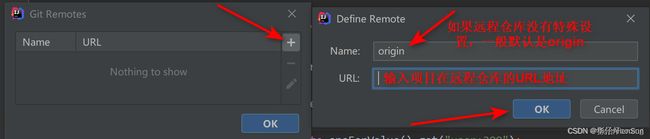
✨之后弹出一个登录 gitee 的窗口,输入自己在注册 gitee 的账号和密码即可,然后点击 Log In.

✨验证通过之后,Git Remotes 中便出现了远程项目的 Name 和 URL,最后点击 OK,这样就正式连接远程仓库项目了。
5. 提交到本地仓库
✨在工具栏中,点击绿色的图标,表示 commit 到本地仓库。
(1)弹出一个 Commit Changes 窗口,然后,选择我们的项目 redis-demo,会自动选中项目中的有变化的文件,第一次 commit 整个项目,会把所有项目文件进行 commit.
(2)一般地,在 commit 操作之前,需要仔细查看每个文件细节内容,避免因为鼠标键盘无意按压动作导致对代码文件带来非本意的修改,这是要养成的习惯。
(3)在 commit Message 中填入提交记录说明,最后点击右下角的 commit,提交项目 redis-demo 到本地仓库。

✨如果项目存在 warnings,即使项目没有错误可以正常运行,IDEA 还是会给出提示,询问是否要 review 一下,这里我直接忽略,直接 Commit 提交即可。
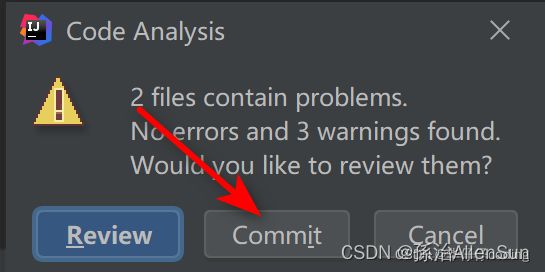
✨提交完成之后,在 IDEA 界面下边信息提示栏中,Log 日志选择 Version Control,可以看到提交记录,表示提交成功。
6. 推送到远程仓库
✨推送项目到远程仓库,按照下图操作即可。在 push 之前需要对每个文件内容进行检查,避免因为鼠标键盘无意按压动作导致对代码文件带来非本意的修改。推送成功之后,可以在 IDEA 中看到提示信息,也可以在远程仓库中查看结果。
7. 克隆远程仓库到本地
8. 分支操作
8.1 新建分支
在实际项目开发过程中,当遇到一个需求时,我们并不会直接就在主分支(master)上面进行开发,而是在主分支的基础上单独创建一个新的分支进行开发,当新建分支的代码经过代码评审以及测试验证通过,确认准确无误之后才会将新增的代码合并到主分支master,这才是一个规范的git操作流程。
因此,必须要掌握新建分支的过程,那么创建一个分支的过程如下图所示:
1、首先,单击 “Remote Branches” 下的 “origin/master” 分支,单击选择 “New Branch from Selected…”

2、其次,弹出对话框,输入你要新建的分支名称。例如,feature-1.1.0,单击“Checkout”,表示创建该分支同时切换到 feature-1.1.0 分支。

3、然后,创建分支 feature-1.1.0 成功之后,可以在 “Local Branches” 下看到此时有两个分支分别为feature-1.1.0 和 master,这表明本地仓库中已经有了新建的分支了。

4、但是 “Remote Branches” 下依然只有一个 master 分支,表明在我们的远程仓库依然只有一个master 分支,因此我们还需要把在本地仓库新建的分支推送到远程仓库中,这样就可以在远程仓库中看到新建的分支了。
单击 feature-1.1.0 ,然后在左边单击 “Push” ,弹出推送对话框。单击 “Push” 推送到远程仓库,这样分支新建操作彻底完成,可以看到在"Remote Branches"分支下面出现了“feature-1.1.0”,我们可以在该分支进行编码并进行拉取和推送操作。
8.2 删除分支
在删除分支之前,建议先切换到(Checkout)其他分支,例如,Checkout到master分支,当然这并不强制,只是为了方便删除分支而已。
1、首先,在 “Local Branches” 下单击分支 feature-1.1.0,左边弹出选项选中 “Delete”.
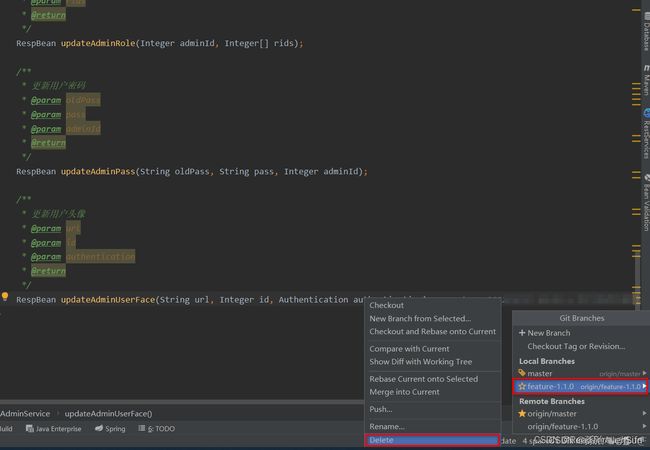
2、然后,在对话框中勾选“Delete tracking local feature-1.1.0 as well”,意思就是同时删除远程和本地仓库中的 feature-1.1.0 分支。

删除成功之后,出现提示信息 “Deleted Branch:feature-1.1.0”,并且可以在 Git Branches 下看到最新的分支情况。
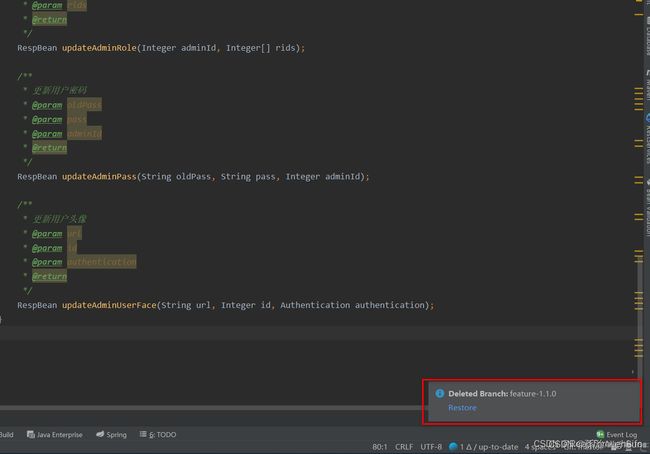
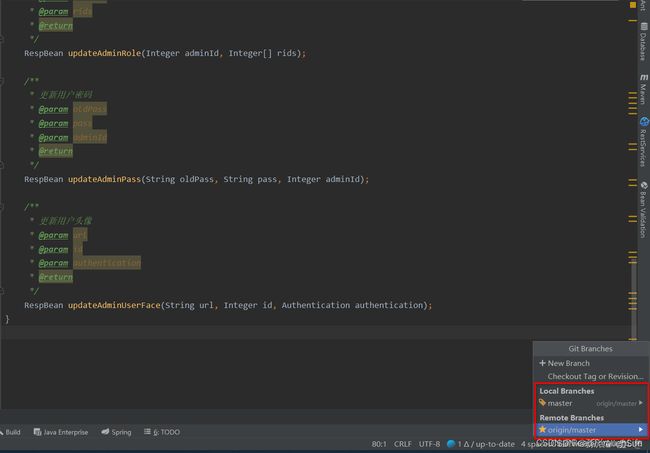
8.3 比较分支
分支比较就是对比不同分支之间的差异。例如,需要比较当前所在分支与 master 分支之间的差异,可以选择需要对比的 master 分支,然后单击 “Compare with Current”,在弹出的窗口可以看到具体的差异。
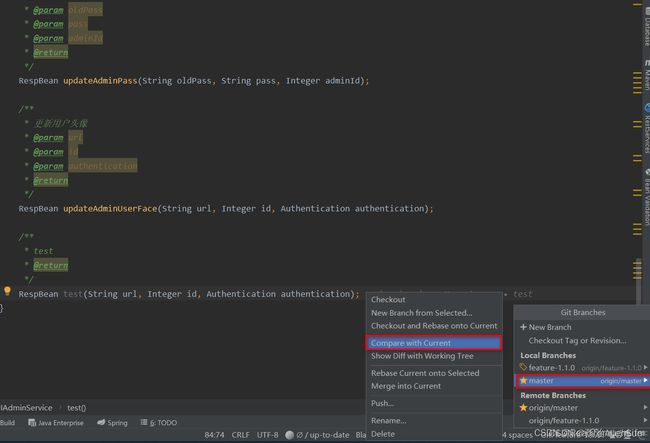
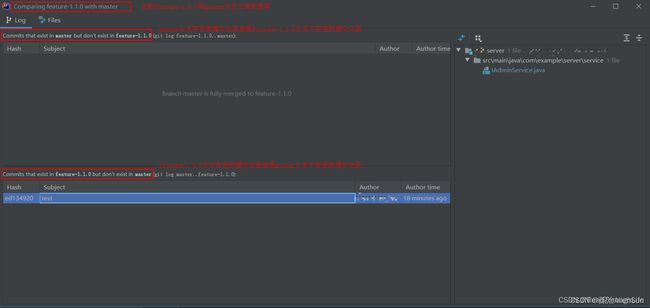
8.4 合并分支
合并分支是将 A 分支合并到 B 分支,A 分支称为源分支,B 分支称为目标分支。
注意事项:master 分支是我们部署在生产环境服务器的分支,master 分支的代码往往是最新的代码。通常我们有一个新的需求时不会直接在 master 分支进行实施编码,而是基于 master 分支拉出一个新的分支,在拉出来的新分支进行实施编码。只有当新分支的代码经过 code review 以及测试联调通过之后,才会将代码合并到 master 分支等待部署上线。合并分支的流程务必规范:先将 master 分支合并到新分支,之后再将新分支合并到 master 分支。 这样做的原因是因为一个项目通常由多个人负责,可能在你开发的过程中,有新的代码已经合并到 master 分支并且部署上线了,但是你拉的新分支上的代码依旧是 master 分支的老代码。所以需要先更新你拉的新分支上的代码,将其他人更新的代码合并过来,保证你拉的新分支代码与最新的 master 分支代码一致(以免因为丢失最新修改的代码而造成线上事故)之后再将你的新拉的分支代码合并到 master 分支上面。
以 feature-1.1.0 分支和 master 分支为例,将 feature-1.1.0 分支合并到 master 分支中。
1、首先,切换到 feature-1.1.0 分支,将 master 分支合并到 feature-1.1.0 分支中。单击 “Local Branches” 下的 master,选择 “Merge into Current”,这里的 Current 是指目标(feature-1.1.0)分支 ,也就是将 master 分支合并到 feature-1.1.0 分支中,合并成功之后可以看到提示。
2、然后,切换到 master 分支下,将 feature-1.1.0 分支合并到 master 分支。


3、最后,我们可以看到在 “Local Branches” 下的 master 分支有个绿色的小箭头,这是因为我们刚才的分支合并在本地仓库操作的,并没有将远程的 feature-1.1.0 分支合并到 master 分支中。因此,我们还需要将 master 分支推送到远程仓库,点击 Push 或者使用快捷键 Ctrl+Shift+K 推送到远程仓库即可,推送成功之后绿色提示小箭头也会消失。

【四】回退代码
【1】在idea中查看提交的历史记录
除了第一条记录是创建仓库默认就有的,这条默认的消息我们不用管它,其他的全部都是提交记录。
【2】复制当前最新的版本号,以及需要回退的版本号
假设本次我需要回退到User.java这个版本,首先右键单击最新的版本(新增了d.txt),再单击Copy Revison Number(这一步是拷贝版本号)。
得到最新的版本号:3a25435cc5a74ac6d2ad9f82f8ace340e498d4d0
对User.java执行同样的操作,得到User.java这个版本的版本号:09b35d57f1bff43490f00bbaee8e269ca649e765
这一步需要得到最新的版本号以及需要回退的版本号,共2个版本号。
【3】执行回退操作
Reset Type一定要改成Hard,To Commit 这里一定要设置成需要回退的版本号。因为此时的操作相当于在命令行执行 git reset –hard 版本号
需要回退的版本号User.java:09b35d57f1bff43490f00bbaee8e269ca649e765
执行了上面的操作,此时的本地仓库就回退到了User.java这个版本。
然后再次查看提交记录,会发现提交记录,仅停留在了User.java,本地仓库也回退到了之前的版本
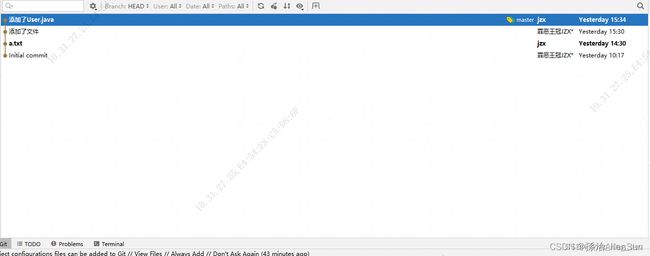

—————————下面不要执行—————————
出现的问题:User.java之后的提交记录全部没有了,这样会出现一个问题,如果此时直接将本地仓库推送至远程仓库,由于没有最新的版本号记录,会直接恢复到最新的版本号中的内容。
【4】提交记录中输入最新版本号
因为没有最新的版本号内容,所以将本地仓库推送至远程仓库后会直接恢复到最新仓库的内容,为了解决这个问题,我们需要在提交记录中输入最新的版本号。
执行完成后会发现本地仓库还是User.java,但是有了User.java之后的提交记录。

【5】提交到本地仓库,然后推送到远程仓库
执行完上面的操作后,发现提交记录停留在了之前最新的版本号,但是没有回退到User.java这个操作的版本号,所以此时需要提交到本地仓库,形成一次提交记录再推送至远程仓库。
将回退到User.java这步操作提交到本地仓库

查看提交记录

生成了回退操作的提交记录,并且之前所有操作记录的版本号都存在。
【6】总结
(1)查看提交的历史记录,记录下最新的提交记录版本号以及需要回退的版本号
(2)在Git->Reset Head->Rest Type中输入需要回退的版本号。
(3)在Git->Reset Head->Rest Type中输入最新的版本号
(4)操作完2.3的步骤后,一定要提交到本地仓库形成一次提交记录。
(5)再推送到远程仓库即可。