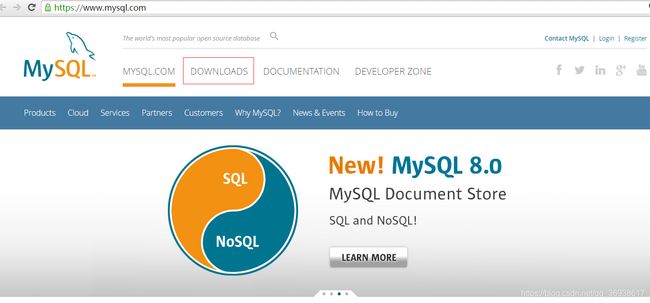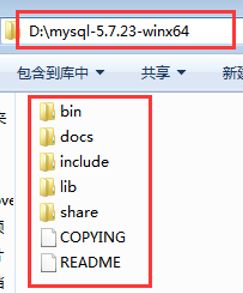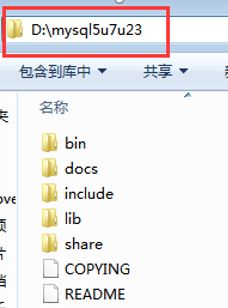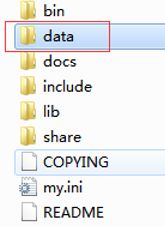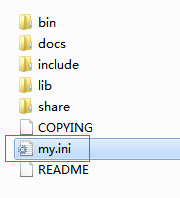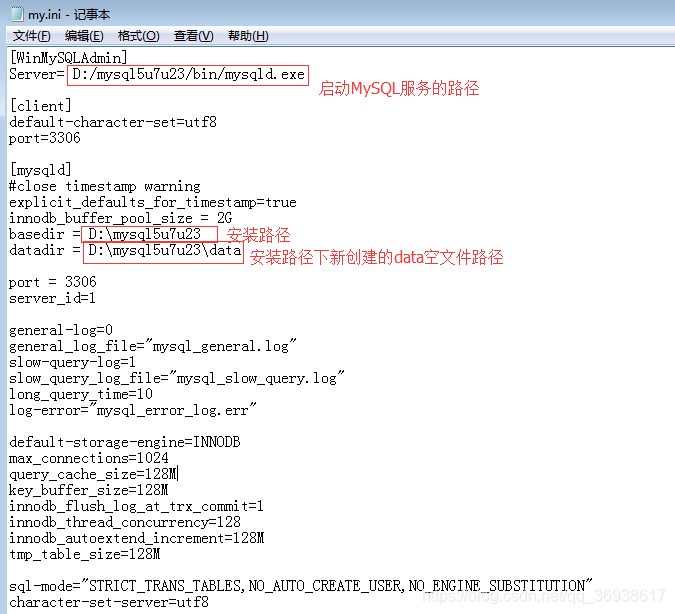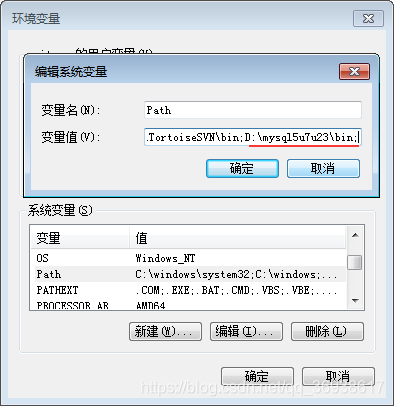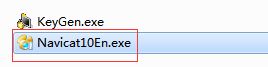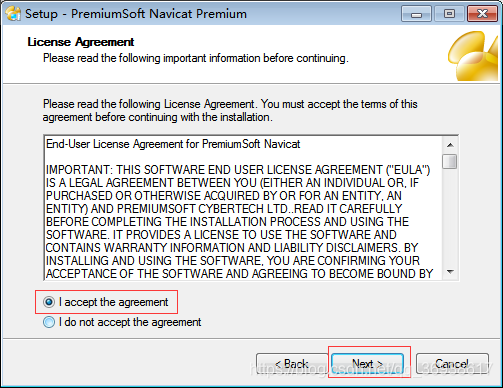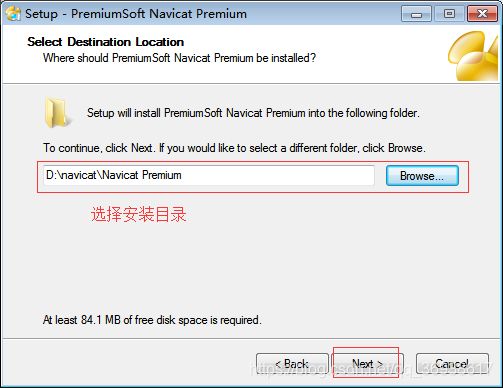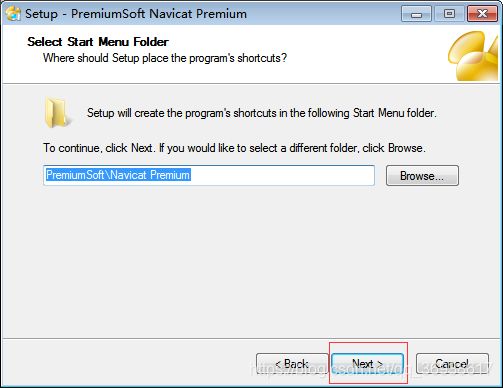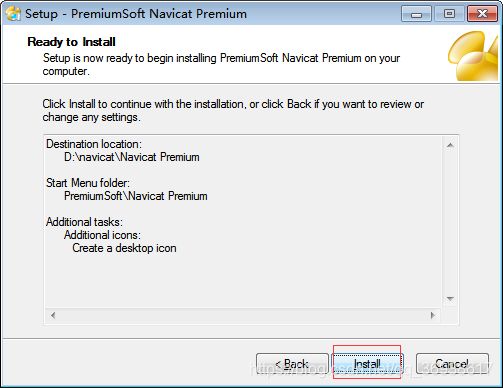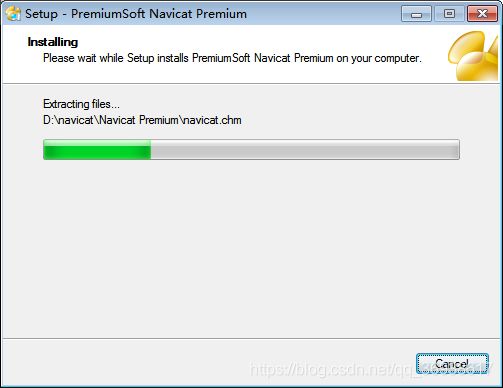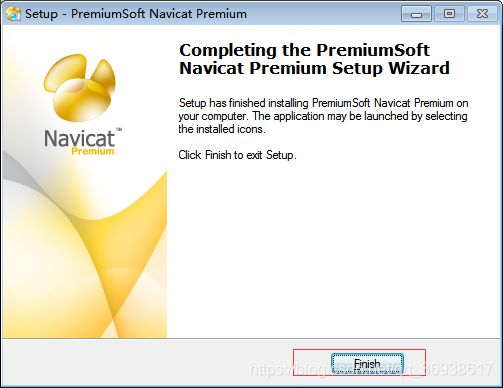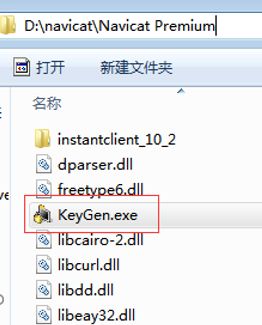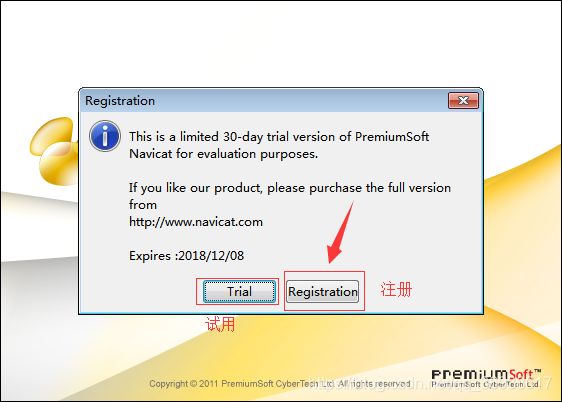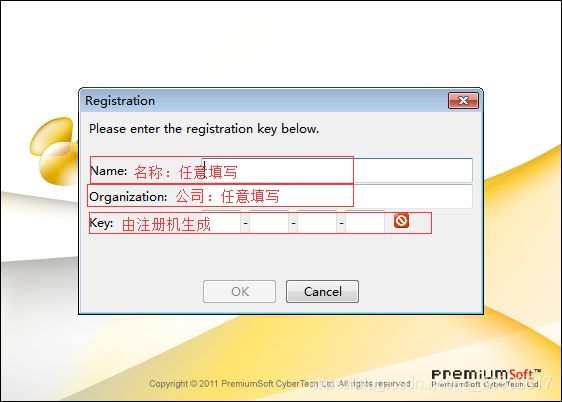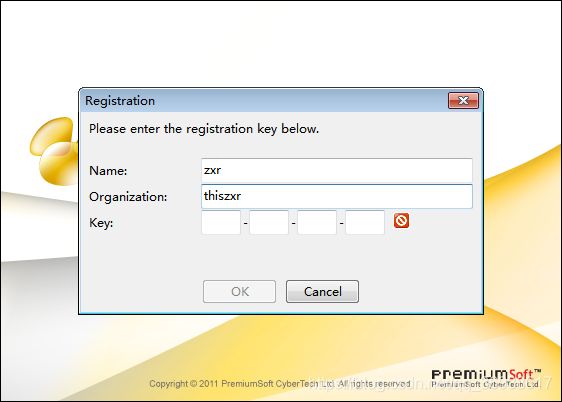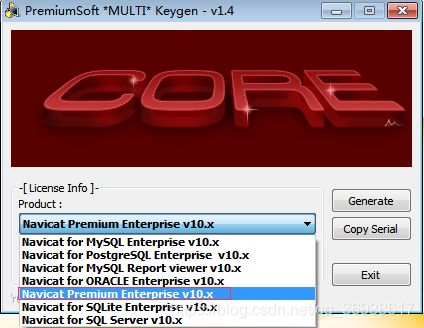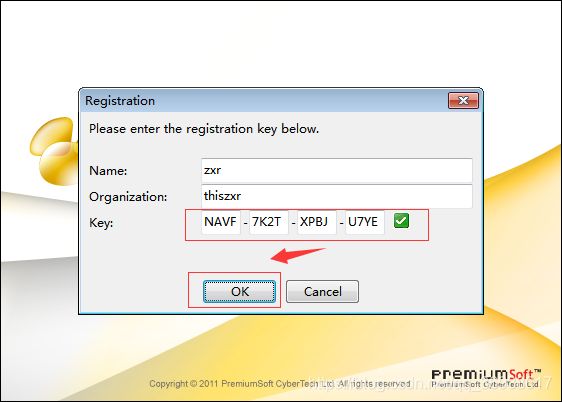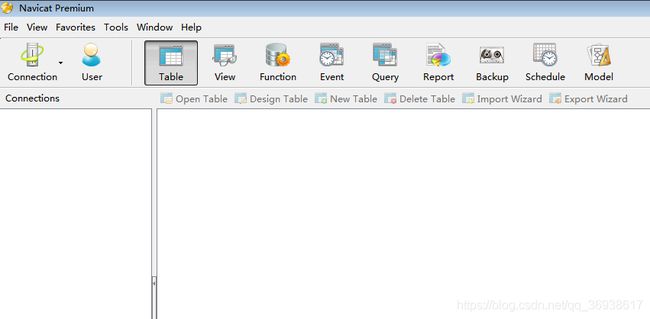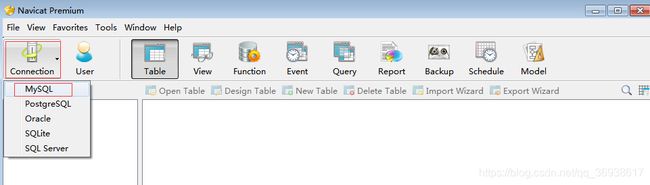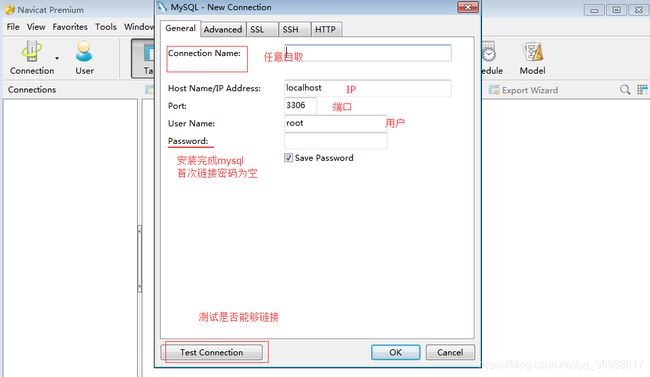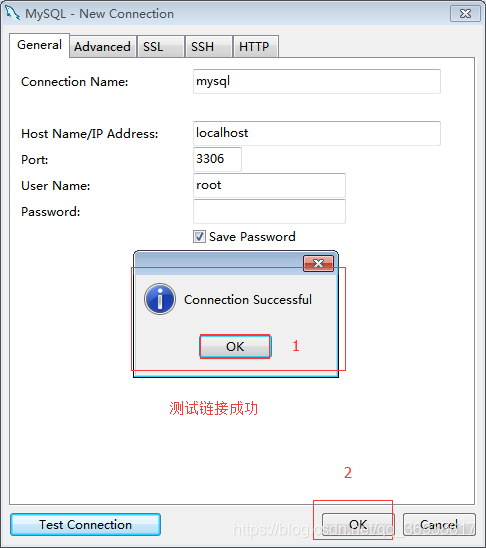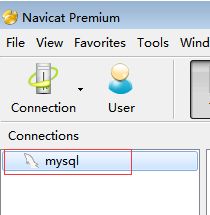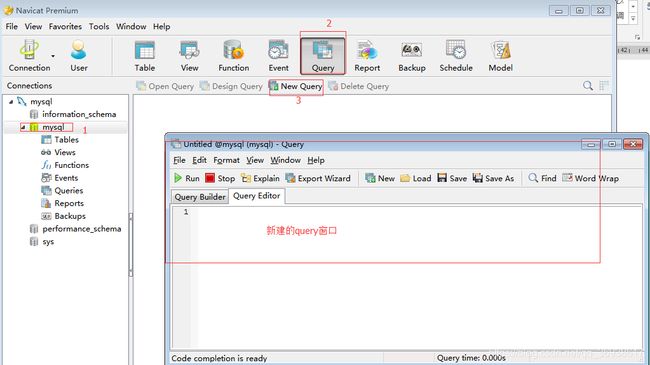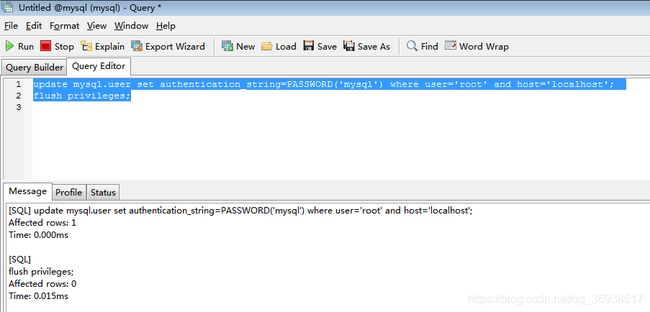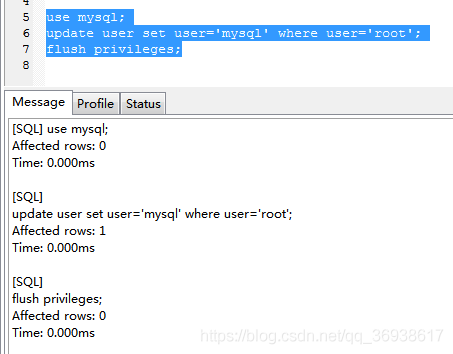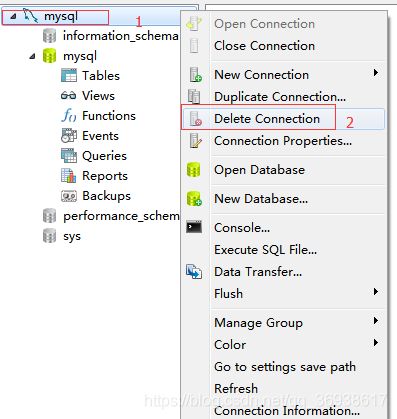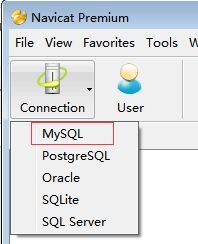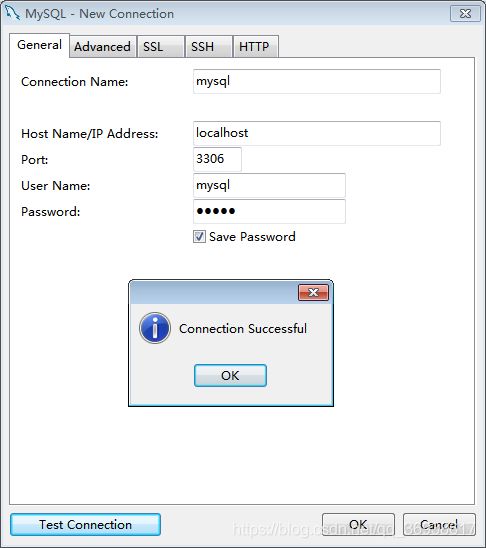Windows上MySQL详细安装配置
目录
1、MySQL的简介... 2
2、MySQL的下载... 2
3、MySQL的支持环境... 4
4、MySQL社区版解压缩配置... 4
4.1、下载... 4
4.2、解压缩... 5
4.3、新建空文件夹data. 5
4.4、创建拓展名为.ini的文件... 6
4.5、编辑加载文件.ini 6
4.6、追加MySQL的环境变量... 7
5、安装MySQL服务步骤... 8
5.1、初始化MySQL. 9
5.2、安装MySQL. 10
5.3、启动MySQL服务... 10
5.3、停止卸载MySQL服务... 10
6、安装破解Navicat. 10
6.1、安装Navicat. 10
6.2、破解Navicat. 14
7、链接mysql数据库... 19
8、修改root账户的密码... 21
9、修改root账户名... 22
10、修改完成root账户和密码后重新连接... 23
1、MySQL的简介
MySQL是一个关系型数据库管理系统,由瑞典MySQL AB 公司开发,目前属于 Oracle 旗下产品。MySQL 是最流行的关系型数据库管理系统之一,在 WEB 应用方面,MySQL是最好的 RDBMS (Relational Database Management System,关系数据库管理系统) 应用软件。
MySQL是一种关系数据库管理系统,关系数据库将数据保存在不同的表中,而不是将所有数据放在一个大仓库内,这样就增加了速度并提高了灵活性。
MySQL所使用的 SQL 语言是用于访问数据库的最常用标准化语言。MySQL 软件采用了双授权政策,分为社区版和商业版,由于其体积小、速度快、总体拥有成本低,尤其是开放源码这一特点,一般中小型网站的开发都选择 MySQL 作为网站数据库。
2、MySQL的下载
MySQL的官网地址:MySQL
进入MySQL的首页
点击download进入下载页面
点击社区版Community (GPL) Downloads,进入社区版下载页
点击download,进入版本选择页
点击Archived versions进入历史版本存档页
选择MySQL Community Server,点击进入
3、MySQL的支持环境
安装MySQL需要安装Microsoft .NET Framework 4.5及以上版本。
4、MySQL社区版解压缩配置
4.1、下载
此处下载的版本为mysql-5.7.23-winx64进行安装
下载地址https://cdn.mysql.com/archives/mysql-5.7/mysql-5.7.23-winx64.zip
4.2、解压缩
将下载的软件包进行解压缩,解压完成后的目录如图
注:尽可能的将安装目录的特殊字符去掉
4.3、新建空文件夹data
注:5.7及以上的版本都需要自行先创建文件夹data,5.6及以下的版本中默认是有data文件夹的。
4.4、创建拓展名为.ini的文件
注:MySQL在5.7.17之后就没有提供.ini的加载文件了,所以需要自行创建。在5.7.17以及之前的加载文件默认为my-default.ini
4.5、编辑加载文件.ini
文本
| [WinMySQLAdmin] Server= D:/mysql5u7u23/bin/mysqld.exe [client] default-character-set=utf8 port=3306 [mysqld] #close timestamp warning explicit_defaults_for_timestamp=true innodb_buffer_pool_size = 2G basedir = D:\mysql5u7u23 datadir = D:\mysql5u7u23\data port = 3306 server_id=1 general-log=0 general_log_file="mysql_general.log" slow-query-log=1 slow_query_log_file="mysql_slow_query.log" long_query_time=10 log-error="mysql_error_log.err"
default-storage-engine=INNODB max_connections=1024 query_cache_size=128M key_buffer_size=128M innodb_flush_log_at_trx_commit=1 innodb_thread_concurrency=128 innodb_autoextend_increment=128M tmp_table_size=128M sql-mode="STRICT_TRANS_TABLES,NO_AUTO_CREATE_USER,NO_ENGINE_SUBSTITUTION" character-set-server=utf8 |
4.6、追加MySQL的环境变量
选择“计算机”》“属性”》“高级系统设置”》“环境变量”
找到系统变量中的path变量,追加path环境变量值(即解压后的MySQL的根目录,要到bin文件下)D:\mysql5u7u23\bin(path变量值得后面有“;”在这个路径前就不用加英文的分号,没有就要加)
编辑完成后,一路确定。
5、安装MySQL服务步骤
以管理员身份运行cmd,在DOS界面中进行操作。
报错:
mysqld: Could not create or access the registry key needed for the MySQL applica tion to log to the Windows EventLog. Run the application with sufficient privileges once to create the key, add the key manually, or turn off logging for that application.
解决办法:以管理员员身份运行cmd
注:以下步骤必须使用管理员员身份运行。
5.1、初始化MySQL
在cmd内进入MySQL的解压目录的bin目录中
MySQL5.7及以上版本需要先初始化data文件目录,因data文件夹为空,需要先初始化:
执行该条语句
| mysqld --initialize-insecure --user=mysql |
注:user=mysql,这里的mysql代表的是MySQL服务的名字,安装完成以后,在电脑的本地服务中显示的将是这个名字,该名字大小写自定义。
执行成功后,新建的data目录下会出现mysql的初始化文件。
5.2、安装MySQL
在命令行内执行安装MySQL的命令
| mysqld --install mysql --defaults-file=D:\mysql5u7u23\my.ini |
执行成功。
5.3、启动MySQL服务
在命令行执行命令
| net start mysql |
MySQL启动成功。
注意:此处的“net start mysql”中的mysql表示的是初始化data文件夹的user,即创建的MySQL服务名称。
5.3、停止卸载MySQL服务
停止卸载mysql的命令,其中MysqlServiceName表示的是自己安装的MySQL的服务名称
停止:
| sc stop MysqlServiceName |
卸载:
| sc delete MysqlServiceName |
| sc remove MysqlServiceName |
6、安装破解Navicat
6.1、安装Navicat
双击Navicat的安装包
安装完成。
6.2、破解Navicat
将注册机KenGen.exe复制到Navicat的安装目录下
首先点击启动Navicat
选择注册
填写完成名称和公司
进入Navicat的安装目录下双击启动注册机KenGen.exe
选择第五项
复制Serial下的内容,将这个信息填入Navicat的Key中
点击OK,注册Navicat成功。
查看Navicat是否注册成功
注册成功。
7、链接mysql数据库
完成信息,点击Test Connection测试链接
链接成功
创建一个query
8、修改root账户的密码
此处需要区分版本号。MySQL5.6及以下版本需要在navicat中新建一个query,同时执行下面语句
| update mysql.user set password=PASSWORD('OurPassword') where user='root' and host='localhost'; flush privileges; |
//Ourpassword是自己的密码,可自己修改,本人的是mysql。
MySQL5.7及以上版本密码字段由password修改为authentication_string,需要同时执行下面语句
| update mysql.user set authentication_string=PASSWORD('OurPassword') where user='root' and host='localhost'; flush privileges; |
//Ourpassword是自己的密码,可自己修改。
执行成功。
9、修改root账户名
将root账户名修改为自己定义的名字,同时执行下面命令
| use mysql; update user set user='ifly' where user='root'; flush privileges; |
//fily是自己的用户名,可自己修改,本人的是mysql。修改完成以后mysql的root账户名就不叫root了,而是修改成功的这个名称。
此处需要分开执行,选中命令,右键执行
执行成功。
10、修改完成root账户和密码后重新连接
删除没有用密码登录的数据库连接、
重新创建连接
输入修改过后的账户和密码测试是否能够连接
能够连接,修改成功,点击OK,创建完成MySQL服务连接。