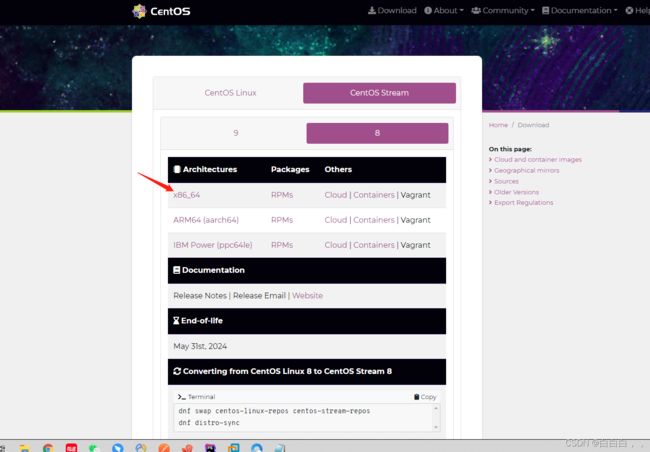记录安装VMware Workstation Pro虚拟机和安装centos8 Linux操作系统
记录安装VMware Workstation Pro虚拟机和安装centos8 Linux操作系统
安装VMware Workstation Pro
VMware Workstation官网地址:https://www.vmware.com/cn/products/workstation-pro/workstation-pro-evaluation.html
首先去VMware Workstation官网下载安装包(我下载的是VMware Workstation 16 Pro这个版本的),然后按照安装程序流程去安装,这个都能百度到,安装步骤我就不赘述了.
虚拟机安装centos8
- 去centos官网选择版本下载安装包
官网下载地址:https://www.centos.org/download/
这里稍微解释一下CentOS Stream和CentOS Linux的区别:
-
CentOS Stream
Centos Stream是一个滚动发布的Linux发行版,它介于Fedora Linux的上游开发和RHEL的下游开发之间而存在。你可以把CentOS Streams当成是用来体验最新红帽系Linux特性的一个版本,尝鲜使用。 -
CentOS Linux
CentOS Linux 就是普通使用的CentOS的系统了,如果追求稳定性,和正式使用,日常使用,还是强力推荐使用这个的。
你可以根据你自身的需求选择版本,我选择的是CentOS Stream 8版本这个版本.
然后就可以去选择镜像的下载地址了,我选择的是阿里云的镜像(这个镜像的下载地址也是根据自身来选择的)

然后进行到下一步的时候可以看到如下图所示的两个文件,一个是-boot.iso,一个是-dvd1.iso的文件.这里我解释一下这两个的区别
首先-boot.iso是纯净版不包含其它安装包,只是一个安装程序.而-dvd1.iso包含安装程序以及一组可在交互式安装期间安装的所有软件包.如果是想要可视化界面的我推荐-dvd1.iso版本,而我本人习惯用命令行的,所以选择了-boot.iso版本
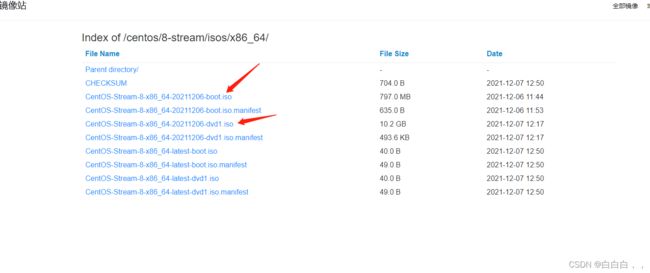
2.下载完成后,进入到VMware Workstation Pro页面去选择创建新的虚拟机
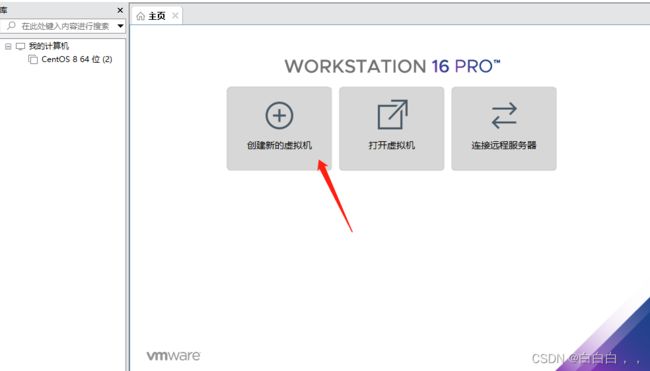
3.然后选择典型快速创建,点击下一步

4.选择刚刚下载的-boot.iso程序,点击下一步

5.再选择Linux系统,CentOS 8 64位版本,点击下一步

6.再编辑你自己的虚拟机名称和存放目录,完成后点击下一步
7.这里就默认的20G就够了,如果你自己有其它需求就自己调整磁盘大小,配置好后再点击下一步
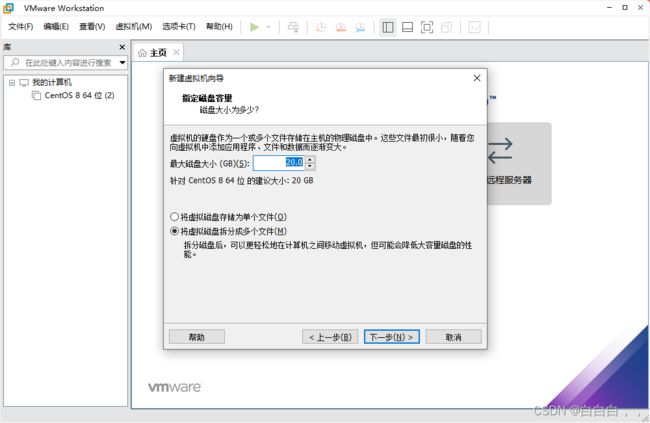
8.这里确认好你的配置信息后,直接点击完成进行创建

9.配置完成后需要启动虚拟机进行CentOS8的安装

10.进入到这个页面时选择第一栏进行安装

11.然后会进入到这个页面,选择语言,我这边选择的是中文然后点击继续

12.然后进入到配置页,我们需要把这些带有感叹号的配置设置好才能开始安装

13.首先设置网络和主机名,打开以太网,再点击完成进行联网

14.再设置安装源,进入到安装源页面直接点击完成即可,程序会自动去寻找匹配的安装源

15.设置好安装源后再去设置安装目的地,进入安装目标位置页面,也是直接点击完成即可,因为程序也是自动去分配
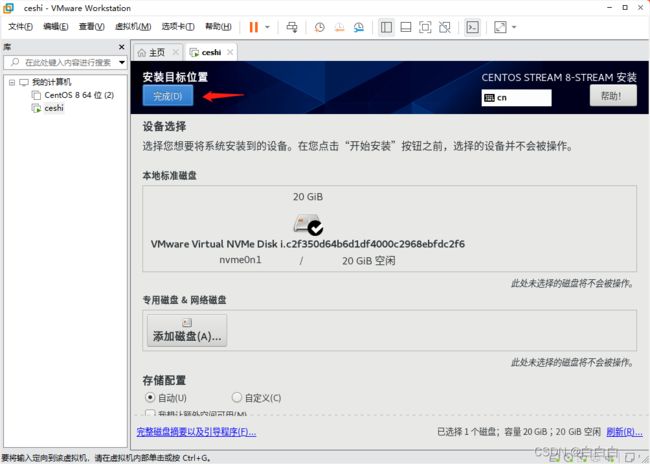
16.再配置软件选择,我就选择标准安装
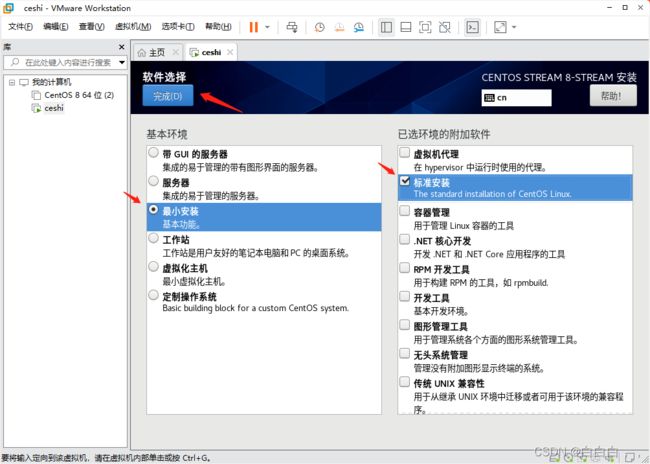
17.最后去设置root密码,点击完成
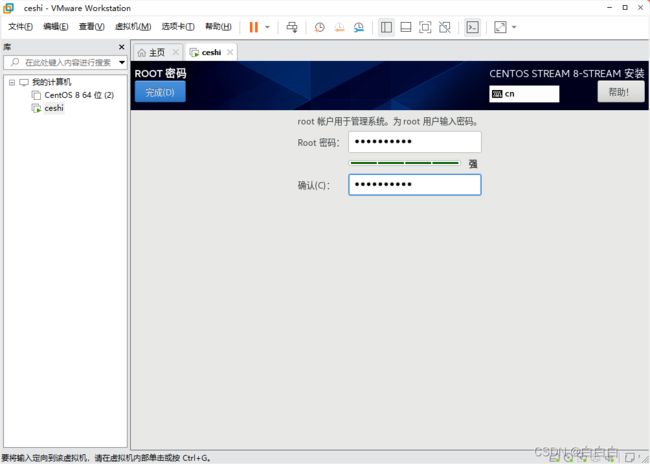
18.最后全部配置完成后点击开始安装

19.然后等到安装进度完成,就重启系统进入就算安装成功了

20.最后输入账号密码后就进入系统了