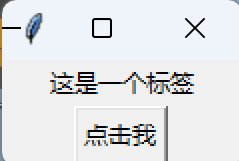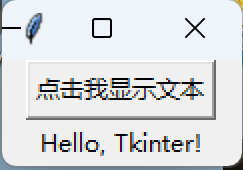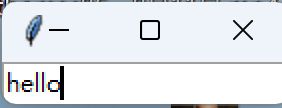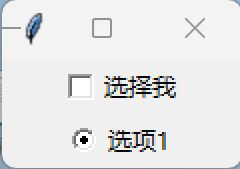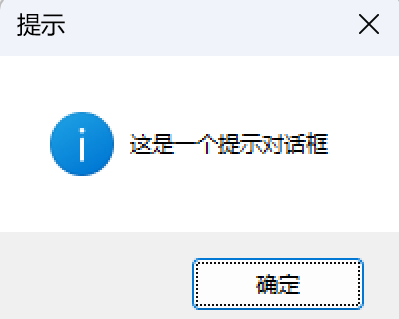目录
- 介绍
- 什么是Tkinter?
- 准备工作
- 第一个Tkinter程序
- 界面布局
- 事件处理
补充知识点
- 文本输入框
- 复选框和单选框
- 列表框
- 弹出对话框
- 综合案例:待办事项列表
总结
介绍
欢迎来到本篇文章,我们将带您深入了解如何在Python中使用Tkinter库来创建图形用户界面(GUI)应用程序。无论您是初学者还是有一些编程经验,本文都将从入门到精通地指导您,让您能够轻松地构建各种各样的界面应用。
什么是Tkinter?
Tkinter是Python标准库中的一个模块,它提供了创建GUI应用程序所需的工具和组件。使用Tkinter,您可以设计用户友好的界面,包括按钮、文本框、标签等,而无需深入研究复杂的GUI编程概念。
准备工作
在开始之前,请确保您已经安装了Python。如果您还没有安装Tkinter,可以使用以下命令进行安装:
pip install tk第一个Tkinter程序
让我们从一个简单的示例开始,创建一个包含"Hello Tkinter!"标签的窗口。
import tkinter as tk # 创建主窗口 root = tk.Tk() root.title("我的第一个Tkinter程序") # 创建标签 label = tk.Label(root, text="Hello Tkinter!") label.pack() # 启动主循环 root.mainloop()
代码解释:
- import tkinter as tk:导入Tkinter模块,并将其命名为tk,方便后续使用。
- root = tk.Tk():创建主窗口对象。
- root.title("我的第一个Tkinter程序"):设置主窗口的标题。
- label = tk.Label(root, text="Hello Tkinter!"):创建一个标签,显示文本"Hello Tkinter!"。
- label.pack():将标签添加到主窗口中,并自动调整布局。
- root.mainloop():启动主循环,使窗口保持运行,等待用户交互。
运行上述代码,您将看到一个简单的窗口弹出,其中包含了"Hello Tkinter!"的标签。这个例子展示了Tkinter的基本使用方式。
界面布局
在Tkinter中,界面布局是非常重要的一部分。您可以使用不同的布局管理器来安排组件,如pack、grid和place。下面是一个使用pack布局的示例:
import tkinter as tk
root = tk.Tk()
root.title("界面布局示例")
# 创建标签和按钮
label = tk.Label(root, text="这是一个标签")
label.pack()
button = tk.Button(root, text="点击我")
button.pack()
root.mainloop()在这个例子中,pack布局使标签和按钮垂直排列在主窗口中。
事件处理
GUI应用程序通常需要处理用户的交互事件,如点击按钮、输入文本等。在Tkinter中,您可以使用回调函数来处理这些事件。让我们来看一个点击按钮后显示文本的例子:
import tkinter as tk
def show_text():
result_label.config(text="Hello, Tkinter!")
root = tk.Tk()
root.title("事件处理示例")
button = tk.Button(root, text="点击我显示文本", command=show_text)
button.pack()
result_label = tk.Label(root, text="")
result_label.pack()
root.mainloop()在这个例子中,当用户点击按钮时,show_text函数会被调用,将标签的文本修改为"Hello, Tkinter!"。
补充知识点
上述示例只是Tkinter的冰山一角,还有许多其他组件和功能可以探索。以下是一些您可能感兴趣的知识点:
文本输入框
entry = tk.Entry(root)
entry.pack()复选框和单选框
check_button = tk.Checkbutton(root, text="选择我")
check_button.pack()
radio_button = tk.Radiobutton(root, text="选项1")
radio_button.pack()列表框
listbox = tk.Listbox(root)
listbox.pack()弹出对话框
from tkinter import messagebox
messagebox.showinfo("提示", "这是一个提示对话框")综合案例:待办事项列表
让我们通过一个综合案例来展示如何结合多个Tkinter组件来创建一个简单的待办事项列表应用。
import tkinter as tk
from tkinter import messagebox
def add_task():
task = task_entry.get()
if task:
tasks_listbox.insert(tk.END, task)
task_entry.delete(0, tk.END)
else:
messagebox.showwarning("警告", "请输入任务内容!")
def remove_task():
selected_index = tasks_listbox.curselection()
if selected_index:
tasks_listbox.delete(selected_index)
root = tk.Tk()
root.title("待办事项列表")
# 输入框和按钮
task_entry = tk.Entry(root)
task_entry.pack()
add_button = tk.Button(root, text="添加任务", command=add_task)
add_button.pack()
remove_button = tk.Button(root, text="删除任务", command=remove_task)
remove_button.pack()
# 待办事项列表框
tasks_listbox = tk.Listbox(root)
tasks_listbox.pack()
root.mainloop()在这个案例中,我们创建了一个简单的待办事项列表应用,用户可以输入任务并点击"添加任务"按钮将其添加到列表中,同时也可以选中列表中的任务然后点击"删除任务"按钮来移除任务。
总结
本文介绍了如何从零开始使用Python中的Tkinter库进行GUI编程。从创建简单的窗口、布局管理到处理交互事件,以及通过综合案例展示了如何结合多个组件创建一个实用的应用程序。希望这篇文章能够帮助您深入学习Tkinter,并在实际项目中应用GUI编程技能。