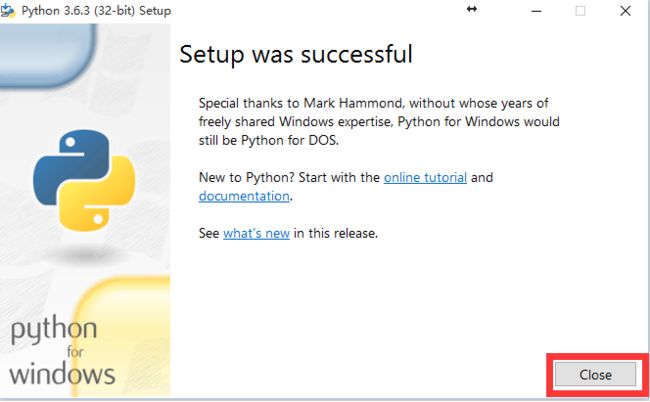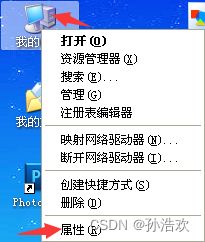初入Python —— Python下载
Python是一个较为高级的编程语言。那要怎么使用它呢?
所以,我们要知道如何下载Python。
目录
前言
一、Python下载
1.下载方法(一)
2.下载方法(2)
3.下载方法(3)——Windows版本
二、Python安装
三、调试
1. cmd 调试
四、配置Python环境变量
1.环境变量设置
2.PATH变量
总结
前言
Python 是一种解释型、面向对象、动态数据类型的高级程序设计语言。
Python 是一种解释型语言: 这意味着开发过程中没有了编译这个环节。类似于PHP和Perl语言。
Python 是交互式语言: 这意味着,您可以在一个 Python 提示符 >>> 后直接执行代码。
Python 是面向对象语言: 这意味着Python支持面向对象的风格或代码封装在对象的编程技术。
Python 是初学者的语言:Python 对初级程序员而言,是一种伟大的语言,它支持广泛的应用程序开发,从简单的文字处理到 WWW 浏览器再到游戏。
一、Python下载
首先进入Python官网:Python官网(https://www.python.org/downloads)
1.下载方法(一)
点击 Download Python 3.11.0 进行(Windows)下载
下载 Linux/UNIX,macO 同理。
2.下载方法(2)
方法与上大同小异
3.下载方法(3)——Windows版本
- Python 3.11.0(64位):python-3.11.0-amd64.exe
- Python3.12.0(64位):python-3.12.0a2-amd64.exe
- Python3.12.0(32位):python-3.12.0a2.exe
详细:Python下载
二、Python安装
打开下载的Python安装包。
点击 Customize installation进入一步(方便我们自定义安装路径)
万万记得勾选“Add Python xxx to PATH”
这是自动配置环境变量
接着按 Next
然后设置下载途径
最后安装
接下来按 Close就完成了
三、调试
1. cmd 调试
打开 cmd(命令提示符) 【win+R,输入cmd】
输入 Python 和 pip --version。
Python正常显示 ↓ ↓ ↓
pip正常显示 ↓ ↓ ↓
如果显示以上结果(或者类似的),即为成功,否则为失败。
四、配置Python环境变量
如果Python或者pip --version 失败了,怎么办?
大部分原因是,安装时没有勾选“Add Python xxx to PATH”。
其实,我们只要配置一下环境变量就好了(我开始就在这里入坑了)
1.环境变量设置
1)右键我的电脑,点击属性,打开系统属性。
2) 点击高级(高级设置)。
3)点击 环境变量 选项
2.PATH变量
1)点击path,然后点击编辑
2) 输入 Python文件中文件夹的绝对定位和里面的“Scripts”文件夹的绝对定位,然后确定。
这里的地址要安装自己的实际情况来输入,地址因人而异。
不要漏了分号“ ;”
总结
Python的下载教程到此结束了。
Python确实是一门不错的编程语言。一个好的开始意味着一个好的结果。希望我的教程能够给大家带来帮助,使大家能够解决问题。
谢谢大家!