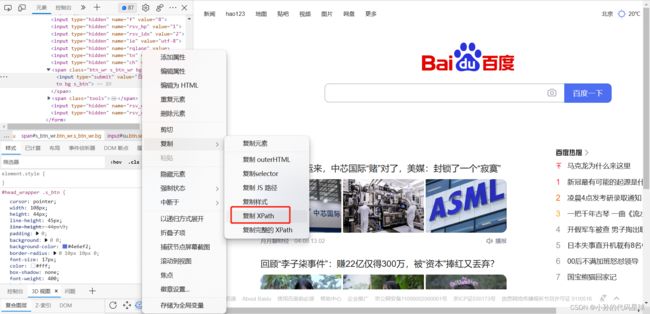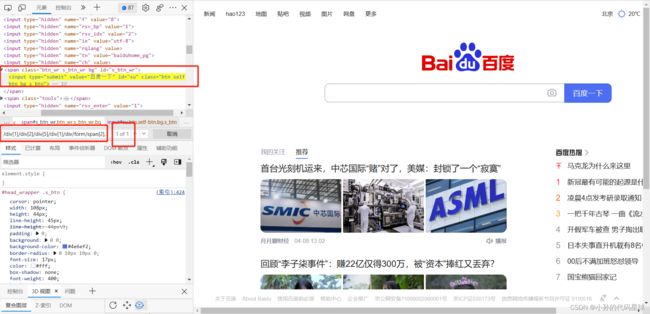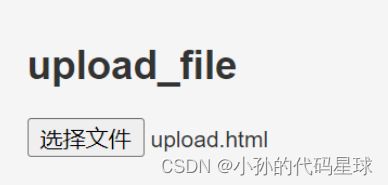Web自动化测试-【Selenium环境部署Edge】
Selenium Web自动化测试工具
之前写过一篇关于自动化测试的博客,里面是有的chrome驱动,由于不适配缘故,更新以下Edge驱动。 自动化测试
Selenium环境部署
- 准备 Edge 浏览器
- 准备 Edge 驱动包
a .查看自己的Edge浏览器版本(浏览器版本和驱动版本一定要对应)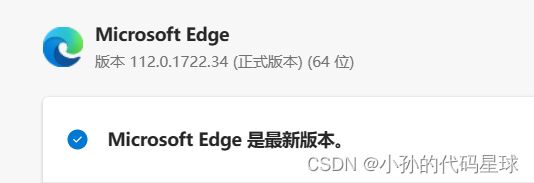
b .下载对应的驱动包,下载路径:https://www.selenium.dev/documentation/webdriver/getting_started/install_drivers/
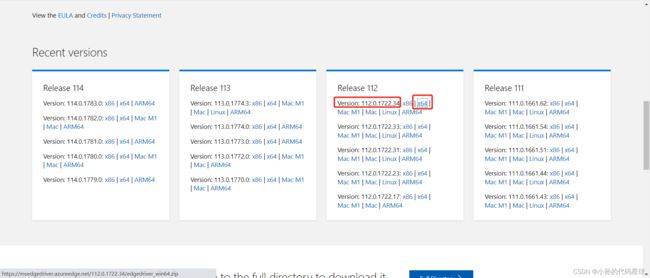
c .解压下载好的 驱动包,找到msedgedriver.exe,将其放在 Java 系统环境变量下。
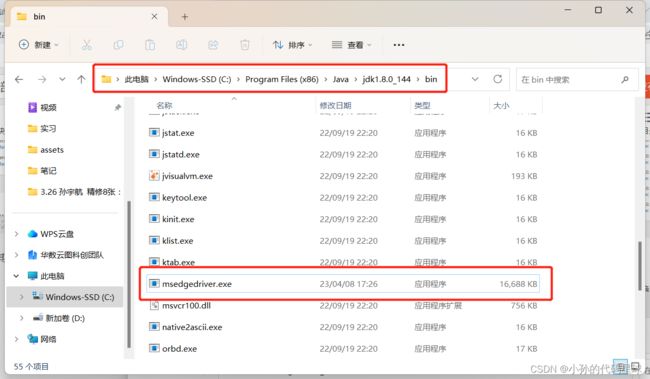
- 准备 selenium 工具包
<dependency>
<groupId>org.seleniumhq.seleniumgroupId>
<artifactId>selenium-javaartifactId>
<version>4.8.0version>
dependency>
- 准备Java8及以上环境
Selenium - 驱动 - 浏览器 三者的关系

我们可以启动以下驱动,可以看到驱动绑定的端口:127.0.0.1:9515
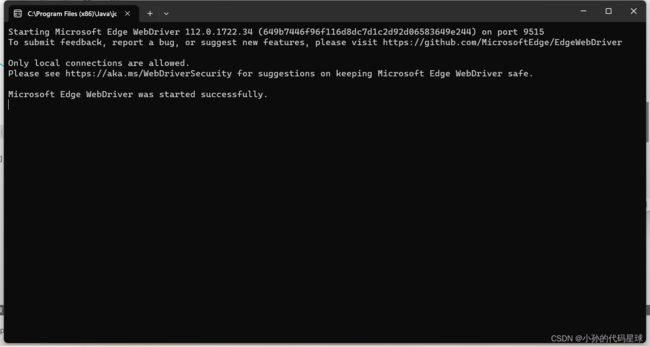

编写一个简单的自动化测试用例
- 创建 maven 项目
- 导入 selenium 依赖
- 在
test/java/com下自定义一个包 - 编写代码
自动化测试类:
import org.openqa.selenium.By;
import org.openqa.selenium.chrome.ChromeDriver;
/**
* @author SunYuHang
*/
public class AutoTest {
//打开我自己发布的博客网站 登录博客网站
public void Test() throws InterruptedException {
EdgeOptions options = new EdgeOptions();
options.addArguments("--remote-allow-origins=*");
EdgeDriver driver = new EdgeDriver(options);
driver.navigate().to("http://43.140.252.242:9090/login.html");
// driver.get("http://43.140.252.242:9090/login.html");
driver.findElement(By.cssSelector("#username")).sendKeys("admin");
Thread.sleep(5000);
driver.findElement(By.cssSelector("#password")).sendKeys("admin");
Thread.sleep(5000);
driver.findElement(By.cssSelector("#submit")).click();
Thread.sleep(5000);
driver.quit();
}
}
运行测试类的主类:
public class RunAutoTest {
public static void main(String[] args) throws InterruptedException {
AutoTest autoTest = new AutoTest();
autoTest.Test();
}
}
QQ录屏20230409160030
这个代码运行起来就会在我的博客系统页面实现自动登录。
简单自动化示例主要包含5个步骤
- 创建驱动示例,创建会话
- 访问网站
- 查找元素
- 操作元素
- 结束会话
Selenium 基础方法
Selenium 常见的元素操作
1.查找页面元素
findElement()
参数:By类(通过什么方式来查找元素,例如xpath)
返回值:webElement
- 当元素可以在页面中找到,程序正确退出
- 当元素在页面中找不到时,程序执行报错
findElements()
参数:By类 (通过什么方式来查找元素)
返回值:List< WebElement >
2.元素定位的方式-By类
元素定位的方式(By 类后面跟的内容),主要分为两种:selector和xpath
selector 又分为 基础选择器和复合选择器
此处用 cssSelector 来举例
By.cssSelector("页面元素")
选择元素的步骤:
打开浏览器,F12打开开发者工具,然后选择元素
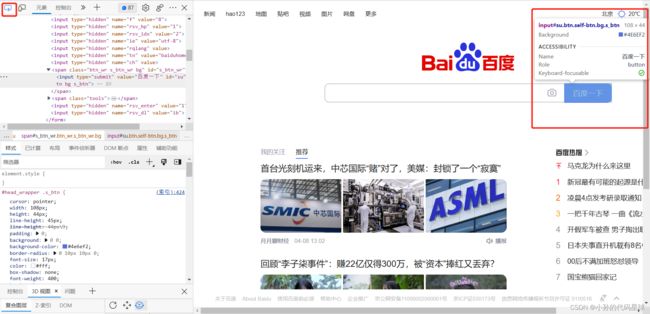

然后将 copy 的粘贴在 By.cssSelector("")的引号里面即可。
xpath语法
层级: /代表子集, //代表跳级
属性:@
函数:contains()等
复制XPath:
//*[@id="su"]
复制完整的XPath:/html/body/div[1]/div[2]/div[5]/div[1]/div/form/span[2]/input
完整的就是找寻 html 标签下紧邻的 body 标签下紧邻的第一个 div 下紧邻的…的 input 标签。
不完整的就是 跳着找到 id="su"的元素
【拓展】那么我们为什么要了解xpath的语法呢?
因为自动化测试要求元素必须要唯一。但是手动在页面复制的selector或者xpath并不一定唯一,需要我们手动的进行小范围的修改。
【拓展】那么我们如何确定一个xpath在页面中是否唯一呢?
3.输入文本 sendKeys
仅适用与文本字段和内容可编辑的元素(用于其他元素也不会报错)
两种方式:
//方式一
WebElement ele = driver.findElement(By.cssSelector("#kw"));
ele.sendKeys("孙宇航");
//方式二
driver.findElement(By.cssSelector("#kw")).sendKeys("孙宇航");
4.点击 click
用于点击一个按钮
driver.findElement(By.cssSelector("#su")).click();
5.提交 submit
submit 相当于通过回车键提交,但是 selenium 官方不推荐使用 submit,更推荐 click。因为 submit 仅适用于表单元素,而且能使用 submit 提交,就一定能使用 click 代替,而反过来不行。
6.清除 clear
使用场景不多,适用于频繁的测试输入是否可以重复输入
driver.findElement(By.cssSelector("#kw")).sendKeys("孙宇航");
driver.findElement(By.cssSelector("#kw")).clear();
driver.findElement(By.cssSelector("#kw")).sendKeys("张美莹");
driver.findElement(By.cssSelector("#kw")).clear();
7. 获取文本 getText
public void baseController() {
EdgeDriver driver = new EdgeDriver();
driver.get("https://www.baidu.com");
// 获取文本, 能正常获取到
String text = driver.findElement(By.cssSelector("#hotsearch-content-wrapper > li:nth-child(1) > a > span.title-content-title")).getText();
System.out.println("获取文本的结果 : " + text);
// 获取属性对应的值, 不能获取到
String value = driver.findElement(By.cssSelector("#su")).getText();
System.out.println("获取属性对应的值的结果 : " + value);
driver.quit();
}
8.获取属性对应的值 getAttribute
System.out.println(driver.findElement(By.cssSelector("#su")).getAttribute("type"));
System.out.println(driver.findElement(By.cssSelector("#su")).getAttribute("id"));
System.out.println(driver.findElement(By.cssSelector("#su")).getAttribute("value"));
System.out.println(driver.findElement(By.cssSelector("#su")).getAttribute("class"));
9. 获取页面标题和URL
获取标题: driver.getTitle()
获取URL:driver.getCurrentUrl()
窗口控制
1. 窗口大小的设置
最大化,最小化,全屏窗口,手动设置窗口大小
EdgeDriver driver = new EdgeDriver();
Thread.sleep(3000);
// 窗口最大化
driver.manage().window().maximize();
Thread.sleep(3000);
// 窗口最小化
driver.manage().window().minimize();
Thread.sleep(3000);
// 全屏
driver.manage().window().fullscreen();
Thread.sleep(3000);
// 手动设置窗口大小
driver.manage().window().setSize(new Dimension(1024, 768));
Thread.sleep(3000);
// 关闭
driver.quit();
2. 窗口的切换
EdgeDriver driver = new EdgeDriver();
// 去到百度首页
driver.get("https://www.baidu.com");
// 点击百度上面的图片
driver.findElement(By.cssSelector("#s-top-left > a:nth-child(6)")).click();
Thread.sleep(2000);
// 获取图片页的 "百度一下" 按钮
driver.findElement(By.cssSelector("#homeSearchForm > span.s_btn_wr > input"));
Thread.sleep(2000);
driver.quit();
运行结果:发现百度按钮找不到
报错原因:
当浏览器每次打开一个标签页的时候,会自动的给一个标签进行标识,这个标识我们称之为“句柄”,如果直接获取,浏览器就不知道是获取哪个页面的百度一下按钮了。
测试一下:
EdgeDriver driver = new EdgeDriver();
driver.get("https://www.baidu.com");
driver.findElement(By.cssSelector("#s-top-left > a:nth-child(6)")).click();
// 获取当前页面的句柄
String curHandle = driver.getWindowHandle();
System.out.println("当前句柄 : " +curHandle);
// 获取所有页面的句柄
Set<String> handles = driver.getWindowHandles();
for(String handle : handles) {
System.out.println(handle);
}
EdgeDriver driver = new EdgeDriver();
driver.get("https://www.baidu.com");
driver.findElement(By.cssSelector("#s-top-left > a:nth-child(6)")).click();
// 获取当前页面的句柄
String curHandle = driver.getWindowHandle();
System.out.println("当前句柄 : " +curHandle);
Set<String> handles = driver.getWindowHandles();
for(String handle : handles) {
// 如果不是当前页面的句柄, 就切换窗口
if(handle != curHandle) {
driver.switchTo().window(handle);
}
}
Thread.sleep(2000);
// 获取图片页面百度一下按钮
driver.findElement(By.cssSelector("#homeSearchForm > span.s_btn_wr > input"));
Thread.sleep(2000);
driver.quit();
如果打开好几个窗口,我们怎么切换呢?
driver.get();
3. 屏幕截图
先要导入 保存屏幕截图的依赖
<dependency>
<groupId>commons-iogroupId>
<artifactId>commons-ioartifactId>
<version>2.6version>
dependency>
代码示例:去到百度首页,输入孙宇航回车,然后获取新页面的孙宇航元素。
EdgeDriver driver = new EdgeDriver();
driver.get("https://www.baidu.com");
driver.findElement(By.cssSelector("#kw")).sendKeys("孙宇航");
driver.findElement(By.cssSelector("#su")).click();
// 获取新打开页面的元素
driver.findElement(By.cssSelector("#\31 > div > h3 > a"));
// 退出
driver.quit();
运行报错,找不到元素。
为什么会找不到元素呢?
修改代码,在查找元素之前保存一下跳转后的页面截图
EdgeDriver driver = new EdgeDriver();
driver.get("https://www.baidu.com");
driver.findElement(By.cssSelector("#kw")).sendKeys("孙宇航");
driver.findElement(By.cssSelector("#su")).click();
// 屏幕截图 (保存现场)
File srcFile = driver.getScreenshotAs(OutputType.FILE);
String filename = "my.png";
FileUtils.copyFile(srcFile, new File(filename));
// 获取新打开页面的元素
driver.findElement(By.cssSelector("#\31 > div > h3 > a"));
// 退出
driver.quit();
查看my.png:我们可以发现找不到元素的原因是页面还没来得及渲染。由此我们可以知道程序执行的速度远远大于页面渲染速度。
要是想正常获取页面元素,就需要加入等待机制。(在保存屏幕之前,等待3-5秒)
等待
为什么要等待呢?目的就是为了解决程序执行速度比浏览器渲染速度要快的问题。
我们要学习的等待有四种:
- 强制等待
- 隐式等待
- 显式等待
- 流畅等待
1. 强制等待
Thread.sleep(); 程序阻塞进行,会用到,但是自动化里面用到的不是很多。
每一个自动化测试方法就是一个自动化测试用例,而每个测试用例只能接受十几秒或者几分钟之内的等待。
2. 隐式等待
针对屏幕截图遇到的问题,添加隐式等待,就可以正常获取页面元素了。
EdgeDriver driver = new EdgeDriver();
// 添加隐式等待
driver.manage().timeouts().implicitlyWait(Duration.ofSeconds(3));
driver.get("https://www.baidu.com");
driver.findElement(By.cssSelector("#kw")).sendKeys("孙宇航");
driver.findElement(By.cssSelector("#su")).click();
// 获取新打开页面的元素
driver.findElement(By.cssSelector("#\31 > div > h3 > a"));
// 退出
driver.quit();
隐式等待会作用于 driver 的整个生命周期。虽然代码写在前面,但是隐式等待会一直轮询判断元素是否存在,如果元素存在,并且在1ms就找到了,就不会等待三秒,直接往下执行,如果不存在,就会按照设置的时间里轮询等待。时间一过,如果还没查到,程序就会报错。
3. 显式等待
使用显式等待解决的问题
private EdgeDriver driver = new EdgeDriver();
public void windowController() throws InterruptedException, IOException {
driver.get("https://www.baidu.com");
driver.findElement(By.cssSelector("#kw")).sendKeys("孙宇航");
driver.findElement(By.cssSelector("#su")).click();
// 添加显示等待
new WebDriverWait(driver, Duration.ofSeconds(5))
.until(driver->driver.findElement(By.cssSelector("#\31 > div > h3 > a")));
driver.quit();
}
【拓展】
- 隐式等待和强制等待不能同时使用,同时使用可能会出现不一样的等待结果
- 有时候隐式等待和显式等待不生效时,可以使用强制等待。
浏览器导航
浏览器的前进、后退、刷新操作
private EdgeDriver driver = new EdgeDriver();
public void navigateController() throws InterruptedException, IOException {
// 请求百度首页的写法是简写
//driver.get("https://www.baidu.com");
driver.navigate().to("https//www.baidu.com");
Thread.sleep(3000);
// 回退
driver.navigate().back();
Thread.sleep(3000);
// 前进
driver.navigate().forward();
Thread.sleep(3000);
// 刷新
driver.navigate().refresh();
Thread.sleep(3000);
driver.quit();
}
弹窗
弹窗基本有三种: 警告弹窗,确认弹窗,提示弹窗
1. 警告弹窗
2. 确认弹窗
3. 提示弹窗
处理弹窗的步骤:
- 将 driver 对象作用到弹窗上(切换到弹窗)
- 点击确认/点击取消/提示弹窗输入文本,再确认/取消
private EdgeDriver driver = new EdgeDriver();
public void alertController() throws InterruptedException {
// 本地打开 html 文件后, 需要复制浏览器的 url 到 get 里, 而不是本地文件的路径
driver.get("文件路径/selenium-html/Prompt.html");
Thread.sleep(3000);
// 打开弹窗
driver.findElement(By.cssSelector("body > input[type=button]")).click();
Thread.sleep(3000);
// 切换到弹窗进行弹窗的处理
Alert alert = driver.switchTo().alert();
Thread.sleep(3000);
// 弹窗输入文本
alert.sendKeys("abcdef~");
// 点击确认
alert.accept();
// 点击取消
//alert.dismiss();
driver.quit();
}
- 警告弹窗中, 切换到弹窗,调用
accept()- 确认弹窗中, 切换到弹窗,调用
accept()或者dismiss()- 提示弹窗中, 切换到弹窗, 可以先输入文本, 调用
sendKeys(), 然后调用accept()或者dismiss().
提示:这里的sendKeys()在页面上看不到输入文本的执行效果虽然警告弹窗只有确认按钮, 但是 accept 和 dismiss 都能处理. 虽然警告弹窗和确认弹窗都没有输入文本的地方, 但如果要执行 alert.sendKKeys(), 代码也不会报错.
选择框
选择的方式:根据文本来选择、根据属性值来选择、根据序号来选择

public void selectController() throws InterruptedException {
driver.get("文件路径/selenium-html/select.html");
Thread.sleep(3000);
WebElement ele = driver.findElement(By.cssSelector("#ShippingMethod"));
// 先创建选择框对象
Select select = new Select(ele);
// 根据文本来选择
// select.selectByVisibleText("UPS Next Day Air ==> $12.51");
// 根据属性值来选择
// select.selectByValue("12.51");
// 根据序号来选择 (序号从 0 开始)
select.selectByIndex(1);
Thread.sleep(3000);
driver.quit();
}
执行脚本
主要方法:
executeScript()
参数:js代码
页面置顶
public void scriptController() throws InterruptedException {
driver.get("https://image.baidu.com/");
Thread.sleep(3000);
// 执行 js 命令: 让页面置顶/置底
driver.executeScript("document.documentElement.scrollTop=500");
Thread.sleep(3000);
// 0 就是顶部
driver.executeScript("document.documentElement.scrollTop=0");
Thread.sleep(3000);
driver.quit();
}
拓展:
driver.get("https://www.baidu.com/");
Thread.sleep(3000);
// 执行 js 命令
driver.executeScript("var texts = document.querySelector('#kw'); texts.value = 'abcdef'");
Thread.sleep(3000);
driver.quit();
文件上传
public void fileUploadController() throws InterruptedException {
driver.get("文件路径/selenium-html/upload.html");
Thread.sleep(3000);
// 文件上传
driver.findElement(By.cssSelector("body > div > div > input[type=file]"))
.sendKeys("文件路径\\selenium-html\\upload.html");
Thread.sleep(3000);
driver.quit();
}
浏览器的参数设置
selenium 自动化测试, 它的行为是打开浏览器, 然后再去访问链接, 然后再对页面进行一些操作, 这些只是为了让我们看到效果. 但是实际工作中, 是没有人会去关注它的效果的, 而是直接查看自动化执行的结果.
前面的操作都是可以看见浏览器的各种行为的, 叫做有头模式(看得见/前台). 而接下来就是设置无头模式(看不见/后台).
public void noHeadController() {
// 先创建选项对象, 然后再设置浏览器参数 (无头模式)
EdgeOptions options = new EdgeOptions();
options.addArguments("-headless");
EdgeDriver driver = new EdgeDriver(options);
// 访问百度首页, 搜索xxx, 回车
driver.get("https://www.baidu.com");
driver.findElement(By.cssSelector("#kw")).sendKeys("孙宇航");
driver.findElement(By.cssSelector("#su")).click();
driver.quit();
}
浏览器的参数设置需要在创建浏览器对象之前进行设置.