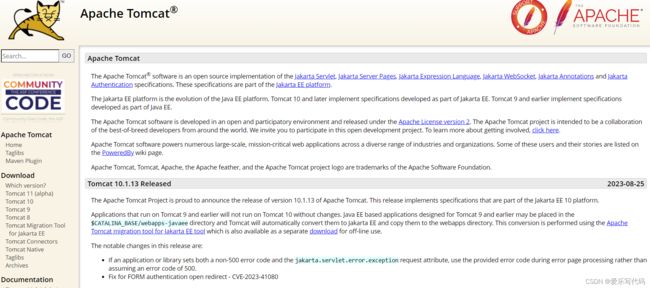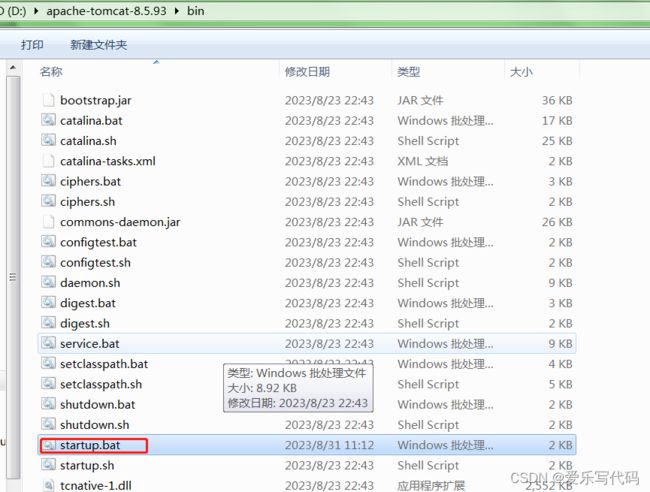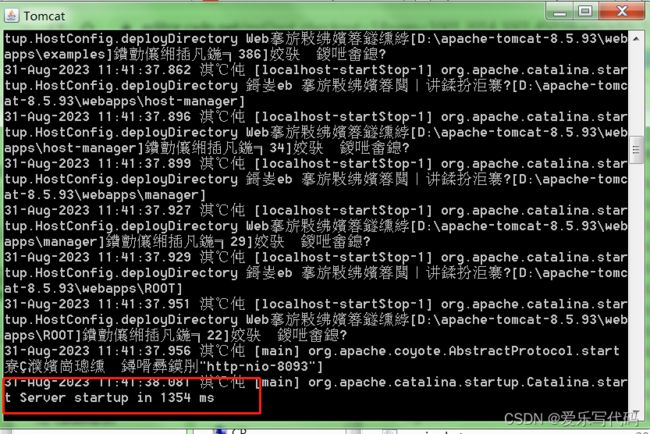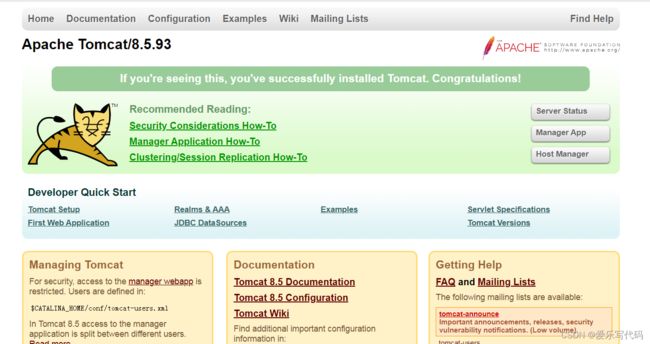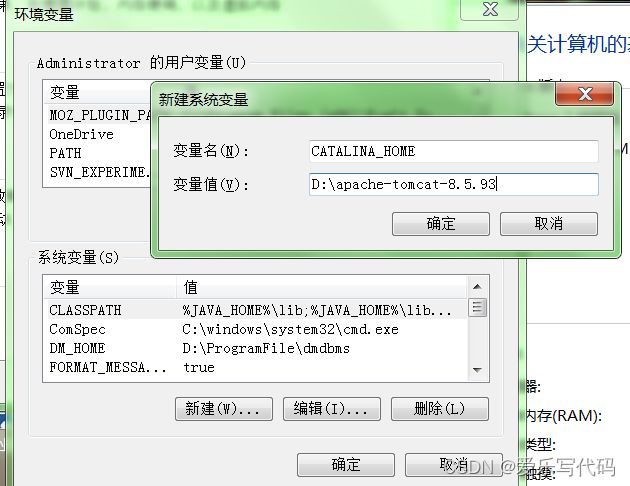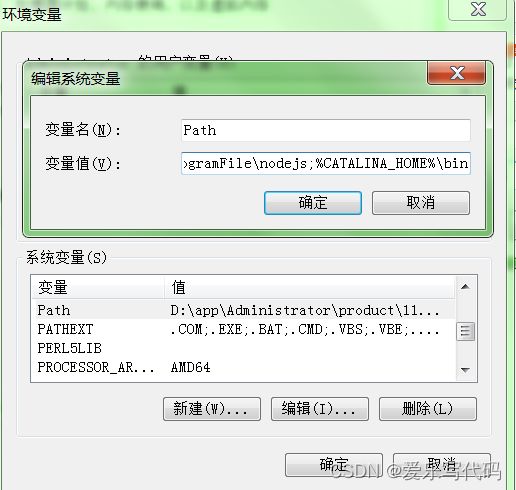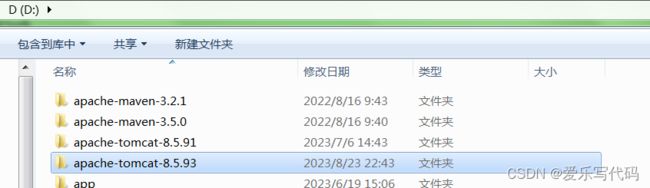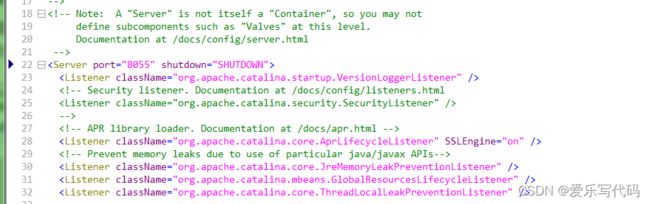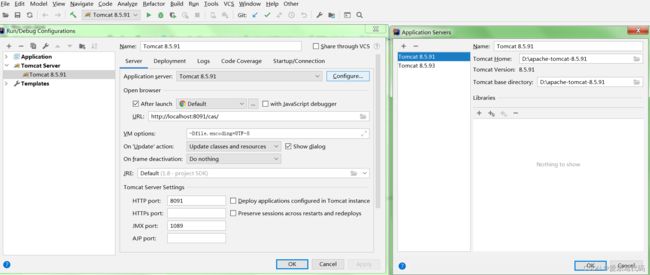Tomcat安装与配置
文章目录
- 一,说明
- 二,安装
- 三:运行
- 四,配置(若本地一个tomcat服务,可配置,若多个,可忽略)
- 五:修改端口
- 六:启动多tomcat(举例两个)
- 七:Idea关联tomcat(由于老项目不是SpringBoot,这里贴下设置)
- 八:启动服务CMD窗口和Idea关联启动中文乱码
- 九:Linux环境下的部署流程
一,说明
本文主要介绍Windows版本Tomcat部署的详细步骤和列出Linux部署的简要细节命令,其中Windows从一到七,Linux用第八个标题讲述
二,安装
1,打开官网,https://tomcat.apache.org/,选择Tomcat 8.5.93版本,点击Download,根据系统版本选择压缩包
三:运行
1,启动服务,进入tomcat目录D:\apache-tomcat-8.5.93\bin,双击startup.bat,出现黑色窗口,注意不要关闭
2,浏览服务,打开浏览器,输入http://localhost:8080/回车
3,关闭服务,进入tomcat目录D:\apache-tomcat-8.5.93\bin,双击shutdown.bat即可
四,配置(若本地一个tomcat服务,可配置,若多个,可忽略)
1,新建系统变量CATALINA_HOME
2,系统变量编辑PATH
五:修改端口
1,进入目录D:\apache-tomcat-8.5.93\conf,用编辑器打开server.xml文件
2,修改server.xml文件如下,比如端口8080改8093
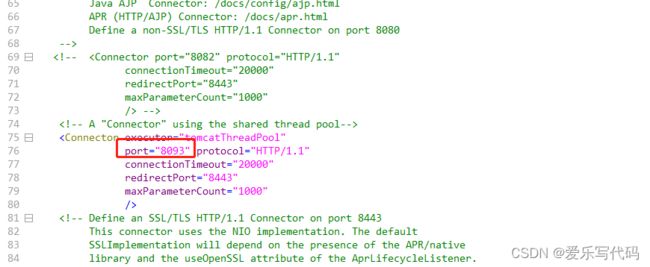
3,通过浏览器输入http://localhost:8093/
六:启动多tomcat(举例两个)
1,不要配置系统变量CATALINA_HOME和修改PATH
2,分别修改两个tomcat的端口,按照四步骤来,比如一个为8091,一个为8093
3,然后在其中一个tomcat的server.xml的shutdown的port 8005改为其他,比如8055,保证各自关闭互不影响
七:Idea关联tomcat(由于老项目不是SpringBoot,这里贴下设置)
八:启动服务CMD窗口和Idea关联启动中文乱码
1,进入目录D:\apache-tomcat-8.5.93\conf,打开logging.properties
2,修改logging.properties文件,由UFT-8改GBK
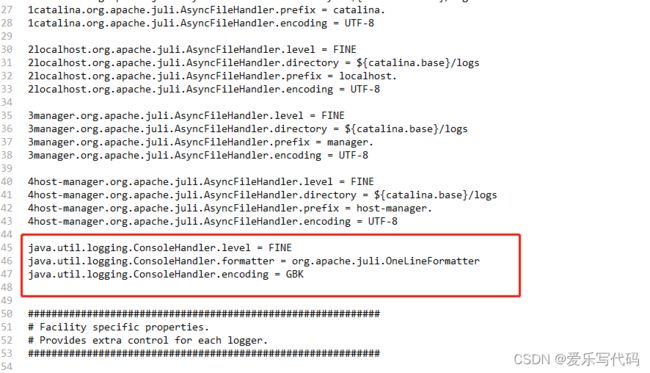
九:Linux环境下的部署流程
1,打开官网https://tomcat.apache.org/,选择Tomcat 8.5.93版本,点击Download,找到tar.gz下载
2,在根目录创建文件夹
mkdir tomcat
3,将tar.gz复制到tomcat目录下
cp -r tar.gz /tomcat
4,解压tar.gz
tar -zxvf tar.gz
5,打开服务,进入bin目录
./startup.sh
6,关闭服务,进入bin目录
./shutdown.sh
7,查看服务进程
ps -ef | grep java
8,终止服务进程
kill -s 9 id