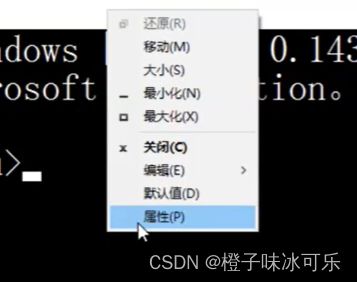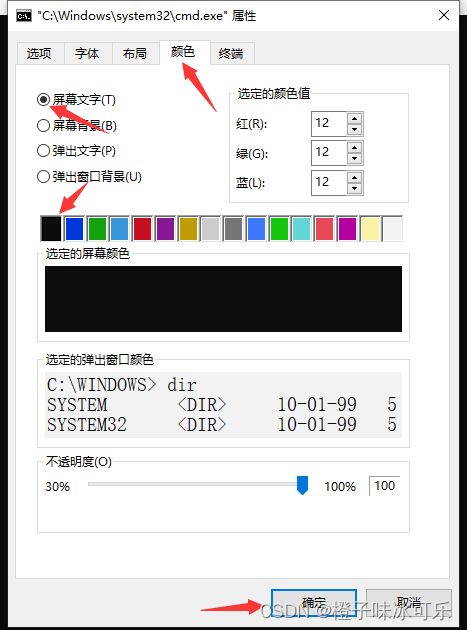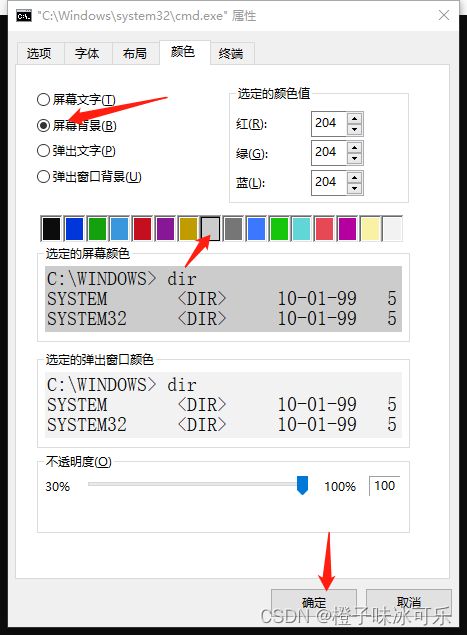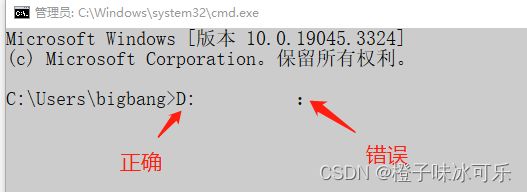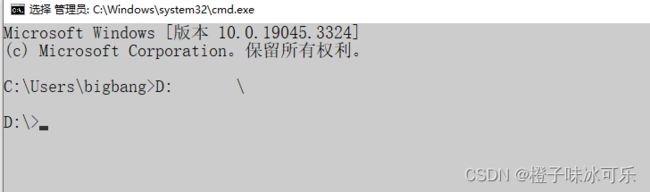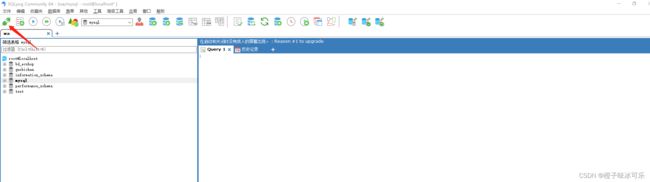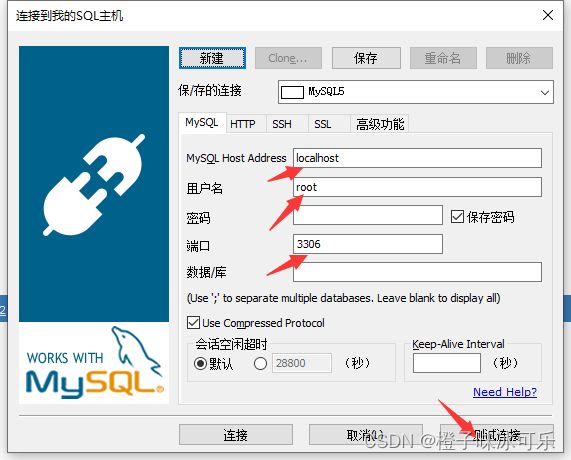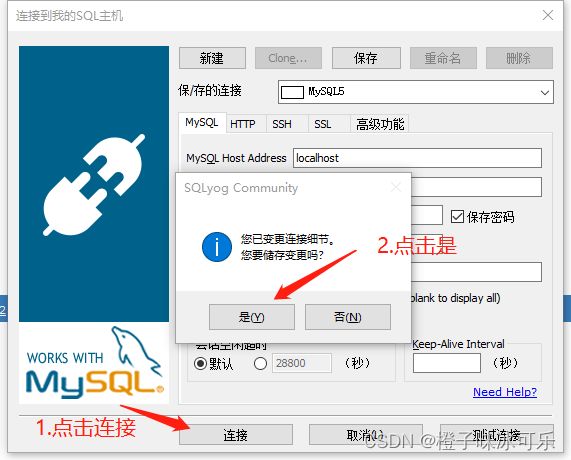- Android 开源组件和第三方库汇总
gyyzzr
AndroidAndroid开源框架
转载1、github排名https://github.com/trending,github搜索:https://github.com/search2、https://github.com/wasabeef/awesome-android-ui目录UIUI卫星菜单节选器下拉刷新模糊效果HUD与Toast进度条UI其它动画网络相关响应式编程地图数据库图像浏览及处理视频音频处理测试及调试动态更新热更新
- CentOS7环境卸载MySQL5.7
Hadoop_Liang
mysql数据库mysql
备份重要数据切记,卸载之前先备份mysql重要的数据。备份一个数据库例如:备份名为mydatabase的数据库到backup.sql的文件中mysqldump-uroot-ppassword123mydatabase>backup.sql备份所有数据库mysqldump-uroot-ppassword123--all-databases>all_databases_backup.sql注意:-p后
- php SPOF
贵哥的编程之路(热爱分享 为后来者)
PHP语言经典程序100题php开发语言
1.什么是单点故障(SPOF)?单点故障指的是系统中某个组件一旦失效,整个系统或服务就会不可用。常见的单点有:数据库、缓存、Web服务器、负载均衡、网络设备等。2.常见单点故障场景只有一台数据库服务器,宕机后所有业务不可用只有一台Redis缓存,挂掉后缓存全部失效只有一台Web服务器,挂掉后网站无法访问只有一个负载均衡节点,挂掉后流量无法分发只有一条网络链路,断开后所有服务失联3.消除单点故障的主
- centos7安装 mysql5.7(安装包)
heiPony
linuxmysqlmariadbcentosmysql
一.卸载centos7自带数据库查看系统自带的Mariadbrpm-qa|grepmariadbmariadb-libs-5.5.44-2.el7.centos.x86_64卸载rpm-e--nodepsmariadb-libs-5.5.44-2.el7.centos.x86_64删除etc目录下的my.cnfrm/etc/my.cnf二.检查mysql是否存在(有就卸载,删除相关文件)rpm-q
- MySQL Explain 详解:从入门到精通,让你的 SQL 飞起来
引言:为什么Explain是SQL优化的“照妖镜”?在Java开发中,我们常常会遇到数据库性能瓶颈的问题。一条看似简单的SQL语句,在数据量增长到一定规模后,可能会从毫秒级响应变成秒级甚至分钟级响应,直接拖慢整个应用的性能。此时,你是否曾困惑于:为什么这条SQL突然变慢了?索引明明建了,为什么没生效?到底是哪里出了问题?答案就藏在MySQL的EXPLAIN命令里。EXPLAIN就像一面“照妖镜”,
- Linux/Centos7离线安装并配置MySQL 5.7
有事开摆无事百杜同学
LInux/CentOS7linuxmysql运维
Linux/Centos7离线安装并配置MySQL5.7超详细教程一、环境准备1.下载MySQL5.7离线包2.使用rpm工具卸载MariaDB(避免冲突)3.创建系统级别的MySQL专用用户二、安装与配置1.解压并重命名MySQL目录2.创建数据目录和配置文件3.设置目录权限4.初始化MySQL5.配置启动脚本6.配置环境变量三、启动与验证1.启动MySQL服务2.获取初始密码3.登录并修改密码
- OpenWebUI(12)源码学习-后端constants.py常量定义文件
青苔猿猿
AI大模型openwebuiconstants常量定义
目录文件名:`constants.py`功能概述:主要功能点详解1.**MESSAGES枚举类**2.**WEBHOOK_MESSAGES枚举类**3.**ERROR_MESSAGES枚举类**✅默认错误模板✅认证与用户相关错误✅资源冲突与重复错误✅验证失败类错误✅权限限制类错误✅文件上传与格式错误✅模型与API错误✅请求频率与安全限制✅数据库与配置错误4.**TASKS枚举类**✅总结实际应用场
- 自动化运维工程师面试题解析【真题】
ZabbixAgent默认监听的端口是A.10050。以下是关键分析:选项排除:C.80是HTTP默认端口,与ZabbixAgent无关。D.5432是PostgreSQL数据库的默认端口,不涉及ZabbixAgent。B.10051是ZabbixServer的默认监听端口,用于接收Agent发送的数据,而非Agent自身的监听端口。ZabbixAgent的配置:根据官方文档,ZabbixAgen
- 什么是OA系统?使用OA系统对企业有哪些好处?
OA系统(OfficeAutomationSystem),即办公自动化系统,是将现代化办公和计算机网络功能结合起来的一种新型的办公方式。是现代企业管理中一种重要的信息化工具,它通过计算机技术、网络技术和数据库技术等手段,实现企业内部办公流程的自动化和信息化管理。使企业的信息交流更加顺畅,办公流程更加高效,从而提高企业的运营效率和管理水平。一、主要功能1.文档管理文档存储与检索:OA系统可以集中存储
- LangChain中的向量数据库接口-Weaviate
洪城叮当
langchain数据库经验分享笔记交互人工智能知识图谱
文章目录前言一、原型定义二、代码解析1、add_texts方法1.1、应用样例2、from_texts方法2.1、应用样例3、similarity_search方法3.1、应用样例三、项目应用1、安装依赖2、引入依赖3、创建对象4、添加数据5、查询数据总结前言 Weaviate是一个开源的向量数据库,支持存储来自各类机器学习模型的数据对象和向量嵌入,并能无缝扩展至数十亿数据对象。它提供存储文档嵌
- Flutter——数据库Drift开发详细教程(七)
怀君
flutterflutter数据库
目录入门设置漂移文件入门变量数组定义表支持的列类型漂移特有的功能导入嵌套结果LIST子查询Dart互操作SQL中的Dart组件类型转换器现有的行类Dart文档注释结果类名称支持的语句自定义SQL类型定义类型使用自定义类型在Dart中在SQL中方言意识支持的SQLite扩展json1fts5地缘垄断自定义查询带有生成的api的语句自定义选择语句自定义更新语句入门Drift提供了一个dart_api来
- android中百度定位、城市选择列表,右侧字母展示
好久好久没光顾过自己空空的博客了,做项目的时候都是逛着别人的博客急着把功能实现,近来闲下来了总结总结。这个城市选择功能也是当时做项目急着实现从哪找来的框架不记得了,然后改改用到项目中来的。非常感谢提供最初源码的博主,主要的区别是添加了搜索功能、定位功能,把以前的操作本地数据库sqlite的部分,改为操作对assest文件的操作,封装的有百度地图定位方法、可删除的edittext。百度地图的key需
- Flutter——数据库Drift开发详细教程之迁移(九)
怀君
flutterflutter数据库
迁移入门引导式迁移配置用法例子切换到make-migrations开发过程中手动迁移迁移后回调导出模式导出架构下一步是什么?调试导出架构的问题修复这个问题架构迁移助手自定义分步迁移转向逐步迁移手动生成测试迁移编写测试验证数据完整性在运行时验证数据库模式迁移器API一般提示迁移视图、触发器和索引复杂的迁移更改列的类型更改列约束删除列重命名列合并列添加新列入门Drift通过严格的架构确保查询类型安全。
- 《Python星球日记》第35天:全栈开发(综合项目)
Code_流苏
Python星球日记编程项目实战Python全栈开发DjangoFlask后端开发博客系统
名人说:路漫漫其修远兮,吾将上下而求索。——屈原《离骚》创作者:Code_流苏(CSDN)(一个喜欢古诗词和编程的Coder)专栏:《Python星球日记》,限时特价订阅中ing目录一、全栈开发概述1.全栈开发的优势2.全栈开发技能组合二、博客系统项目需求分析1.功能需求2.技术栈选择3.项目结构规划三、数据库设计1.实体关系分析2.Django模型设计四、后端开发1.Django项目创建2.视图
- ETL可视化工具 DataX -- 简介( 一)
dazhong2012
软件工具数据仓库dataxETL
引言DataX系列文章:ETL可视化工具DataX–安装部署(二)ETL可视化工具DataX–DataX-Web安装(三)1.1DataX1.1.1DataX概览DataX是阿里云DataWorks数据集成的开源版本,在阿里巴巴集团内被广泛使用的离线数据同步工具/平台。DataX实现了包括MySQL、Oracle、OceanBase、SqlServer、Postgre、HDFS、Hive、ADS、
- Spring 声明式事务:从原理到实现的完整解析
Code季风
Spring详解spring数据库后端开发语言javaspringboot
在后端开发中,事务管理是保证数据一致性的核心机制。尤其是在复杂业务场景下,一个操作可能涉及多步数据库操作,任何一步失败都需要回滚到初始状态。Spring的声明式事务通过AOP思想,将事务管理从业务逻辑中剥离,让开发者更专注于核心业务。本文将结合实际实现,详解声明式事务的核心机制和设计思路。一、为什么需要声明式事务?在讨论实现之前,我们先明确一个问题:为什么要用声明式事务,而不是手动编写事务代码?假
- 【Android】安卓四大组件之内容提供者(ContentProvider):从基础到进阶
m0_59734531
AndroidandroidJavaContentProvider安卓四大组件
你手机里的通讯录,存储了所有联系人的信息。如果你想把这些联系人信息分享给其他App,就可以通过ContentProvider来实现。。一、什么是ContentProviderContentProvider是Android四大组件之一,负责实现跨应用程序的数据共享与访问,通过统一接口封装数据存储细节,提供标准化操作方式。其中主要功能包括:数据抽象层:将应用内部的数据(如SQLite数据库、文
- 400多个免费在线编程与计算机科学课程
zhufafa
基础理论课程理论计算机基础免费
来源:medium作者:DhawalShah五年前,麻省理工学院和斯坦福大学等学校首先向公众开放免费的在线课程。如今,全球有700多所学校创造了数以千计的免费在线课程。从入门到精通系列,是作者通过ClassCentral的课程数据库整理的400多个免费在线课程的简介和链接(来源于ClassCentral,一个在线课程搜索引擎),根据课程难度分为入门、进阶和高阶三大类,每门课程还有星级评分(统计自C
- AnythingLLM教程系列之 12 AnythingLLM 上的 Ollama 与 MySQL+PostgreSQL
知识大胖
NVIDIAGPU和大语言模型开发教程mysqlpostgresql数据库anythingllmollama
简介一款全栈应用程序,可让您将任何文档、资源或内容转换为上下文,任何LLM都可以在聊天期间将其用作参考。此应用程序允许您选择要使用的LLM或矢量数据库,并支持多用户管理和权限。本文将介绍如何在AnythingLLM上将Ollama与MySQL+PostgreSQL连接起来。系列文章如何安装《无需任何代码构建自己的大模型知识库:AnythingLLM最易于使用的一体化AI应用程序,可以执行RAG、A
- AnythingLLM教程系列之 09 AnythingLLM 支持自定义音频转录提供程序
知识大胖
NVIDIAGPU和大语言模型开发教程llama3anythingllmllm
什么是AnythingLLM?AnythingLLM是最易于使用的一体化AI应用程序,可以执行RAG、AI代理等操作,且无需任何代码或基础设施难题。您需要为您的企业或组织提供一款完全可定制、私有且一体化的AI应用程序,该应用程序基本上是一个具有许可的完整ChatGPT,但具有任何LLM、嵌入模型或矢量数据库。如何安装《无需任何代码构建自己的大模型知识库:AnythingLLM最易于使用的一体化AI
- AnythingLLM教程系列之 04 AnythingLLM 允许您以正确的格式导出聊天日志,以构建 GPT-3.5 和 OpenAI 上其他可用模型的微调模型(教程含安装步骤)
知识大胖
NVIDIAGPU和大语言模型开发教程llama3aianythinllmllama
什么是AnythingLLM?AnythingLLM是最易于使用的一体化AI应用程序,可以执行RAG、AI代理等操作,且无需任何代码或基础设施难题。您需要为您的企业或组织提供一款完全可定制、私有且一体化的AI应用程序,该应用程序基本上是一个具有许可的完整ChatGPT,但具有任何LLM、嵌入模型或矢量数据库。如何安装《无需任何代码构建自己的大模型知识库:AnythingLLM最易于使用的一体化AI
- Java实习模拟面试之安徽九德 —— 面向对象编程、Spring框架与数据库技术详解
培风图南以星河揽胜
java面试java面试spring
关键词:Java实习生、模拟面试、安徽九德、SpringBoot、MySQL、Redis、面向对象编程、团队协作一、前言作为一名计算机相关专业的学生,想要顺利进入一家互联网公司或软件开发企业实习,技术面试是必须面对的一道门槛。本文将带你走进一场真实的Java实习生模拟面试场景,以“安徽九德”公司为背景,围绕其发布的招聘岗位要求,进行一次全方位的技术面试演练。本次模拟面试涵盖以下核心知识点:Java
- 优化版三国主题MySQL建表与查询练习(细节增强)
韩公子的Linux大集市
五MySQL运维DBAmysql数据库
文章目录优化版三国主题MySQL建表与查询练习(细节增强)题目一:三国人物信息表(全面优化)建表语句(增强约束与注释)插入数据(含完整信息)查询练习(增强实用性)题目二:三国战役表(增强关系设计)建表语句(完整关系模型)插入数据(完整战役信息)查询练习(多表关联)综合实战演练1.人物能力值分析2.战役地图查询3.胜负因素分析设计亮点总结优化版三国主题MySQL建表与查询练习(细节增强)题目一:三国
- Spring Boot基础
小李是个程序
springboot后端java
5.SpringBoot配置解析5.1.基础服务端口:server.port=8080(应用启动后监听8080端口)应用名称:spring.application.name=Chat64(注册到服务发现等场景时的标识)5.2.数据库连接(MySQL)URL:jdbc:mysql://localhost:3306/ai-chat(连接本地3306端口的ai-chat数据库,含时区、编码等参数)驱动:
- Docker初识:mysql8主从复制(单向)- 主从搭建扩展知识
滴水可藏海
#mysql数据库
主从服务(master-slave)新学习到的知识。1、全库同步与部分同步上回书说到Docker初识:mysql8主从复制(单向)的配置都是针对全库配置的。但是实际上并不需要针对全库做备份,只需要对一些特别重要的库或者表来进行同步。例如information_schema等。可以通过配置文件中的一些属性指定需要针对哪些库或者哪些表记录binlog。Master配置:#需要同步的二进制数据库名bin
- Mysql字段没有索引,通过where x = 3 for update是使用什么级别的锁
没有索引时,FORUPDATE会锁住整个表现在,你正在一本一本地翻看所有书,寻找“维修中”的书,并且你对管理员说:“在我清点和修改完之前,别人不能动这些书,也不能往这个范围里加新书!”问题1:如何锁住你找到的“维修中”的书?你每找到一本“维修中”的书,就给它贴上一个“正在处理,请勿触碰”的标签(行级排他锁)。问题2:如何防止别人“往这个范围里加新书”?这是最关键的。因为你没有“状态”的目录卡片(没
- 在拉卡拉分账功能中实现实时更新,需结合异步回调通知和数据库事务来确保数据一致性。以下是具体实现方案
肥仔全栈开发
拉卡拉支付php拉卡拉支付三方支付
一、实时更新的核心逻辑依赖拉卡拉分账回调拉卡拉分账完成后会主动推送回调通知(类似支付回调),需监听该回调并更新订单分账状态。数据库事务保障分账金额更新、状态变更等操作需放在事务中,避免部分失败导致数据不一致。二、代码实现1.分账回调处理接口(监听拉卡拉分账结果推送,实时更新数据库)//文件:application/api/controller/Notify.phppublicfunctionlak
- GPT实操——利用GPT创建一个应用
狗木马
深度学习gpt-3gpt
功能描述信息查询:用户可以询问各种问题,如天气、新闻、股票等,机器人会返回相关信息。任务执行:用户可以要求机器人执行一些简单的任务,如设置提醒、发送邮件等。情感支持:机器人可以与用户进行情感交流,提供安慰和支持。个性化设置:用户可以自定义机器人的回复风格和偏好。技术栈前端:React.js后端:Node.js+Express数据库:MongoDB自然语言处理:OpenAIGPT-3API其他工具:
- Android开发中RxJava的使用与原理
你过来啊你
androidrxjava
RxJava是ReactiveExtensions在JVM上的实现,专为处理异步事件流和基于观察者模式的编程而设计。在Android开发中,它极大地简化了异步操作(如网络请求、数据库访问、UI事件处理)的管理、组合和线程调度,有效解决了回调地狱问题。一、RxJava核心概念Observable(可观察者):数据源或事件源。它负责发出数据项(onNext)或事件(成功完成onComplete/发生错
- MySQL数据库访问(C/C++)
敲上瘾
MySQL数据库mysql数据库c++c语言数据库开发数据库架构
访问数据库的方式:命令行:使用命令行输入SQL指令直接访问。需记忆命令和SQL语法,对新手不友好。正因如此推荐新手使用该方式访问,能倒逼学习者对SQL语法的记忆,并对MySQL更深入理解。图形化界面访问:使用图形化界面工具,如:DBeaver、DataGrip、Navicat、HeidiSQL(MySQL)、MySQLWorkbench。特点:有语法提示,可以直接对数据手动增删改。编程接口:在编写
- ASM系列六 利用TreeApi 添加和移除类成员
lijingyao8206
jvm动态代理ASM字节码技术TreeAPI
同生成的做法一样,添加和移除类成员只要去修改fields和methods中的元素即可。这里我们拿一个简单的类做例子,下面这个Task类,我们来移除isNeedRemove方法,并且添加一个int 类型的addedField属性。
package asm.core;
/**
* Created by yunshen.ljy on 2015/6/
- Springmvc-权限设计
bee1314
springWebjsp
万丈高楼平地起。
权限管理对于管理系统而言已经是标配中的标配了吧,对于我等俗人更是不能免俗。同时就目前的项目状况而言,我们还不需要那么高大上的开源的解决方案,如Spring Security,Shiro。小伙伴一致决定我们还是从基本的功能迭代起来吧。
目标:
1.实现权限的管理(CRUD)
2.实现部门管理 (CRUD)
3.实现人员的管理 (CRUD)
4.实现部门和权限
- 算法竞赛入门经典(第二版)第2章习题
CrazyMizzz
c算法
2.4.1 输出技巧
#include <stdio.h>
int
main()
{
int i, n;
scanf("%d", &n);
for (i = 1; i <= n; i++)
printf("%d\n", i);
return 0;
}
习题2-2 水仙花数(daffodil
- struts2中jsp自动跳转到Action
麦田的设计者
jspwebxmlstruts2自动跳转
1、在struts2的开发中,经常需要用户点击网页后就直接跳转到一个Action,执行Action里面的方法,利用mvc分层思想执行相应操作在界面上得到动态数据。毕竟用户不可能在地址栏里输入一个Action(不是专业人士)
2、<jsp:forward page="xxx.action" /> ,这个标签可以实现跳转,page的路径是相对地址,不同与jsp和j
- php 操作webservice实例
IT独行者
PHPwebservice
首先大家要简单了解了何谓webservice,接下来就做两个非常简单的例子,webservice还是逃不开server端与client端。我测试的环境为:apache2.2.11 php5.2.10做这个测试之前,要确认你的php配置文件中已经将soap扩展打开,即extension=php_soap.dll;
OK 现在我们来体验webservice
//server端 serve
- Windows下使用Vagrant安装linux系统
_wy_
windowsvagrant
准备工作:
下载安装 VirtualBox :https://www.virtualbox.org/
下载安装 Vagrant :http://www.vagrantup.com/
下载需要使用的 box :
官方提供的范例:http://files.vagrantup.com/precise32.box
还可以在 http://www.vagrantbox.es/
- 更改linux的文件拥有者及用户组(chown和chgrp)
无量
clinuxchgrpchown
本文(转)
http://blog.163.com/yanenshun@126/blog/static/128388169201203011157308/
http://ydlmlh.iteye.com/blog/1435157
一、基本使用:
使用chown命令可以修改文件或目录所属的用户:
命令
- linux下抓包工具
矮蛋蛋
linux
原文地址:
http://blog.chinaunix.net/uid-23670869-id-2610683.html
tcpdump -nn -vv -X udp port 8888
上面命令是抓取udp包、端口为8888
netstat -tln 命令是用来查看linux的端口使用情况
13 . 列出所有的网络连接
lsof -i
14. 列出所有tcp 网络连接信息
l
- 我觉得mybatis是垃圾!:“每一个用mybatis的男纸,你伤不起”
alafqq
mybatis
最近看了
每一个用mybatis的男纸,你伤不起
原文地址 :http://www.iteye.com/topic/1073938
发表一下个人看法。欢迎大神拍砖;
个人一直使用的是Ibatis框架,公司对其进行过小小的改良;
最近换了公司,要使用新的框架。听说mybatis不错;就对其进行了部分的研究;
发现多了一个mapper层;个人感觉就是个dao;
- 解决java数据交换之谜
百合不是茶
数据交换
交换两个数字的方法有以下三种 ,其中第一种最常用
/*
输出最小的一个数
*/
public class jiaohuan1 {
public static void main(String[] args) {
int a =4;
int b = 3;
if(a<b){
// 第一种交换方式
int tmep =
- 渐变显示
bijian1013
JavaScript
<style type="text/css">
#wxf {
FILTER: progid:DXImageTransform.Microsoft.Gradient(GradientType=0, StartColorStr=#ffffff, EndColorStr=#97FF98);
height: 25px;
}
</style>
- 探索JUnit4扩展:断言语法assertThat
bijian1013
java单元测试assertThat
一.概述
JUnit 设计的目的就是有效地抓住编程人员写代码的意图,然后快速检查他们的代码是否与他们的意图相匹配。 JUnit 发展至今,版本不停的翻新,但是所有版本都一致致力于解决一个问题,那就是如何发现编程人员的代码意图,并且如何使得编程人员更加容易地表达他们的代码意图。JUnit 4.4 也是为了如何能够
- 【Gson三】Gson解析{"data":{"IM":["MSN","QQ","Gtalk"]}}
bit1129
gson
如何把如下简单的JSON字符串反序列化为Java的POJO对象?
{"data":{"IM":["MSN","QQ","Gtalk"]}}
下面的POJO类Model无法完成正确的解析:
import com.google.gson.Gson;
- 【Kafka九】Kafka High Level API vs. Low Level API
bit1129
kafka
1. Kafka提供了两种Consumer API
High Level Consumer API
Low Level Consumer API(Kafka诡异的称之为Simple Consumer API,实际上非常复杂)
在选用哪种Consumer API时,首先要弄清楚这两种API的工作原理,能做什么不能做什么,能做的话怎么做的以及用的时候,有哪些可能的问题
- 在nginx中集成lua脚本:添加自定义Http头,封IP等
ronin47
nginx lua
Lua是一个可以嵌入到Nginx配置文件中的动态脚本语言,从而可以在Nginx请求处理的任何阶段执行各种Lua代码。刚开始我们只是用Lua 把请求路由到后端服务器,但是它对我们架构的作用超出了我们的预期。下面就讲讲我们所做的工作。 强制搜索引擎只索引mixlr.com
Google把子域名当作完全独立的网站,我们不希望爬虫抓取子域名的页面,降低我们的Page rank。
location /{
- java-归并排序
bylijinnan
java
import java.util.Arrays;
public class MergeSort {
public static void main(String[] args) {
int[] a={20,1,3,8,5,9,4,25};
mergeSort(a,0,a.length-1);
System.out.println(Arrays.to
- Netty源码学习-CompositeChannelBuffer
bylijinnan
javanetty
CompositeChannelBuffer体现了Netty的“Transparent Zero Copy”
查看API(
http://docs.jboss.org/netty/3.2/api/org/jboss/netty/buffer/package-summary.html#package_description)
可以看到,所谓“Transparent Zero Copy”是通
- Android中给Activity添加返回键
hotsunshine
Activity
// this need android:minSdkVersion="11"
getActionBar().setDisplayHomeAsUpEnabled(true);
@Override
public boolean onOptionsItemSelected(MenuItem item) {
- 静态页面传参
ctrain
静态
$(document).ready(function () {
var request = {
QueryString :
function (val) {
var uri = window.location.search;
var re = new RegExp("" + val + "=([^&?]*)", &
- Windows中查找某个目录下的所有文件中包含某个字符串的命令
daizj
windows查找某个目录下的所有文件包含某个字符串
findstr可以完成这个工作。
[html]
view plain
copy
>findstr /s /i "string" *.*
上面的命令表示,当前目录以及当前目录的所有子目录下的所有文件中查找"string&qu
- 改善程序代码质量的一些技巧
dcj3sjt126com
编程PHP重构
有很多理由都能说明为什么我们应该写出清晰、可读性好的程序。最重要的一点,程序你只写一次,但以后会无数次的阅读。当你第二天回头来看你的代码 时,你就要开始阅读它了。当你把代码拿给其他人看时,他必须阅读你的代码。因此,在编写时多花一点时间,你会在阅读它时节省大量的时间。让我们看一些基本的编程技巧: 尽量保持方法简短 尽管很多人都遵
- SharedPreferences对数据的存储
dcj3sjt126com
SharedPreferences简介: &nbs
- linux复习笔记之bash shell (2) bash基础
eksliang
bashbash shell
转载请出自出处:
http://eksliang.iteye.com/blog/2104329
1.影响显示结果的语系变量(locale)
1.1locale这个命令就是查看当前系统支持多少种语系,命令使用如下:
[root@localhost shell]# locale
LANG=en_US.UTF-8
LC_CTYPE="en_US.UTF-8"
- Android零碎知识总结
gqdy365
android
1、CopyOnWriteArrayList add(E) 和remove(int index)都是对新的数组进行修改和新增。所以在多线程操作时不会出现java.util.ConcurrentModificationException错误。
所以最后得出结论:CopyOnWriteArrayList适合使用在读操作远远大于写操作的场景里,比如缓存。发生修改时候做copy,新老版本分离,保证读的高
- HoverTree.Model.ArticleSelect类的作用
hvt
Web.netC#hovertreeasp.net
ArticleSelect类在命名空间HoverTree.Model中可以认为是文章查询条件类,用于存放查询文章时的条件,例如HvtId就是文章的id。HvtIsShow就是文章的显示属性,当为-1是,该条件不产生作用,当为0时,查询不公开显示的文章,当为1时查询公开显示的文章。HvtIsHome则为是否在首页显示。HoverTree系统源码完全开放,开发环境为Visual Studio 2013
- PHP 判断是否使用代理 PHP Proxy Detector
天梯梦
proxy
1. php 类
I found this class looking for something else actually but I remembered I needed some while ago something similar and I never found one. I'm sure it will help a lot of developers who try to
- apache的math库中的回归——regression(翻译)
lvdccyb
Mathapache
这个Math库,虽然不向weka那样专业的ML库,但是用户友好,易用。
多元线性回归,协方差和相关性(皮尔逊和斯皮尔曼),分布测试(假设检验,t,卡方,G),统计。
数学库中还包含,Cholesky,LU,SVD,QR,特征根分解,真不错。
基本覆盖了:线代,统计,矩阵,
最优化理论
曲线拟合
常微分方程
遗传算法(GA),
还有3维的运算。。。
- 基础数据结构和算法十三:Undirected Graphs (2)
sunwinner
Algorithm
Design pattern for graph processing.
Since we consider a large number of graph-processing algorithms, our initial design goal is to decouple our implementations from the graph representation
- 云计算平台最重要的五项技术
sumapp
云计算云平台智城云
云计算平台最重要的五项技术
1、云服务器
云服务器提供简单高效,处理能力可弹性伸缩的计算服务,支持国内领先的云计算技术和大规模分布存储技术,使您的系统更稳定、数据更安全、传输更快速、部署更灵活。
特性
机型丰富
通过高性能服务器虚拟化为云服务器,提供丰富配置类型虚拟机,极大简化数据存储、数据库搭建、web服务器搭建等工作;
仅需要几分钟,根据CP
- 《京东技术解密》有奖试读获奖名单公布
ITeye管理员
活动
ITeye携手博文视点举办的12月技术图书有奖试读活动已圆满结束,非常感谢广大用户对本次活动的关注与参与。
12月试读活动回顾:
http://webmaster.iteye.com/blog/2164754
本次技术图书试读活动获奖名单及相应作品如下:
一等奖(两名)
Microhardest:http://microhardest.ite