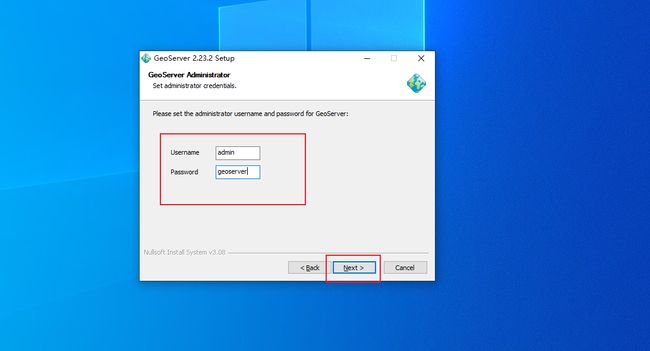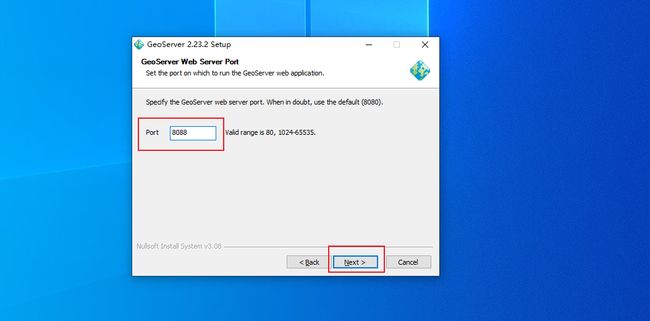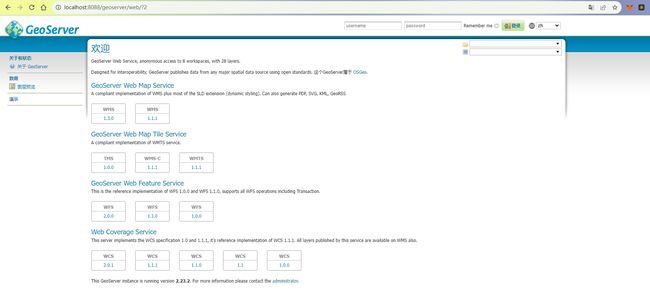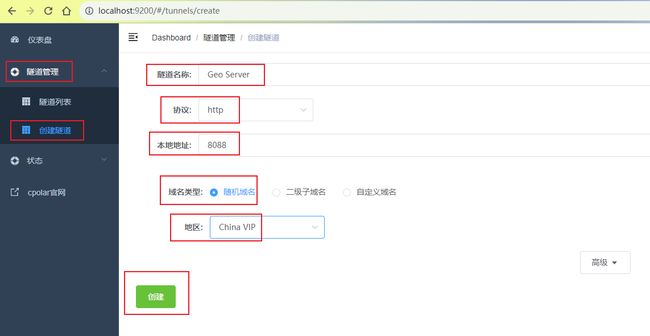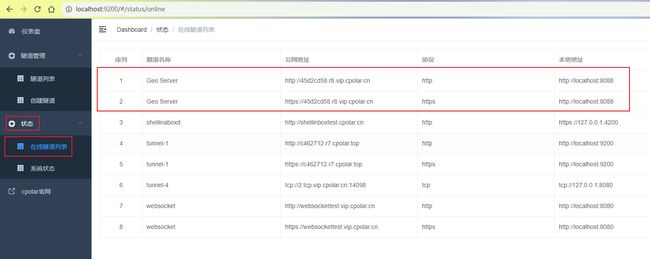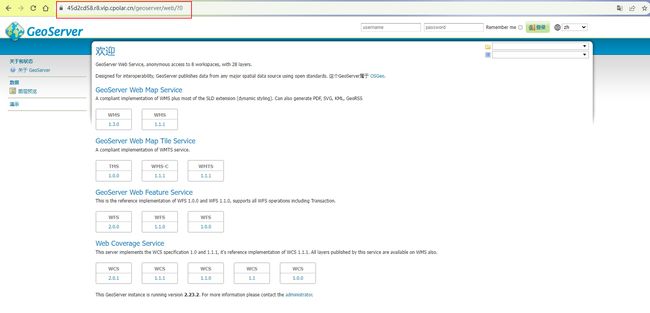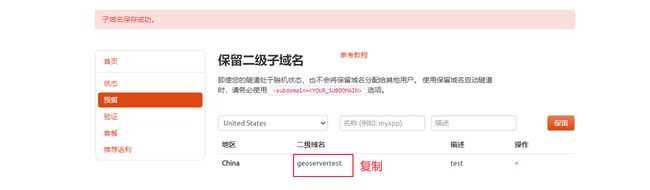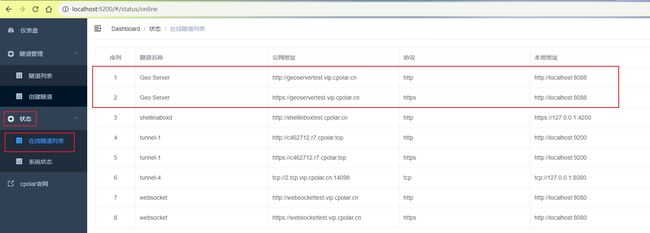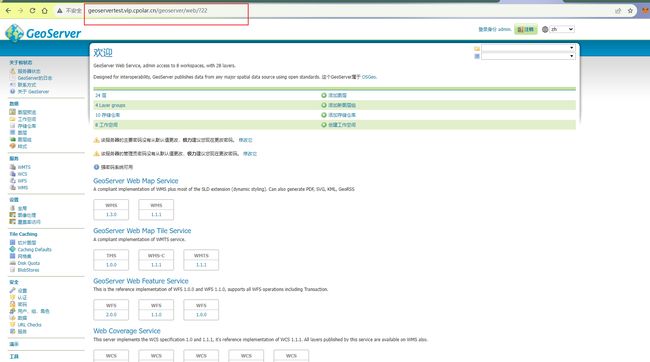GeoServe Web 管理界面 实现远程访问
文章目录
- 前言
-
- 1.安装GeoServer
- 2. windows 安装 cpolar
- 3. 创建公网访问地址
- 4. 公网访问Geo Servcer服务
- 5. 固定公网HTTP地址
前言
GeoServer是OGC Web服务器规范的J2EE实现,利用GeoServer可以方便地发布地图数据,允许用户对要素数据进行更新、删除、插入操作,通过GeoServer可以比较容易地在用户之间迅速共享空间地理信息。另外,GeoServer是开源软件。
下面介绍GeoServer web ui 管理界面 结合cpolar 内网穿透工具实现远程访问,
1.安装GeoServer
打开官方网站https://geoserver.org/release/stable/,这边下载windows 安装文件进行安装,由于GeoServer是基于Java开发的。因此在安装之前,必须确保安装了JDK,JDK版本11或者17
下载成功后点击下载文件进行安装,安装过程中提示需要选择jdk,选择我们本地安装的jdk 目录即可
下一步设置登录用户名密码,可以自定义设置或者默认
下一步,设置web 界面端口号,我们可以改为自己电脑不冲突的端口,这边改为8088,
接着一直下一步安装即可,安装完成后,我们打开浏览器,输入http://localhost:8088/geoserver,即可看到GeoServer的web 管理界面,本地安装成功了,下面安装cpolar 内网穿透工具,实现远程访问
2. windows 安装 cpolar
cpolar官网:https://www.cpolar.com/
访问cpolar官网,注册一个账号,然后下载并安装客户端,具体安装教程可以参考官网文档教程。
- windows系统:在官网下载安装包后,双击安装包一路默认安装即可。
- linux系统:支持一键自动安装脚本,详细请参考官网文档——入门指南
cpolar安装成功后,在浏览器上访问本地9200端口【http://localhost:9200】,使用cpolar账号登录。
3. 创建公网访问地址
登录后,点击左侧仪表盘的隧道管理——创建隧道,创建一个8088 的http隧道
- 隧道名称:可自定义命名,注意不要与已有的隧道名称重复
- 协议:选择http
- 本地地址:8088 (我们上面在安装的时候设置的端口)
- 域名类型:免费选择随机域名
- 地区:选择China vip
点击创建
隧道创建成功后,点击左侧的状态——在线隧道列表,查看所生成的公网访问地址,有两种访问方式,一种是http 和https
4. 公网访问Geo Servcer服务
上面在cpolar中我们创建了http协议的公网地址,打开浏览器,使用cpolar 公网地址加上资源路径/geoserver访问,可以看到,访问成功,这样一个远程或者任意设备浏览器访问的公网地址就设置好了.
5. 固定公网HTTP地址
由于以上使用cpolar所创建的隧道使用的是随机公网地址,24小时内会随机变化,不利于长期远程访问。因此我们可以为其配置二级子域名,该地址为固定地址,不会随机变化【ps:cpolar.cn已备案】
注意需要将cpolar套餐升级至基础套餐或以上,且每个套餐对应的带宽不一样。【cpolar.cn已备案】
登录cpolar官网后台,点击左侧的预留,选择保留二级子域名,设置一个二级子域名名称,点击保留,保留成功后复制保留的二级子域名名称
保留成功后复制保留的二级子域名地址
登录cpolar web UI管理界面,点击左侧仪表盘的隧道管理——隧道列表,找到所要配置的隧道,点击右侧的编辑
修改隧道信息,将保留成功的二级子域名配置到隧道中
- 域名类型:选择二级子域名
- Sub Domain:填写保留成功的二级子域名
点击更新
更新完成后,打开在线隧道列表,此时可以看到公网地址已经发生变化,地址名称也变成了保留和固定的二级子域名名称
地址设置好后,把随机的域名地址换成我们固定的公网地址访问,可以看到同样也是访问成功,这样一个永久固定不变的公网地址就设置好了.