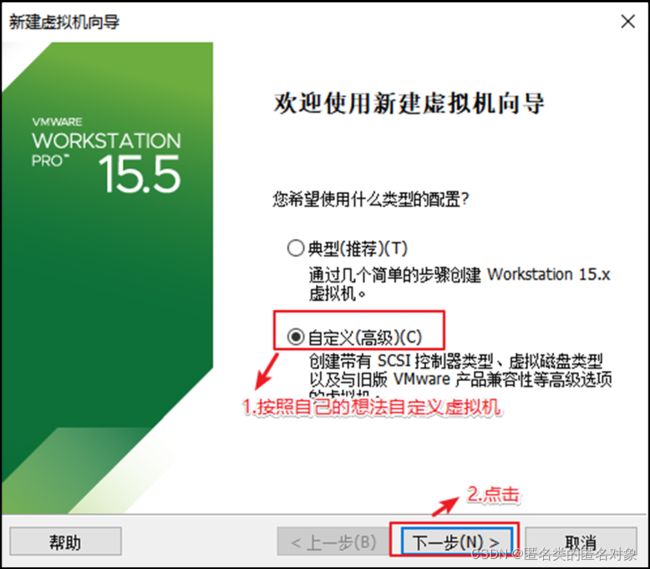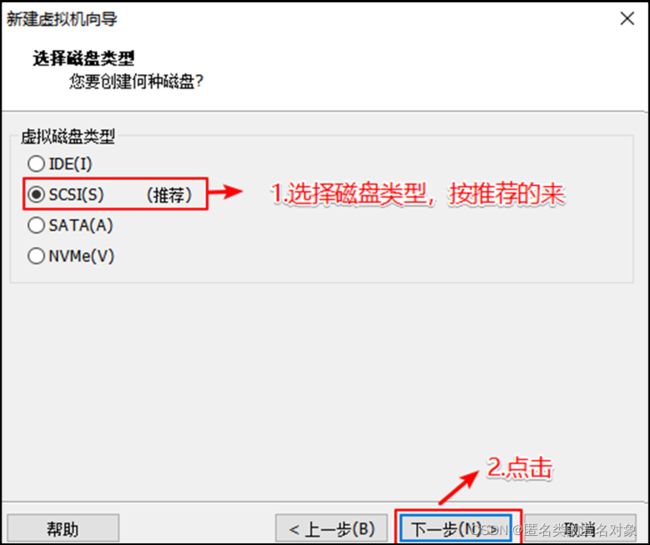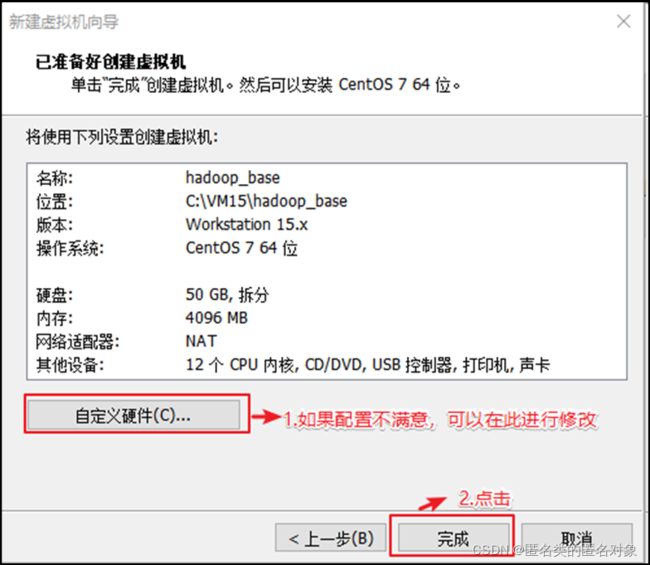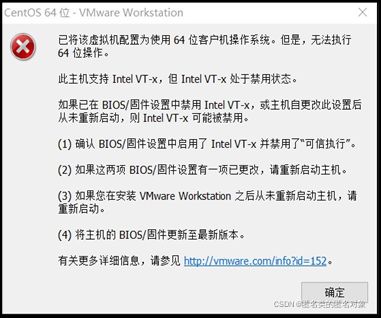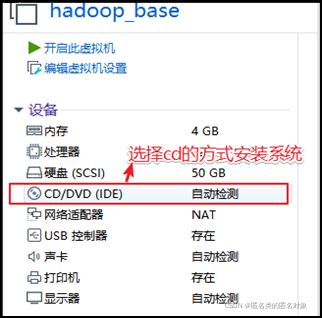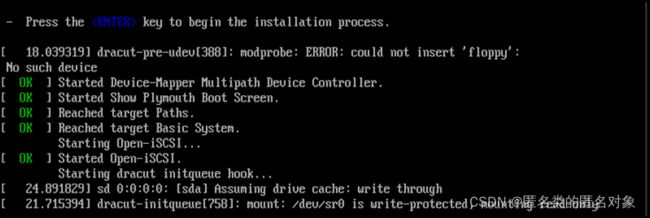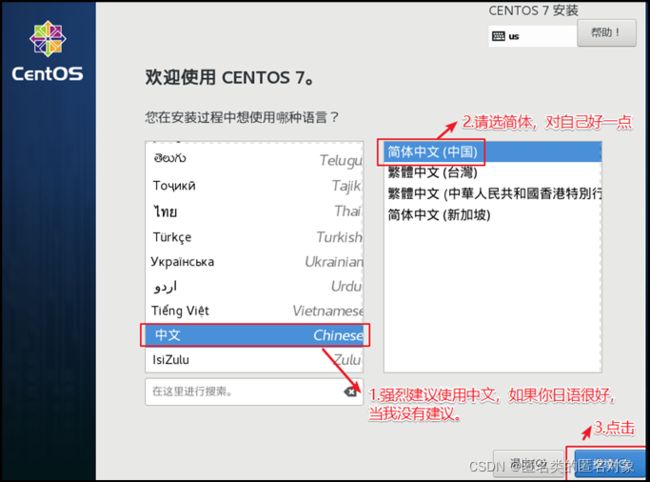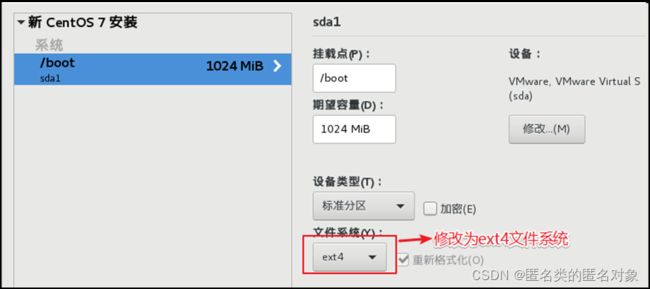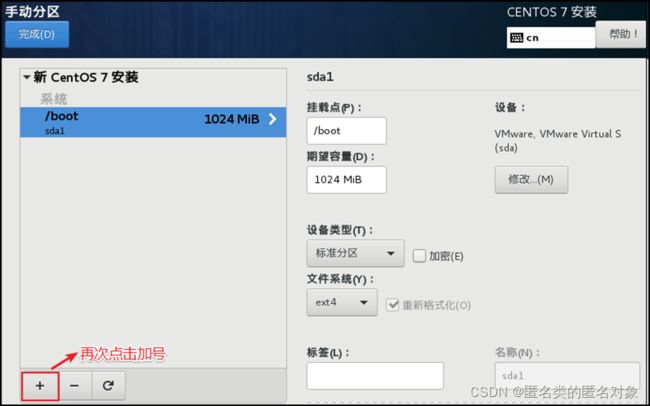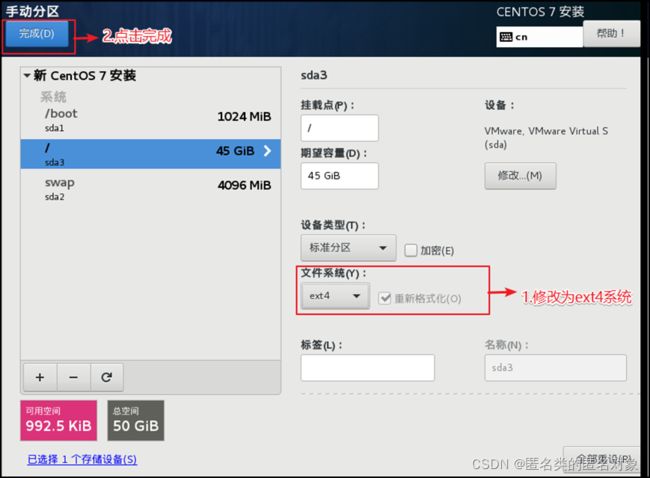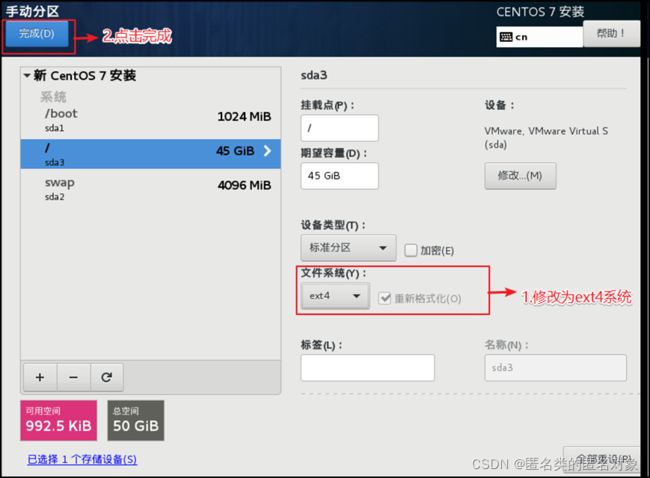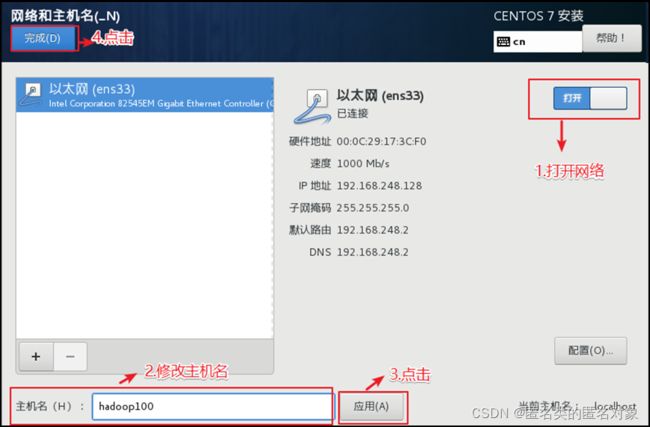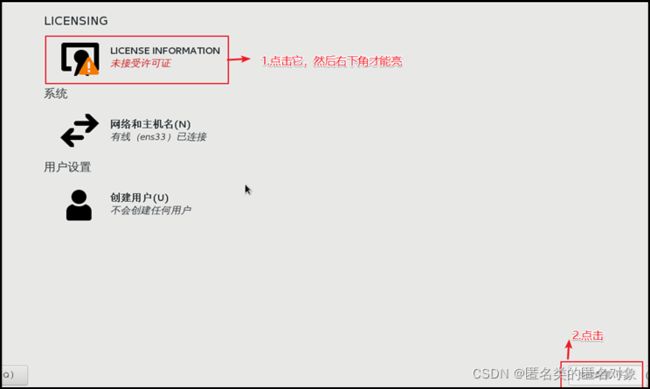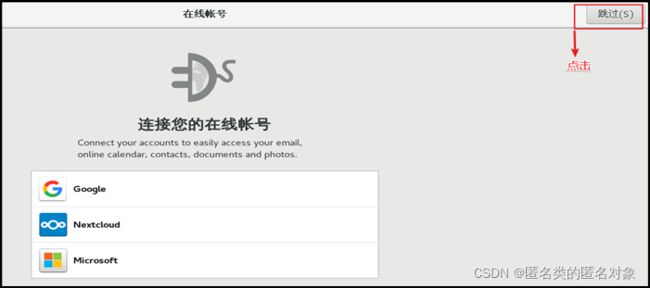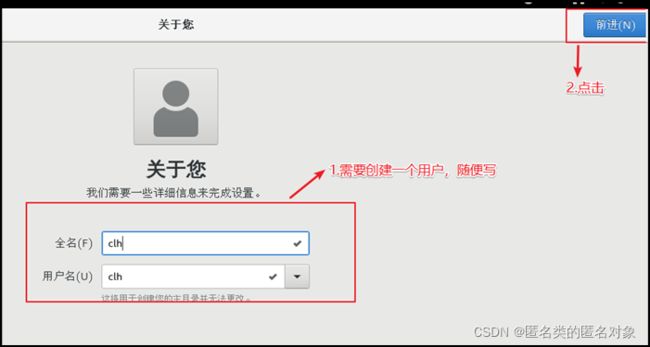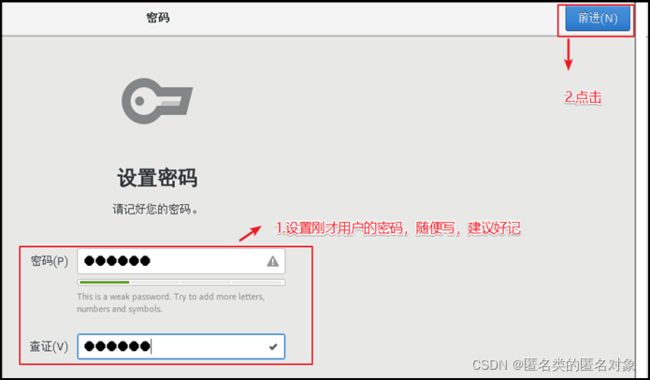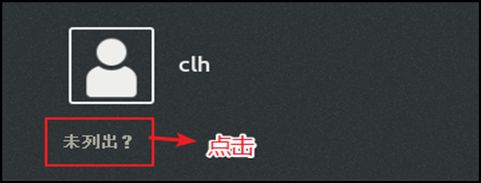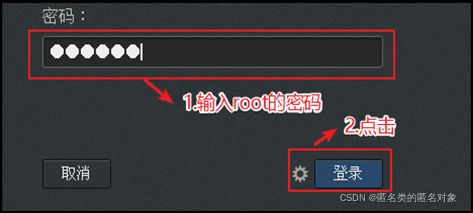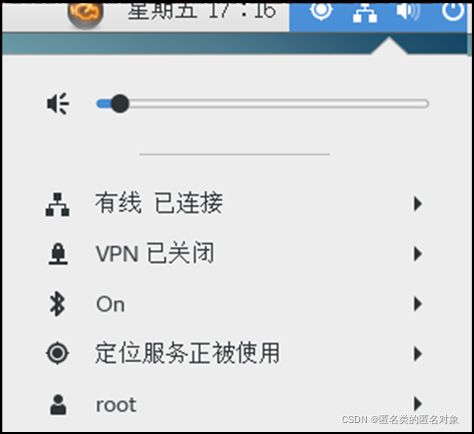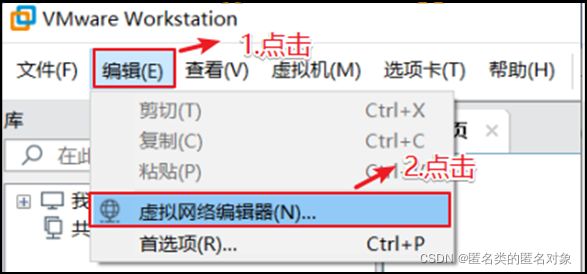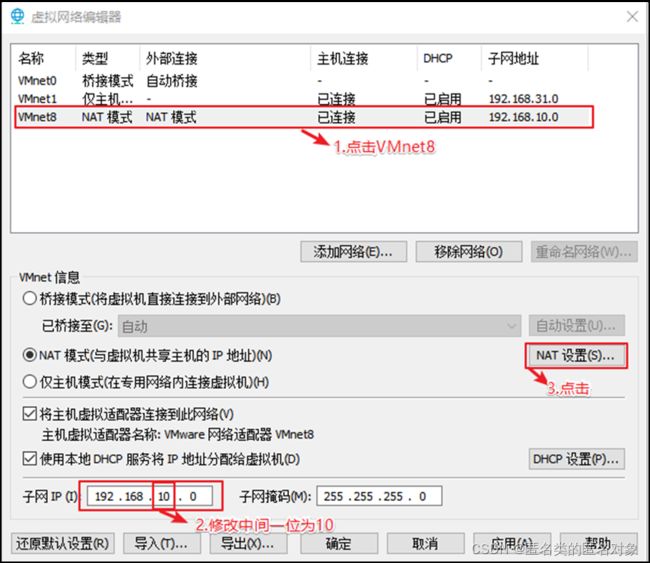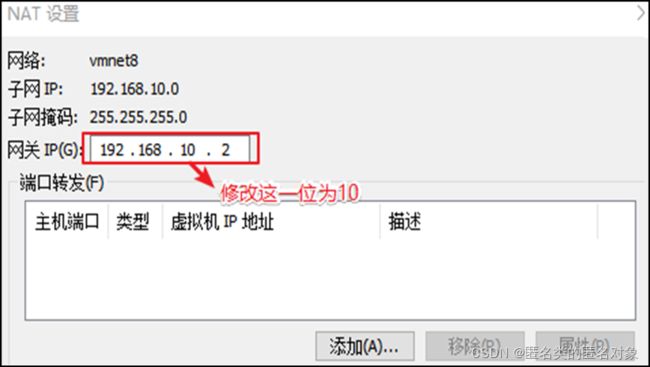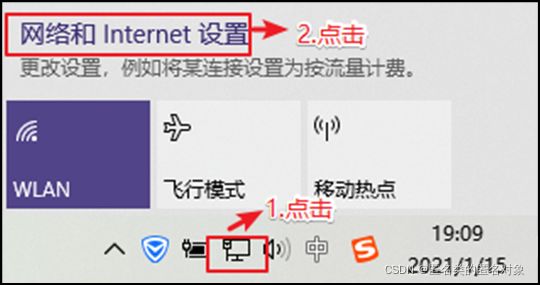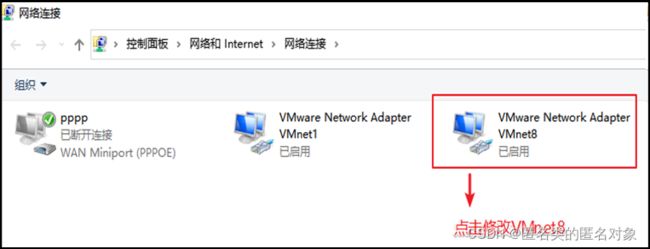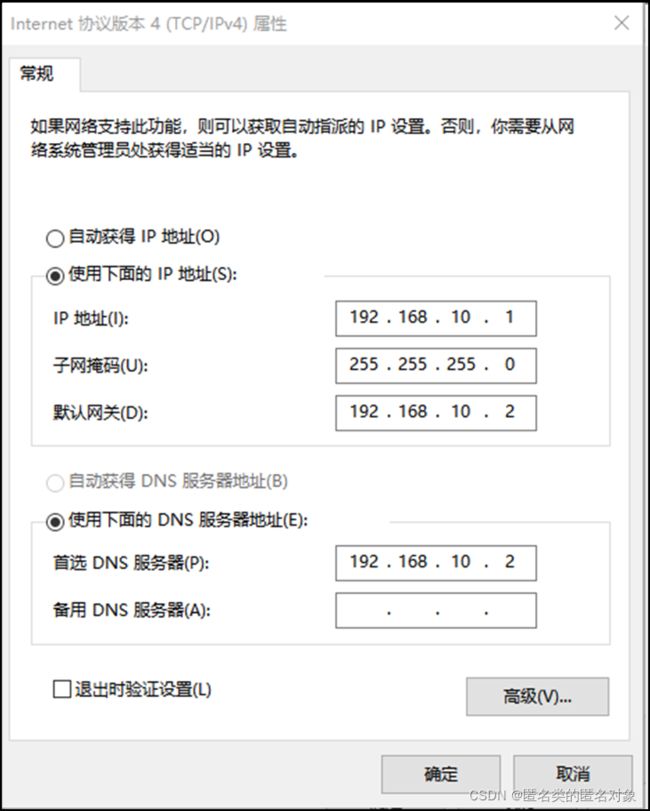CentOS7.5下载及安装过程
目录
- 2 Centos7.5下载及安装过程
- 2.1 配置电脑
-
- 2.1.1 进入VMware
- 2.1.2 自定义新的虚拟机
- 2.1.3 解决虚拟机的兼容性
- 2.1.4 选择当前虚拟机的操作系统
- 2.1.5 选择虚拟机将来需要安装的系统
- 2.1.6 配置电脑
- 2.1.7 选择CPU的个数
- 2.1.8 设置虚拟机的内存
- 2.1.9 选择虚拟机上网方式
- 2.1.10 选择对应的文件系统的IO方式
- 2.1.11 选择磁盘的类型
- 2.1.12 选择磁盘的种类
- 2.1.13 选择虚拟机的磁盘大小
- 2.1.14 虚拟机文件的存放位置
- 2.1.15 电脑配置完毕
- 2.2 安装系统(CentOS7)
-
- 2.2.1 选择cd/dvd的方式安装系统
- 2.2.2 系统安装引导界面
- 2.2.3 需要定制化的内容
- 2.2.4 虚拟机的使用引导界面
- 2.2.5 切换root用户
- 2.3 网络配置
-
- 2.3.1 编辑VMware的网络配置
- 2.3.2 Windows的网络配置
- 2.4 虚拟机网络IP修改地址配置
- 2.5 修改主机名和hosts文件
2 Centos7.5下载及安装过程
网盘:链接:https://pan.baidu.com/s/1QNYaU-geETXd0hndWBvWsw
提取码:l0i7
(ps:尽量用VMware15以上的版本)
系统的安装得分两个步骤,第一步得配置一台电脑,选配CPU,内存,磁盘,网卡等硬件。第二步才是安装系统。
2.1 配置电脑
2.1.1 进入VMware
2.1.2 自定义新的虚拟机
2.1.3 解决虚拟机的兼容性
2.1.4 选择当前虚拟机的操作系统
2.1.5 选择虚拟机将来需要安装的系统
因为不同的操作系统需要解决不同的兼容性问题,所以需要选择将来用什么系统,提前做适配。

2.1.6 配置电脑
2.1.7 选择CPU的个数
有个原则就是选满(跟物理机的CPU个数相同,但是不能超过)
1) 查看物理机CPU个数(Windows10为例)
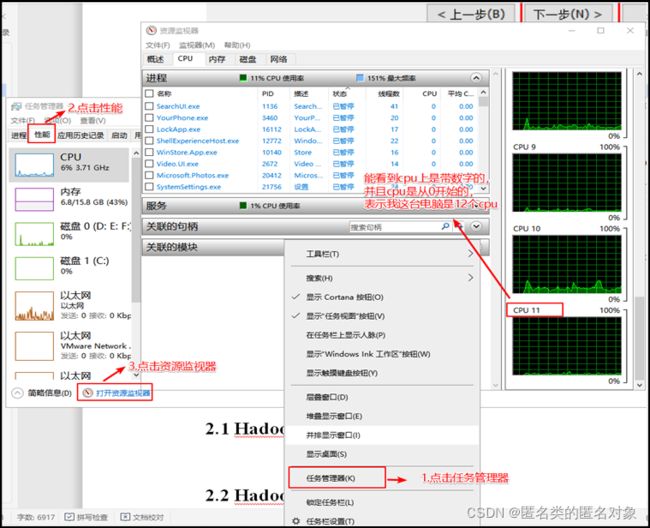
2.1.8 设置虚拟机的内存
内存大小有一定要求,建议4G,不能给太多,后期会有多台虚拟机同时启动

2.1.9 选择虚拟机上网方式
2) 没有VMware之前物理机的网络适配器信息(每个人不同,我只有3个)

3)安装VMware之后物理机的网络适配器信息(会多两个vmnet1和vmnet8)
![]()
注:vmnet8是虚拟机使用NAT模式上网的网卡
2.1.10 选择对应的文件系统的IO方式
2.1.11 选择磁盘的类型
2.1.12 选择磁盘的种类
2.1.13 选择虚拟机的磁盘大小
2.1.14 虚拟机文件的存放位置
2.1.15 电脑配置完毕
2.2 安装系统(CentOS7)
注意:在安装系统之前需要检查自己虚拟机的bios的虚拟化是否打开(大部分的电脑都是打开的,大家可以先尝试直接安装,如果出现错误再去调试,没有出错就不用管了)
以下是查看虚拟机bios是否开启的方式
(1)window10

(2)window7里面看不到(得去bios里面看)
(3)如果发现bios虚拟化没有开启怎么办,重启电脑,在加载界面时按f1-f10,或者电脑旁边一个小洞,具体怎么进入得去查一下(按照自己电脑的型号去查)
(4)修改虚拟化为开启(thinkpad为例)找到security 里面的VT并改成enabled

2.2.1 选择cd/dvd的方式安装系统
2.2.2 系统安装引导界面
你得需要将鼠标点击进入界面中,但是鼠标会消失,你此刻得用键盘的上下键来控制选项,图标变白了表示当前选中的是哪个选项,然后敲回车,表示执行所选选项。
注意:如果这个时候你需要鼠标可以使用ctrl+alt一起按呼出鼠标

2.2.3 需要定制化的内容
2)安装GHOME(图形化界面的方式)注意图上标注的点击顺序
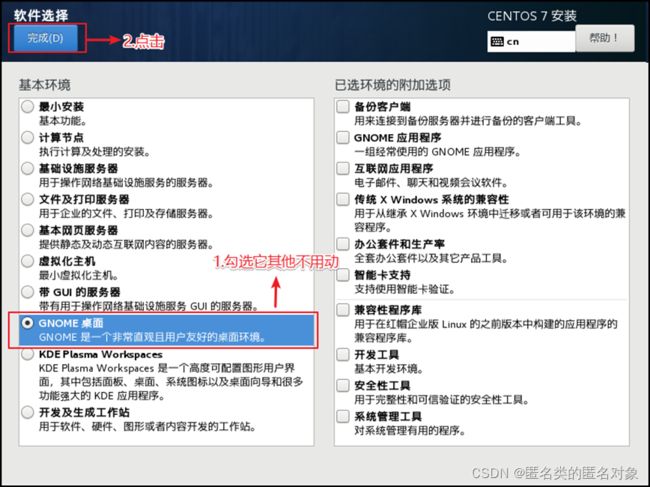
(2) 添加boot区 给上1G容量后点击添加挂载点
![]()
(3)添加swap交换分区
根目录作为存储使用,将剩下的空间都给他(50 - 4 - 1)= 45
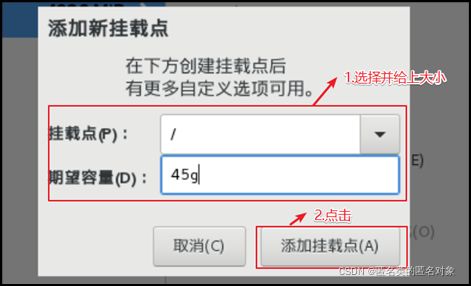
4)关闭kdump本身虚拟机内存就不够,他会吃掉一部分内存,我们尽量省一点

8)安装时间比较长,大概需要10几分钟(设置root用户密码,一定要设置)
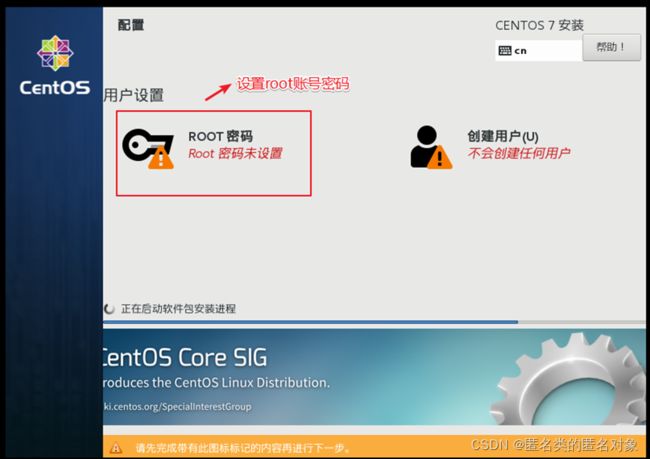
密码设置成什么自己决定,但是不要忘 建议使用(000000)
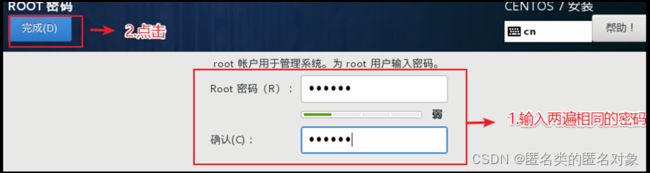
2.2.4 虚拟机的使用引导界面
2)进入引导界面(以下内容就按照图片走,就不做过多解释)
安装完成
2.2.5 切换root用户
当前登录的用户是刚刚创建的用户,权限会缺少,所以使用root,修改一些内容更加方便
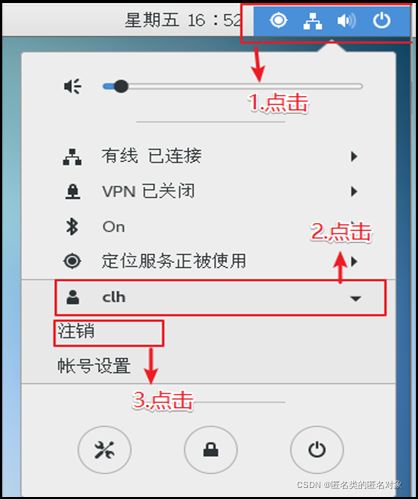
最后的用户变成root表示切换成功
2.3 网络配置
对安装好的VMware进行网络配置,方便虚拟机连接网络,本次设置建议选择NAT模式,需要宿主机的Windows和虚拟机的Linux能够进行网络连接,同时虚拟机的Linux可以通过宿主机的Windows进入互联网。
2.3.1 编辑VMware的网络配置
然后全部点击确定,VMware的网络配置就好了。
2.3.2 Windows的网络配置
按如上格式修改IP信息(地址,网关,DNS服务器),修改完毕后全部点击确定退出。
2.4 虚拟机网络IP修改地址配置
1)修改网络IP地址为静态IP地址,避免IP地址经常变化,从而方便节点服务器间的互相通信。
[root@hadoop100 ~]#vim /etc/sysconfig/network-scripts/ifcfg-ens33
2)以下加粗的项必须修改,有值的按照下面的值修改,没有该项的则需要增加。
TYPE="Ethernet" #网络类型(通常是Ethemet)
PROXY_METHOD="none"
BROWSER_ONLY="no"
BOOTPROTO="static" #IP的配置方法[none|static|bootp|dhcp](引导时不使用协议|静态分配IP|BOOTP协议|DHCP协议)
DEFROUTE="yes"
IPV4_FAILURE_FATAL="no"
IPV6INIT="yes"
IPV6_AUTOCONF="yes"
IPV6_DEFROUTE="yes"
IPV6_FAILURE_FATAL="no"
IPV6_ADDR_GEN_MODE="stable-privacy"
NAME="ens33"
UUID="e83804c1-3257-4584-81bb-660665ac22f6" #随机id
DEVICE="ens33" #接口名(设备,网卡)
ONBOOT="yes" #系统启动的时候网络接口是否有效(yes/no)
#IP地址
IPADDR=192.168.10.100
#网关
GATEWAY=192.168.10.2
#域名解析器
DNS1=192.168.10.2
3)修改IP地址后的结果如图所示,执行“:wq”命令,保存退出
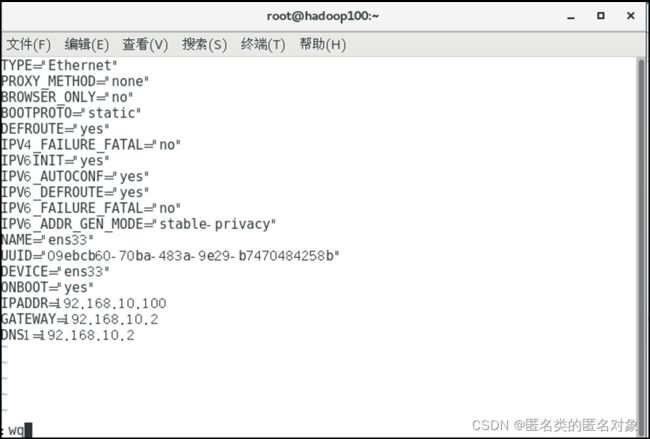
4)执行systemctl restart network命令,重启网络服务。如果报错,则执行“reboot”命令,重启虚拟机
[root@hadoop100 ~]# systemctl restart network
5)使用ifconfig命令查看当前IP
[root@hadoop100 ~]# ifconfig
6)保证Linux系统ifcfg-ens33文件中IP地址、虚拟网络编辑器地址和Windows系统VM8网络IP地址相同
2.5 修改主机名和hosts文件
1)修改主机名称
[root@hadoop100 ~]# vim /etc/hostname
hadoop100
2)配置Linux克隆机主机名称映射hosts文件,打开/etc/hosts
[root@hadoop100 ~]# vim /etc/hosts
添加如下内容
192.168.10.100 hadoop100
192.168.10.101 hadoop101
192.168.10.102 hadoop102
192.168.10.103 hadoop103
192.168.10.104 hadoop104
192.168.10.105 hadoop105
192.168.10.106 hadoop106
192.168.10.107 hadoop107
192.168.10.108 hadoop108
3)重启克隆机hadoop102
[root@hadoop100 ~]# reboot
4)修改windows的主机映射文件(hosts文件)
(1)如果操作系统是window7,可以直接修改
(a)进入C:\Windows\System32\drivers\etc路径
(b)打开hosts文件并添加如下内容,然后保存
192.168.10.100 hadoop100
192.168.10.101 hadoop101
192.168.10.102 hadoop102
192.168.10.103 hadoop103
192.168.10.104 hadoop104
192.168.10.105 hadoop105
192.168.10.106 hadoop106
192.168.10.107 hadoop107
192.168.10.108 hadoop108
(2)如果操作系统是window10,先拷贝出来,修改保存以后,再覆盖即可
(a)进入C:\Windows\System32\drivers\etc路径
(b)拷贝hosts文件到桌面
(c)打开桌面hosts文件并添加如下内容
192.168.10.100 hadoop100
192.168.10.101 hadoop101
192.168.10.102 hadoop102
192.168.10.103 hadoop103
192.168.10.104 hadoop104
192.168.10.105 hadoop105
192.168.10.106 hadoop106
192.168.10.107 hadoop107
192.168.10.108 hadoop108
(d)将桌面hosts文件覆盖C:\Windows\System32\drivers\etc路径hosts文件