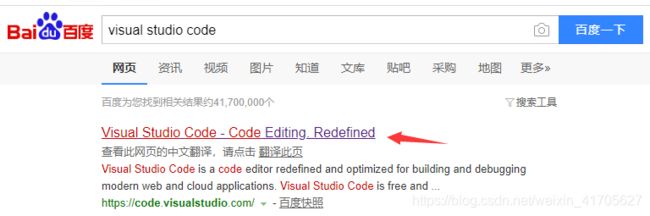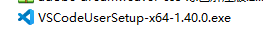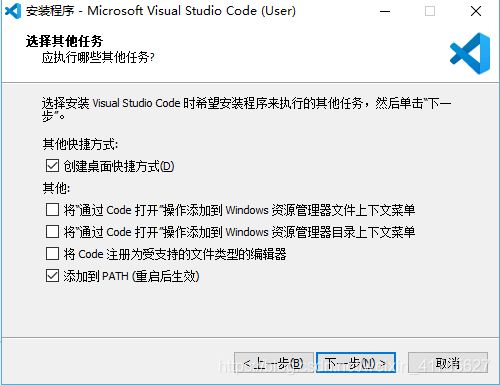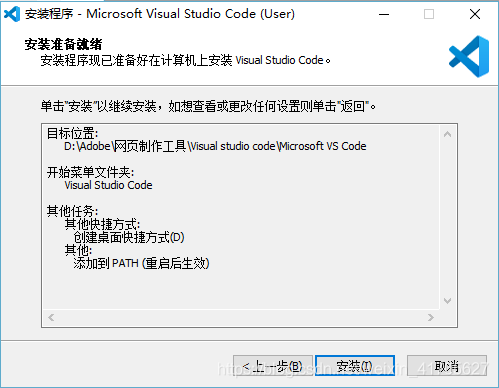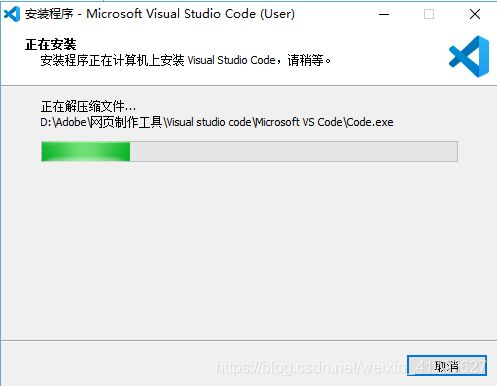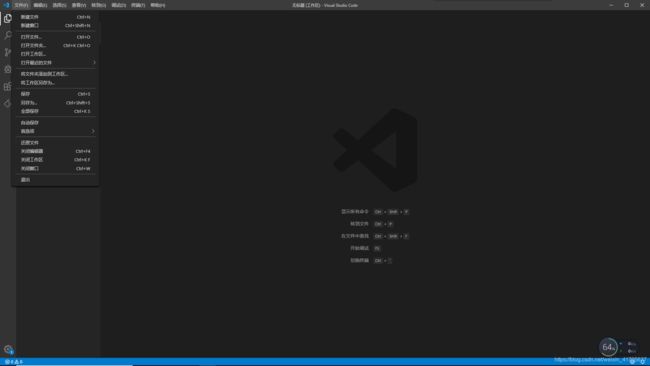- linux 脚本练习,shell脚本练习题
weixin_39639653
linux脚本练习
这里主要收集一些shell脚本练习题,用于加强shell编程能力。Q1分析图片服务日志,把日志(每个图片访问次数*图片大小的总和)排行,也就是计算每个url的总访问大小说明:本题生产环境应用:这个功能可以用于IDC网站流量带宽很高,然后通过分析服务器日志哪些元素占用流量过大,进而进行优化或裁剪该图片,压缩js等措施。测试数据59.33.26.105––[08/Dec/2010:15:43:56+0
- Linux - shell脚本练习
忆往夕梦
Linux练习服务器linuxbash
目录1.写一个脚本,完成如下功能传递一个参数给脚本,此参数为gzip、bzip2或者xz三者之一tar选项配置过程2.报警脚本邮件查看磁盘空间配置过程1.写一个脚本,完成如下功能传递一个参数给脚本,此参数为gzip、bzip2或者xz三者之一(1)如果参数1的值为gzip,则使用tar和gzip归档压缩/etc目录至/backups目录中,并命名为/backups/etc-20160613.tar
- linux shell 脚本练习,Linux Bash Shell练习
下巴的头发
linuxshell脚本练习
LinuxBashShell练习1、写一个脚本,完成以下功能:假设某目录(/etc/rc.d/rc3.d/)下分别有K开头的文件和S开头的文件若干显示所有以K开头的文件的文件名,并且给其附加一个stop字符串显示所有以S开头的文件的文件名,并且给其附加一个start字符串分别统计S开头和K开头的文件各有多少#!/bin/bash#foriin$(ls/etc/rc.d/rc3.d/|grep"\e
- 【shell脚本练习——判断文件是否存在、批量创建有规律用户并设置密码、判断文件大小并更改路径位置】
怎么昵称都被占用啊
练习RHCElinux运维
shell脚本练习练习要求:练习一:判断文件是否存在练习二:批量创建有规律用户并设置密码随机字符部分内容解释:练习三:判断文件大小并更改路径位置练习要求:shell脚本写出检测/tmp/size.log文件如果存在显示它的内容,不存在则创建一个文件将创建时间写入写一个shell脚本,实现批量添加20个用户,用户名为user01-20,密码为user后面跟5个随机字符编写个shell脚本将/usr/
- shell脚本练习
肥咩咩的大兔子
linux服务器运维
1、shell脚本写出检测/tmp/size.log文件如果存在显示它的内容,不存在则创建一个文件将创建时间写入。 if[-f/tmp/size.log];then cat/tmp/size.log else statexist.sh|awk-F:"NR==5">/tmp/size.log fi 2、写一个shel1脚本,实现批量添加20个用户,用户名为user01-20,密码为user后面跟5
- linux脚本练习2-文件压缩删除
深度学习0407
服务器学习笔记linux服务器python
目的:1、将/data01/log/10.175.253.245/以原文件夹名+当天日期命名压缩至打包至/data02/log-bakcup/目录下2、查询上一个压缩复制动作是否执行完成,如果执行完成,删除原文件夹3、将以上操作追加至日志文件/data02/10.175.253.245-autobak.log4、每周五下午15:30执行该操作,并将执行情况进行记录实现:python1、代码:#!/
- shell脚本练习题
远瞻的鱼
linuxbash
1.输入字符,判断字符类型#!/bin/bashread-p"字符"wordcase$wordin[[:upper:]])echo"大写字母";;[[:lower:]])echo"小写字母";;[0-9])echo"数字";;esac2输入年月,判断该月有多少天#!/bin/bashread-p"pleaseinputyear:"yearsread-p"pleaseinputmonth:"mont
- CE--Shell脚本练习
起名字好楠啊
linux
1.算数运算命令有哪几种?算术运算命令有七种[root@nodefive]#vimoper.sh#!/bin/bashx=3y=4r=$((x+y+1))echo$r#let只能用于整数的运算lets=5*6echo$s#expr直接进行数字整数的计算(数字与运算符中间需要加空格)expr3+4#expr可以截取字符串第一个数字代表从第几个字符开始,第二个字符代表截取长度exprsubstr"th
- c高级shell脚本练习
苟盛儿
c语言linux服务器
思维导图脚本练习if语句练习与文件判断1#!/bin/bash2echo"输入一个文件名"3echo"判断是否在当前目录下存在"4echo"如果是一个目录,直接输出是目录"5echo"如果存在判断是否是一个普通文件"6echo"如果是普通文件判断是否具有可读可写可执行权限"7echo"如果具备写入hello"8echo"如果不具备添加读写执行权限并且写入hello"9echo"如果是一个链接文件则
- Python matplotlib绘制条形柱状图并添加数据标签
米陽
最近在学习数据分析,用matplotlit绘制条形图,柱状图老师讲了加标签的方法,但是没有讲横向条形图加数据标签的方法,但是我想到业务场景可能会用到,于是自己写了一个脚本练习一下,用竖向条形图的方法加数据标签,怎么都加不上,百度找到一些解决方法,然后自己改了一下终于解决了这个问题。重点在这个for循环b=ax.barh(name,course,color=colors)forrectinb:w=r
- 判断表达式
霓旸芊芊
Shell_5_shell脚本简介老师笔记一、什么是shellscript了解一下二、shellscript规范生产中需要遵守三、简单脚本练习vimlove.shforiin{2990..3000}doecho"爱你"$i"遍"if[$i==2995]||[$i==2996];thencontinuefidone四、执行脚本方式(sourcescript,shscript,./script)sou
- shell脚本练习-1
夕颜00
1、编写shell脚本,计算1~100的和。#!/bin/bashsum=0foriin`seq1100`dosum=$[$sum+$i]doneecho$sum2、编写shell脚本,输入一个数字n并计算1~n的和。#!/bin/bashread-p"inputnum:"nsum=0for((i=0;i1){print$0}}'#-cdawk'{print$2}'nowcoder.txt|sor
- AutoHotKey-study
`流年づ
编辑学习笔记
目录使用编辑器脚本注意函数解释信息调试方法键盘获取方法脚本练习最近发现常用键盘的上下左右箭头去操作输入输出问题感觉很不是滋味,不像Linux那样,有vim的使用,就想着有没有什么方法更快捷,更方便的去使用电脑键盘,稍微搜索了一番,发现了这个强大的脚本工具autohotkeyahk帮助文档使用编辑器adventure:是autoahk编辑器的升级快捷键:注释:ctrl+q复制一行:ctrl+⬇#Si
- shell脚本练习十
Crazy大蓝皮特
运维linux
编写一个带参数的脚本,实现以下效果,参数有两个:第一个参数为文件下载链接,第二个参数为目录,即下载后保存的位置,需要考虑目录不存在的情况,脚本需要提示用户是否创建目录#!/bin/bash#author:tongby#version:t1#date:2023-10-24while:doif[-d$2]thenbreakelseread-p"目录不存在,是否创建"yncase$yniny|Y)mkd
- shell脚本练习九
Crazy大蓝皮特
运维linux
写一个监控脚本,监控访问是否正常1)可以将访问的站点以参数的形式提供2)状态码为2xx或3xx为正常3)正常时echo正常,不正常时echo不正常#/bin/bash#author:tongby#version:t1#date:2023-10-23##检查本机是否安装curl,如果确认已经安装,也可以省去if!whichcurl&>/dev/nullthenecho"本机没有安装curl"yumi
- PYTHON脚本练习
bboywxy8340
python前端开发语言
简单对象爬取练习#爬取搜狗首页的页面数据importrequestsif__name__=="__main__":#指定urlurl="https://www.baidu.com/"#发起请求,成功之后会返回响应对象response=requests.get(url=url)#获取响应数据,text返回的是字符串形式的响应数据page_text=response.textprint(page_te
- Shell脚本练习题
Linux运维小白的成长之路
Linux运维shell
1、编写脚本systeminfo.sh,显示当前主机系统信息,包括:主机名,IPv4地址,操作系统版本,内核版本,CPU型号,内存大小,硬盘大小#!/bin/bash##********************************************************************#Author:wangmingwang#QQ:2380821650#Date:2021-04
- 脚本练习
迫近之影
1、Expect脚本#!/usr/bin/
[email protected]{"*(yes/no*"{send"yes\r";exp_continue}"*password:*"{send"root123\r";exp_continue}"*]#"{send"hostname-I\r"}}expecteofSHELL脚本#!/bin/baship=$1u
- Linux中shell脚本练习
Mlul392
shelllinux运维服务器
目录1.猜数字2.批量创建用户3.监控网卡ReceiveTransmit数据的变化4.部署Linux5.系统性能检测脚本6.分区脚本7.数据库脚本1.猜数字随机数的生成使用环境变量RANDOM,范围是0~32767编写guest.sh,实现以下功能:1、随机生成一个1~20的数字;2、每猜一次都会提示目前数字与随机数的大小关系,直到用户猜对提示成功;3、当用户输入exit时,退出脚本。#!/bin
- shell脚本的基础知识
Hongx06
服务器linux运维
目录1.什么是shell2.shell脚本的意义3.如何创建shell脚本4.如何执行shell脚本5.如何对脚本进行测试脚本练习1.什么是shellShell是一种命令行解释器,是用户与操作系统内核之间的接口,允许用户编辑和执行命令。它是用户输入命令并将其传递给操作系统进行执行的主要方式。Shell还提供了一些控制结构和变量,允许用户编写脚本来自动化任务和完成常见任务。在Linux或Unix操作
- linux之shell脚本练习
俯仰一世_1
linux服务器运维
以下脚本已经是在ubuntu下测试的demo持续更新中。。。1、for循环测试,,,Ping局域网#!/bin/bashi=1foriin{1..254}do#每隔0.3sPing一次,每次超时时间3s,Ping的结果直接废弃ping-w3-i0.3192.168.110.$i>/dev/nullif[$?-eq0];thenecho"192.168.120.$iisrechable"elseec
- 【ICer的脚本练习】基于shell语言咱们来搞一搞bashrc
尼德兰的喵
IC萌新的脚本培训教程芯片pythonbash开发语言
系列的目录说明请见:ICer的脚本练习专栏介绍与全流程目录_尼德兰的喵的博客-CSDN博客前言shell语言在芯片前端的工作中有两个主要的作用,一是流程自动化脚本,二是工作站环境的配置。为什么shell用于流程自动化相较于perl和python我感觉最舒服呢,个人理解是shell在linux中是真实的线程不像python即使用os.system()这种操作也是创建的虚拟线程,即使里面cd/path
- 【ICer的脚本练习】shell的三剑客:grep/sed/awk
尼德兰的喵
IC萌新的脚本培训教程linux运维开发语言芯片bash
系列的目录说明请见:ICer的脚本练习专栏介绍与全流程目录_尼德兰的喵的博客-CSDN博客前言大大小小的脚本我们写了几个了,在上一篇我们借助bashrc简单了解了bash语言的一些语法和组织规则。这一篇呢我们还是回到shell简单看下三个常用命令,毕竟脚本也可以视为复杂的命令尤其shell脚本其实就可以理解为命令的集合。grep/sed/awk被称为linux三剑客,具有强大的文本处理能力,使用得
- 【ICer的脚本练习】tcl语法熟悉和工具tcl的实例
尼德兰的喵
IC萌新的脚本培训教程开发语言tcl
系列的目录说明请见:ICer的脚本练习专栏介绍与全流程目录_尼德兰的喵的博客-CSDN博客前言TCL(ToolCommandLanguage)是一种简单但功能强大的脚本语言,它经常用于自动化任务、测试和快速原型开发。你看这个名字就能知道,这个语言最主要的作用就是用来操作工具,尤其我们常用的EDA比如vcs、verdi、dc、pt等。所以这篇文章我们就先熟悉下tcl的语法,然后再看看tcl对eda工
- shell脚本练习demo
IT_cdc
bashbatchlinux
test1.sh#!/bin/bash#注释echo"begintest1.sh"read-p"请输入num的值:"numreaddata1data2echo"num=$num"echo"num1=$1"echo"num2=$2"echo"data1=$data1"echo"data2=$data2"readonlynum=1echo"num=$num"num=2echo"num=$num"ech
- python主讲移动端自动化测试框架appium_python+appium 移动端自动化测试框架
weixin_40006963
python+appium移动端自动化测试框架总课时预计10天appium自动化测试框架的介绍0.5天appium框架依赖环境的搭建1天java环境变量配置介绍ANDROID开发环境的配置与介绍python3.x环境的介绍PyCharm的安装与介绍整体环境的联合调试,及运行一个简单的例子PyCharm工具介绍0.25天如何创建测试工程如何编写python脚本如何调试python脚本练习一个pyth
- 【ICer的脚本练习】cp.py和mv.py咱们用python升级一下cp和mv
尼德兰的喵
IC萌新的脚本培训教程芯片verilogpythonIC
系列的目录说明请见:ICer的脚本练习专栏介绍与全流程目录_尼德兰的喵的博客-CSDN博客前言这一章仍然是一个简单的脚本练习,用来熟悉匹配替换与文件流。场景linux下的复制cp和剪切mv是我们即为常用的两个操作,一般来说呢我们根本没有拓展这两个操作的需求,当然了只要是一般没有需求的地方那我总会创造出一些需求的,毕竟我是把cd都给改了的人。那么巧了,在芯片验证中有一个常用的操作需要对cp/mv进行
- Shell脚本练习
.懒懒奶羊.
Shell学习linux服务器运维
目录一、Shell基础知识1.Shell的脚本组成部分2.脚本的执行方式3.脚本的退出状态码4.一些符号二、脚本练习1.在当前主机编写脚本文件history_max.sh显示主机中执行频率最高的前5个命令。2.判断主机是否存在rhel用户,如果存在则设置密码为redhat,如果不存在则创建用户并设置密码。3.通过设置变量HISTTIMEFORMAT,使得当执行history命令时,输出格式如下:4
- shell脚本练习
轻灵之舞
算法学习
#include//递归实现输入一个数,输出这个数的每一位voidfun1(intdata){if(data==0)return;fun1(data/10);printf("%d\t",data%10);}//递归实现输入一个数,输出这个数的二进制voidfun2(intdata){if(data==0)return;fun2(data/2);printf("%d\t",data%2);}intm
- 【ICer的脚本练习】脚本使用的思维培养 —— 关键词查找
尼德兰的喵
IC萌新的脚本培训教程linux芯片ICpython
系列的目录说明请见:ICer的脚本练习专栏介绍与全流程目录_尼德兰的喵的博客-CSDN博客前言本文仍旧以培养脚本使用的思维和常见操作为主,不过多的进行脚本编码说明。场景跑完仿真之后,想查一个uvm定义的关键词在源码中的位置,后者想查查一个RTL中使用的宏是在哪个文件中定义的有没有被后续文件修改。那么这时候我们就希望能够对编译的log进行检索,在里面查找我们需要关键词(编译log中也包含uvm的源码
- windows下源码安装golang
616050468
golang安装golang环境windows
系统: 64位win7, 开发环境:sublime text 2, go版本: 1.4.1
1. 安装前准备(gcc, gdb, git)
golang在64位系
- redis批量删除带空格的key
bylijinnan
redis
redis批量删除的通常做法:
redis-cli keys "blacklist*" | xargs redis-cli del
上面的命令在key的前后没有空格时是可以的,但有空格就不行了:
$redis-cli keys "blacklist*"
1) "blacklist:12:
[email protected]
- oracle正则表达式的用法
0624chenhong
oracle正则表达式
方括号表达示
方括号表达式
描述
[[:alnum:]]
字母和数字混合的字符
[[:alpha:]]
字母字符
[[:cntrl:]]
控制字符
[[:digit:]]
数字字符
[[:graph:]]
图像字符
[[:lower:]]
小写字母字符
[[:print:]]
打印字符
[[:punct:]]
标点符号字符
[[:space:]]
- 2048源码(核心算法有,缺少几个anctionbar,以后补上)
不懂事的小屁孩
2048
2048游戏基本上有四部分组成,
1:主activity,包含游戏块的16个方格,上面统计分数的模块
2:底下的gridview,监听上下左右的滑动,进行事件处理,
3:每一个卡片,里面的内容很简单,只有一个text,记录显示的数字
4:Actionbar,是游戏用重新开始,设置等功能(这个在底下可以下载的代码里面还没有实现)
写代码的流程
1:设计游戏的布局,基本是两块,上面是分
- jquery内部链式调用机理
换个号韩国红果果
JavaScriptjquery
只需要在调用该对象合适(比如下列的setStyles)的方法后让该方法返回该对象(通过this 因为一旦一个函数称为一个对象方法的话那么在这个方法内部this(结合下面的setStyles)指向这个对象)
function create(type){
var element=document.createElement(type);
//this=element;
- 你订酒店时的每一次点击 背后都是NoSQL和云计算
蓝儿唯美
NoSQL
全球最大的在线旅游公司Expedia旗下的酒店预订公司,它运营着89个网站,跨越68个国家,三年前开始实验公有云,以求让客户在预订网站上查询假期酒店时得到更快的信息获取体验。
云端本身是用于驱动网站的部分小功能的,如搜索框的自动推荐功能,还能保证处理Hotels.com服务的季节性需求高峰整体储能。
Hotels.com的首席技术官Thierry Bedos上个月在伦敦参加“2015 Clou
- java笔记1
a-john
java
1,面向对象程序设计(Object-oriented Propramming,OOP):java就是一种面向对象程序设计。
2,对象:我们将问题空间中的元素及其在解空间中的表示称为“对象”。简单来说,对象是某个类型的实例。比如狗是一个类型,哈士奇可以是狗的一个实例,也就是对象。
3,面向对象程序设计方式的特性:
3.1 万物皆为对象。
- C语言 sizeof和strlen之间的那些事 C/C++软件开发求职面试题 必备考点(一)
aijuans
C/C++求职面试必备考点
找工作在即,以后决定每天至少写一个知识点,主要是记录,逼迫自己动手、总结加深印象。当然如果能有一言半语让他人收益,后学幸运之至也。如有错误,还希望大家帮忙指出来。感激不尽。
后学保证每个写出来的结果都是自己在电脑上亲自跑过的,咱人笨,以前学的也半吊子。很多时候只能靠运行出来的结果再反过来
- 程序员写代码时就不要管需求了吗?
asia007
程序员不能一味跟需求走
编程也有2年了,刚开始不懂的什么都跟需求走,需求是怎样就用代码实现就行,也不管这个需求是否合理,是否为较好的用户体验。当然刚开始编程都会这样,但是如果有了2年以上的工作经验的程序员只知道一味写代码,而不在写的过程中思考一下这个需求是否合理,那么,我想这个程序员就只能一辈写敲敲代码了。
我的技术不是很好,但是就不代
- Activity的四种启动模式
百合不是茶
android栈模式启动Activity的标准模式启动栈顶模式启动单例模式启动
android界面的操作就是很多个activity之间的切换,启动模式决定启动的activity的生命周期 ;
启动模式xml中配置
<activity android:name=".MainActivity" android:launchMode="standard&quo
- Spring中@Autowired标签与@Resource标签的区别
bijian1013
javaspring@Resource@Autowired@Qualifier
Spring不但支持自己定义的@Autowired注解,还支持由JSR-250规范定义的几个注解,如:@Resource、 @PostConstruct及@PreDestroy。
1. @Autowired @Autowired是Spring 提供的,需导入 Package:org.springframewo
- Changes Between SOAP 1.1 and SOAP 1.2
sunjing
ChangesEnableSOAP 1.1SOAP 1.2
JAX-WS
SOAP Version 1.2 Part 0: Primer (Second Edition)
SOAP Version 1.2 Part 1: Messaging Framework (Second Edition)
SOAP Version 1.2 Part 2: Adjuncts (Second Edition)
Which style of WSDL
- 【Hadoop二】Hadoop常用命令
bit1129
hadoop
以Hadoop运行Hadoop自带的wordcount为例,
hadoop脚本位于/home/hadoop/hadoop-2.5.2/bin/hadoop,需要说明的是,这些命令的使用必须在Hadoop已经运行的情况下才能执行
Hadoop HDFS相关命令
hadoop fs -ls
列出HDFS文件系统的第一级文件和第一级
- java异常处理(初级)
白糖_
javaDAOspring虚拟机Ajax
从学习到现在从事java开发一年多了,个人觉得对java只了解皮毛,很多东西都是用到再去慢慢学习,编程真的是一项艺术,要完成一段好的代码,需要懂得很多。
最近项目经理让我负责一个组件开发,框架都由自己搭建,最让我头疼的是异常处理,我看了一些网上的源码,发现他们对异常的处理不是很重视,研究了很久都没有找到很好的解决方案。后来有幸看到一个200W美元的项目部分源码,通过他们对异常处理的解决方案,我终
- 记录整理-工作问题
braveCS
工作
1)那位同学还是CSV文件默认Excel打开看不到全部结果。以为是没写进去。同学甲说文件应该不分大小。后来log一下原来是有写进去。只是Excel有行数限制。那位同学进步好快啊。
2)今天同学说写文件的时候提示jvm的内存溢出。我马上反应说那就改一下jvm的内存大小。同学说改用分批处理了。果然想问题还是有局限性。改jvm内存大小只能暂时地解决问题,以后要是写更大的文件还是得改内存。想问题要长远啊
- org.apache.tools.zip实现文件的压缩和解压,支持中文
bylijinnan
apache
刚开始用java.util.Zip,发现不支持中文(网上有修改的方法,但比较麻烦)
后改用org.apache.tools.zip
org.apache.tools.zip的使用网上有更简单的例子
下面的程序根据实际需求,实现了压缩指定目录下指定文件的方法
import java.io.BufferedReader;
import java.io.BufferedWrit
- 读书笔记-4
chengxuyuancsdn
读书笔记
1、JSTL 核心标签库标签
2、避免SQL注入
3、字符串逆转方法
4、字符串比较compareTo
5、字符串替换replace
6、分拆字符串
1、JSTL 核心标签库标签共有13个,
学习资料:http://www.cnblogs.com/lihuiyy/archive/2012/02/24/2366806.html
功能上分为4类:
(1)表达式控制标签:out
- [物理与电子]半导体教材的一个小问题
comsci
问题
各种模拟电子和数字电子教材中都有这个词汇-空穴
书中对这个词汇的解释是; 当电子脱离共价键的束缚成为自由电子之后,共价键中就留下一个空位,这个空位叫做空穴
我现在回过头翻大学时候的教材,觉得这个
- Flashback Database --闪回数据库
daizj
oracle闪回数据库
Flashback 技术是以Undo segment中的内容为基础的, 因此受限于UNDO_RETENTON参数。要使用flashback 的特性,必须启用自动撤销管理表空间。
在Oracle 10g中, Flash back家族分为以下成员: Flashback Database, Flashback Drop,Flashback Query(分Flashback Query,Flashbac
- 简单排序:插入排序
dieslrae
插入排序
public void insertSort(int[] array){
int temp;
for(int i=1;i<array.length;i++){
temp = array[i];
for(int k=i-1;k>=0;k--)
- C语言学习六指针小示例、一维数组名含义,定义一个函数输出数组的内容
dcj3sjt126com
c
# include <stdio.h>
int main(void)
{
int * p; //等价于 int *p 也等价于 int* p;
int i = 5;
char ch = 'A';
//p = 5; //error
//p = &ch; //error
//p = ch; //error
p = &i; //
- centos下php redis扩展的安装配置3种方法
dcj3sjt126com
redis
方法一
1.下载php redis扩展包 代码如下 复制代码
#wget http://redis.googlecode.com/files/redis-2.4.4.tar.gz
2 tar -zxvf 解压压缩包,cd /扩展包 (进入扩展包然后 运行phpize 一下是我环境中phpize的目录,/usr/local/php/bin/phpize (一定要
- 线程池(Executors)
shuizhaosi888
线程池
在java类库中,任务执行的主要抽象不是Thread,而是Executor,将任务的提交过程和执行过程解耦
public interface Executor {
void execute(Runnable command);
}
public class RunMain implements Executor{
@Override
pub
- openstack 快速安装笔记
haoningabc
openstack
前提是要配置好yum源
版本icehouse,操作系统redhat6.5
最简化安装,不要cinder和swift
三个节点
172 control节点keystone glance horizon
173 compute节点nova
173 network节点neutron
control
/etc/sysctl.conf
net.ipv4.ip_forward =
- 从c面向对象的实现理解c++的对象(二)
jimmee
C++面向对象虚函数
1. 类就可以看作一个struct,类的方法,可以理解为通过函数指针的方式实现的,类对象分配内存时,只分配成员变量的,函数指针并不需要分配额外的内存保存地址。
2. c++中类的构造函数,就是进行内存分配(malloc),调用构造函数
3. c++中类的析构函数,就时回收内存(free)
4. c++是基于栈和全局数据分配内存的,如果是一个方法内创建的对象,就直接在栈上分配内存了。
专门在
- 如何让那个一个div可以拖动
lingfeng520240
html
<!DOCTYPE html PUBLIC "-//W3C//DTD XHTML 1.0 Transitional//EN" "http://www.w3.org/TR/xhtml1/DTD/xhtml1-transitional.dtd">
<html xmlns="http://www.w3.org/1999/xhtml
- 第10章 高级事件(中)
onestopweb
事件
index.html
<!DOCTYPE html PUBLIC "-//W3C//DTD XHTML 1.0 Transitional//EN" "http://www.w3.org/TR/xhtml1/DTD/xhtml1-transitional.dtd">
<html xmlns="http://www.w3.org/
- 计算两个经纬度之间的距离
roadrunners
计算纬度LBS经度距离
要解决这个问题的时候,到网上查了很多方案,最后计算出来的都与百度计算出来的有出入。下面这个公式计算出来的距离和百度计算出来的距离是一致的。
/**
*
* @param longitudeA
* 经度A点
* @param latitudeA
* 纬度A点
* @param longitudeB
*
- 最具争议的10个Java话题
tomcat_oracle
java
1、Java8已经到来。什么!? Java8 支持lambda。哇哦,RIP Scala! 随着Java8 的发布,出现很多关于新发布的Java8是否有潜力干掉Scala的争论,最终的结论是远远没有那么简单。Java8可能已经在Scala的lambda的包围中突围,但Java并非是函数式编程王位的真正觊觎者。
2、Java 9 即将到来
Oracle早在8月份就发布
- zoj 3826 Hierarchical Notation(模拟)
阿尔萨斯
rar
题目链接:zoj 3826 Hierarchical Notation
题目大意:给定一些结构体,结构体有value值和key值,Q次询问,输出每个key值对应的value值。
解题思路:思路很简单,写个类词法的递归函数,每次将key值映射成一个hash值,用map映射每个key的value起始终止位置,预处理完了查询就很简单了。 这题是最后10分钟出的,因为没有考虑value为{}的情