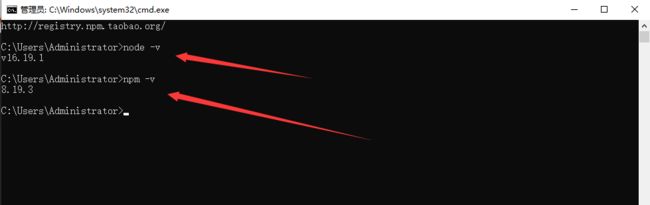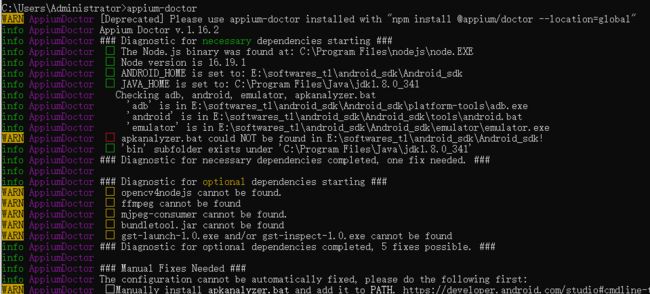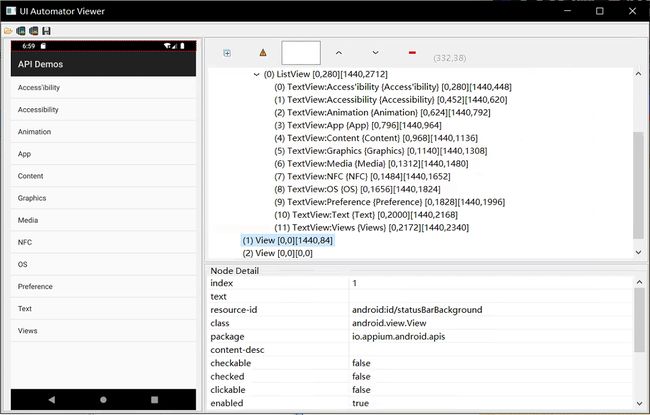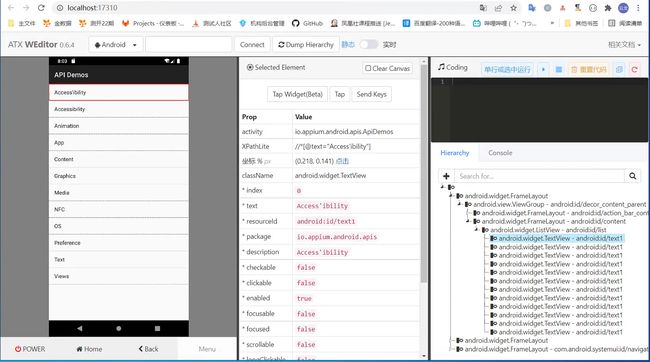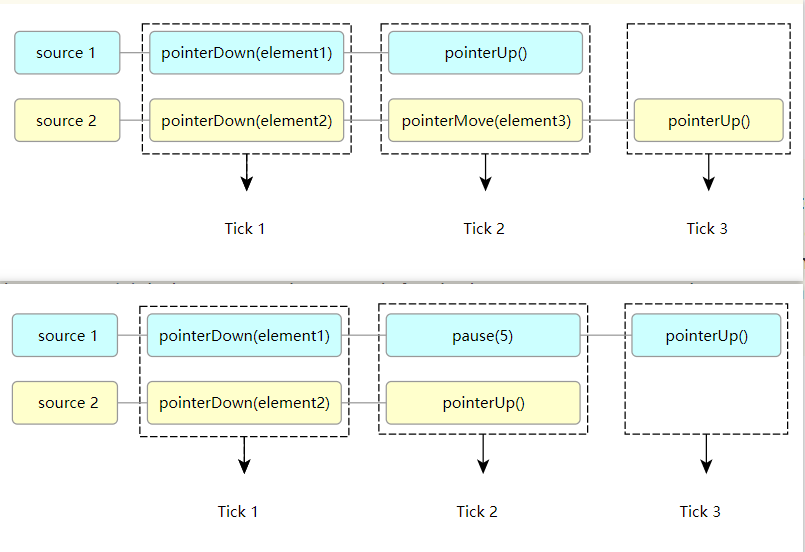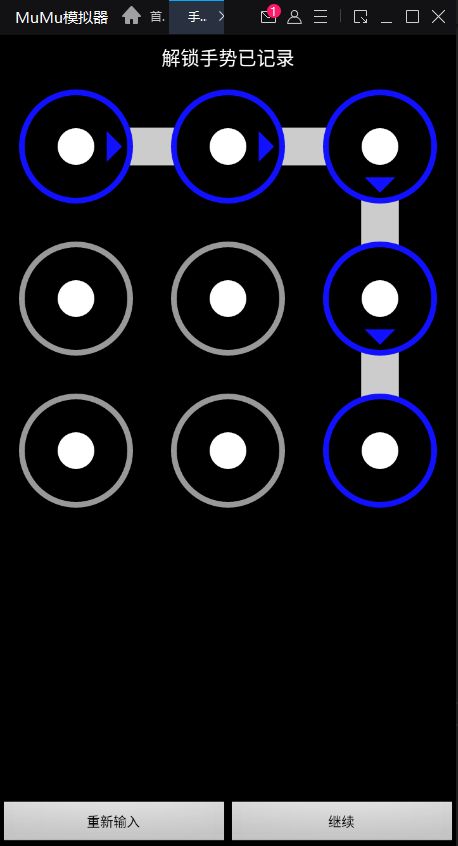用户端APP自动化测试_L2
目录:
- appium server 环境安装
- capability 进阶用法
- 元素定位工具
- 高级定位技巧-xpath 定位
- 高级定位技巧-css 定位与原生定位
- 特殊控件 toast 识别
- 显式等待高级使用
- 高级控件交互方法
- 设备交互api
- 模拟器控制
- 雪球财经app股票详情功能点自动化测试实战
1.appium server 环境安装
- 安装 Node.js
- 安装 Appium Server
- 安装 Appium Doctor
安装 Node.js
- 下载
- 默认配置环境变量
- 查看源
- 更换源
// 查看源
npm config get registry
//更换源
npm config set registry https://registry.npm.taobao.org安装成功后的截图:
安装 Appium Server
- Appium Server 安装
// 安装最新版本的appium server
npm install -g appium
// 注意 -g 参数一定要有,不能省,代表全局
// 安装某个特定的版本
npm install -g [email protected]安装环境检测工具
- 运行环境检测工具 appium-doctor
# 安装检测工具 appium-doctor
npm install -g appium-doctor- 执行检测命令
appium-doctor
运行 Appium 服务
// 帮助文档
appium --help
// 运行 appium 服务
appium2.capability 进阶用法
deviceName
- 只是设备的名字,别名
- 随便起
- 不能锁定唯一一个设备
uid
-
多设备选择的时候,要指定 uid
-
默认读取设备列表的第一个设备
-
设备列表获取
adb devices
newCommandTimeout
- appium 程序应等待来自客户端的新命令多长时间
- 超时后会话删除
- 默认
60秒 - 设置为 0 禁用
autoGrantPermissions
- 授予启动的应用程序某些权限
PRINT_PAGE_SOURCE_ON_FIND_FAILURE
- 默认为
false - 发生任何错误,强制服务器将实际的 XML 页面源转储到日志中.
测试策略
- noReset
- fullReset
- dontStopAppOnReset
noReset
- 默认为
false - 安卓
true- 不停止应用程序
- 不清除应用程序数据
- 不卸载 apk
fullReset
-
默认为
false。true:新会话之前完全卸载被测应用程序 -
安卓
- 在会话开始之前(appium 启动 app)和测试之后停止应用程序
- 清除应用程序数据并卸载 apk
dontStopAppOnReset
- 默认为
false。 - 不希望应用程序在运行时重新启动,设置为
true
#打开的app退出后重新启动
adb shell am start -S 包名/activity名
#打开的app不需要退出,直接使用当前页面
adb shell am start 包名/activity名
性能相关
- skipServerInstallation:这个选项可以跳过服务器的安装过程,如果在测试过程中不需要进行服务器安装,就可以使用这个选项来提高测试效率。
- skipDeviceInitialization:这个选项可以跳过设备的初始化过程,如果在测试过程中设备已经初始化过,就可以使用这个选项来避免重复初始化,提高测试效率。
- skipUnlock:这个选项可以跳过设备的解锁过程,如果在测试过程中设备已经解锁,就可以使用这个选项来避免重复解锁,提高测试效率。
- skipLogcatCapture:这个选项可以跳过日志的获取过程,如果在测试过程中不需要日志获取,就可以使用这个选项来提高测试效率。
- systemPort:这个选项可以获取系统的端口号,在测试过程中需要访问系统端口时使用。
- ignoreUnimportantViews:这个选项可以跳过不重要组件的获取过程,如果在测试过程中不需要获取这些组件的信息,就可以使用这个选项来提高测试效率。
- relaxed-security:这个选项可以在启动时设置放松的安全性,以允许某些应用程序在安全性检查中运行,从而提高测试效率。但是,这个选项可能会增加安全风险,应该谨慎使用。
3.元素定位工具
uiautomatorviewer 工具安装(不推荐)
- 工具的安装:Android SDK 自带的界面分析工具
- 打开
tools/bin目录下的uiautomatorviewer程序
uiautomatorviewer 工具功能介绍
- 第一个是通过分析给定的文件定位
- 第二个是将当前界面截图并分析xml结构
- 第三个与第二个功能类似,但它会对页面内容进行压缩,导致一些控件定位不准确
- 第四个是保存当前界面的截图以及xml结构
weditor 安装与运行
- 要求:python 3.6+ 以上
- 安装:weditor 是 python 的第三方库
pip install weditor进行安装- 运行:安装完成之后,在命令行运行
python -m weditor即可
weditor 功能介绍
- 支持 Android 和 iOS 的界面分析
- 通过设备的 uuid 连接设备
- 展示页面结构
appium inspector 安装与运行
- 下载:下载链接
- 运行 appium inspector
- 运行 appium server
- 本地的 adb 已连接设备
- Desired Capabilities 参数填写
- 点击 Start Session
- 注意:在运行appium inspect 的时候需要检查一下weditor在手机上安装的ATX服务是否停止,因为ATX服务会占用uiautomator2的
appium inspector 功能简介
- 定位的模式相关
- 原生app模式
- 混合模式
- 界面操作相关
- 选择元素
- 坐标滑动界面
- 坐标点击元素
- 其他功能
- 返回
- 刷新页面
- 录制
- 搜索元素
- 复制 xml 结构
对选中元素操作
- 点击
- 输入
- 清空
- 复制元素的属性
- 获取元素的响应时间
- 元素的属性
4.高级定位技巧-xpath 定位
xpath 函数
包含-contains()
-
Xpath表达式中的一个函数 -
contains()函数匹配==属性值==中包含的==字符串==//*[contains(@属性,"属性值")]
xpath 轴
父子-当前节点的父节点
//*[@text="HK"]/..
//*[@text="HK"]/parent::*父子-当前节点的子节点
//*[@resource-id="com.xueqiu.android:id/stock_layout"]/child::*爷孙-当前节点的爷爷
//*[@text="HK"]/../..
//*[@text="HK"]/parent::*/parent::*爷孙-当前节点的孙子
//*[@resource-id="com.xueqiu.android:id/stock_layout"]/child::*/child::*祖先-ancestor
-
返回当前节点的所有祖先
//*[@text="HK"]/ancestor::android.widget.RelativeLayout -
显式指定要返回的祖先
//*[@text="HK"]/ancestor::android.widget.RelativeLayout[1]
兄弟姐妹-sibling
- 节点后的兄弟姐妹节点,following-sibling
- 节点前的兄弟姐妹节点,preceding-sibling
following-sibling
-
选择当前节点之后的所有兄弟节点
-
节点后有一个兄弟节点
//*[@text="HK"]/following-sibling::* -
节点后有多个兄弟节点
//*[@resource-id="com.xueqiu.android:id/stock_layout"]/following-sibling::*[@resource-id="com.xueqiu.android:id/price_layout
preceding-sibling
-
选择当前节点之前的所有兄弟节点
-
节点前有一个兄弟节点
//*[@text="09988"]/preceding-sibling::* -
节点前有多个兄弟节点
//*[@resource-id="com.xueqiu.android:id/add_attention"]/preceding-sibling::*[@resource-id="com.xueqiu.android:id/price_layou
XPath 运算符
AND
-
可以在
XPath表达式中放置 2 个条件 -
在
AND两个条件都应该为真的情况下,才能找到元素//*[@resource-id="com.xueqiu.android:id/current_price" and @text="107.8"]
OR
-
可以在
XPath表达式中放置 2 个条件 -
在
OR的情况下,两个条件中的任何一个为真,就可找到元素。 -
OR定位获取的是并集//*[@resource-id="com.xueqiu.android:id/tv_stock_add_follow" or @text="加自选"]
5.高级定位技巧-css 定位与原生定位
原生定位
- 官网地址
- 元素属性定位
- 组合定位
# ID 定位
driver.find_element_by_android_uiautomator('new UiSelector().resourceId("")')
# 组合定位
driver.find_element_by_android_uiautomator('new UiSelector().resourceId("com.xueqiu.android:id/tab_name").text("我的")') css selector 定位介绍
- 官网说明
- Android: Appium Server 版本 >= 1.19.0
- iOS:Appium Server>= 1.21.0
代码:
driver.find_element(AppiumBy.CSS_SELECTOR,"#com\.xueqiu\.android\:id\/tv_search")
解析前:
{"using":"css selector","value":"#com\\.xueqiu\\.android\\:id\\/tv_search"}
解析后:
{"strategy":"-android uiautomator","selector":"new UiSelector().resourceId(\"com.xueqiu.android:id/tv_search\")",...}css selector 用法
- 官方示例
# 通过 id
elementById("someResourceID")`
-> `elementsByCss("#someResourceID")
# 通过 class
elementsByClassName("android.widget.TextView")`
-> `elementsByCss("android.widget.TextView")
# 通过 accessibility id
elementsByAccessibilityId("Some Content Description")`
-> `elementsByCss('*[description="Some Content Description"]')
# 通过 xpath
elementsByXpath("//android.widget.TextView[@description='Accessibility']")`
-> `elementsByCss("android.widget.TextView[description='Accessibility']")iOS css selector 定位
- Appium Server 版本>=1.21.0
- 官网:https://github.com/appium/appium/releases/tag/v1.21.0
总结
- Appium Server 版本>=1.21.0
- css selector 会转化为 Android/iOS 原生定位的定位策略
- Android 转为 Android Uiautomator 定位方式
- iOS 转为 class chain 定位方式
6.特殊控件 toast 识别
Toast 是什么
-
一种消息框类型
-
永远不会获得焦点,无法被点击
-
Toast显示的时间有限,Toast会根据用户设置的显示时间后自动消失
-
是系统级别的控件,属于系统settings
-
Toast类的思想:就是尽可能不引人注意,同时还向用户显示信息,希望他们看到
Toast 定位
- appium 用的是uiautomator底层来抓取toast,
- 再把toast放到控件树内,但是它本身不属于空间
- 使用的是uiautomator2
Toast 定位
-
xpath可以找到 ``` //*[@class="android.widget.Toast"]//*[contains(@text,"xxx")] ``` xxx:toast的文本内容
driver.manage().timeouts().implicitlyWait(Duration.ofSeconds(50)); driver.findElement(AppiumBy.xpath("//*[@class=\"android.widget.Toast\"]"));
代码示例:
from appium import webdriver
from appium.webdriver.common.mobileby import MobileBy
class TestToast():
def setup(self):
desire = {
'platformName': 'android',
'platformVersion': '6.0',
'deviceName': 'emulator-5554',
'appPackage': 'io.appium.android.apis',
'appActivity': 'io.appium.android.apis.view.PopupMenu1',
'automationName': 'uiautomator2'
}
self.driver = webdriver.Remote("http://127.0.0.1:4723/wd/hub", desire)
self.driver.implicitly_wait(5)
def teardown(self):
self.driver.quit()
def test_toast(self):
self.driver.find_element(MobileBy.ACCESSIBILITY_ID, "Make a Popup!").click()
self.driver.find_element(MobileBy.XPATH, "//*[@text='Search']").click()
print(self.driver.find_element(MobileBy.XPATH, "//*[@class='android.widget.Toast']").text)
# print(self.driver.find_element(MobileBy.XPATH, "//*[contains(@text, 'Clicked popup')]").text)
7.显式等待高级使用
Wait 等待
- 强制等待:sleep 不推荐
- 全局隐式等待
- 在服务端等待
driver.implicitly_wait(TIMEOUT)
- 显式等待
- 在客户端等待
WebDriverWait(self.driver,10,0.5).until(expected_conditions.visibility_of_element_located(LOCATOR))
显式等待
- 显式等待
- 显示等待与隐式等待相对,显示等待必须在每个需要等待的元素前面进行声明。
- 是针对于某个特定的元素设置的等待时间,在设置时间内,默认每隔一段时间检测一次当前页面某个元素是否存在,
- 如果在规定的时间内找到了元素,则直接执行,即找到元素就执行相关操作,
- 如果超过设置时间检测不到则抛出异常。默认检测频率为 0.5s,默认抛出异常为:
NoSuchElementException
- 显示等待用到的两个类:
WebDriverWait和expected_conditions两个类
显式等待
- 显式等待可以等待动态加载的 ajax 元素,显式等待需要使 ExpectedCondtions 来检查条件
- 一般页面上元素的呈现
- title 出现 首先出现 title
- dom 树出现 presence ,还不完整
- css 出现 (可见 visibility)
- js 出现,js 特效执行 ( 可点击 clickable)
- html 文档是自上而下加载的,
- js 文件加载会阻塞 Html 内容的加载,有些 JS 异步加载的方式来完成 js 的加载
- 样式表下载完成之后会跟之前的样式表一起进行解析,会对之前的元素重新渲染
WebDriverWait 用法
- WebDriverWait 用法
- WebDriverWait(driver,timeout,poll_frequency=0.5,ignored_exceptions=None)
- driver:浏览器驱动
- timeout:最长超时时间,默认以秒为单位
- poll_frequency:检测的间隔步长,默认为 0.5s
- ignored_exceptions:超时后的抛出的异常信息,默认抛出 NoSuchElementExeception 异常。
- WebDriverWait 的 until()和 until_not()方法:
- method: 在等待期间,每隔一段时间(init中的 poll_frequency)调用这个传入的方法,直到返回值不是 False , message: 如果超时,抛出 TimeoutException,将 message 传入异常
- until_not: 与 until 相反,until 是当某元素出现或什么条件成立则继续执行,until_not 是当某元素消失或什么条件不成立则继续执行,参数也相同。
expected_conditions 类
presence_of_element_located判断元素是否被加到了 DOM 树里,并不代表该元素一定可见- 用法:
WebDriverWait().until(expected_conditions.presence_of_element_located(元素对象))
- 用法:
visibility_of_element_located判断某个元素是否可见,可见代表元素非隐藏,并且元素的宽和高都不等于 0- 用法:
WebDriverWait().until(expected_conditions.visibility_of_element_located(元素定位符))
使用 lambda 表达式
WebDriverWait(driver,time).until(lambda x:x.find_element_by_id("someId")- 返回一个元素
总结三种等待方式
- 隐式等待,尽量默认都加上,时间限定在 3-6s,不要太长, 为了所有的 find_element 方法都有一个很好的缓冲
- 显式等待,用来处理隐式等待无法解决的一些问题,比如:文件上传(可以设置长一点),文件上传需要设置 20s 以上, 但是如果设置隐式等待, 它会在每个 find 方法都等这么长时间 , 一旦发现没有找到元素, 就会等 20s 以后才抛出异常, 影响 case 的执行效率,这时候就需要用显式等待,显式等待可以设置的长一点
- 强制等待:一般不推荐,前两种基本能解决绝大部分问题,如果某个控件没有任何特征,只能强制等待,这种情况比较少
8.高级控件交互方法
Actions
- Actions
- 执行一系列或多个键盘和指针(触摸、鼠标、触控笔)操作链
- w3c
W3C 事件流
用法
- 定义 ActionChains 实例
- 定义输入源
- 定义动作
代码
...
# 定义ActionChains 实例
actions = ActionChains(driver)
# 第一步:定义输入源
# ActionChains里有个属性是ActionBuilder类型的, 使用的就是w3c协议
# 可以定义鼠标指针源,键盘源,滚轮源事件
actions.w3c_actions = ActionBuilder(driver, mouse=PointerInput(interaction.POINTER_TOUCH, "touch"))
# 第二步:定义动作
# 移动到起点-> 按下-> 滑动-> 抬起
actions.w3c_actions.pointer_action.move_to_location(115, 183)
actions.w3c_actions.pointer_action.pointer_down()
actions.w3c_actions.pointer_action.move_to_location(362, 179)
actions.w3c_actions.pointer_action.release()
actions.perform()
...练习
- 安装手势密码锁 app(TouchAction.apk)
- 打开应用
- 点击【设置手势】
- 完成手势操作(如图)
代码示例:
import time
from appium import webdriver
from appium.webdriver.common.appiumby import AppiumBy
from selenium.webdriver import ActionChains
from selenium.webdriver.common.actions import interaction
from selenium.webdriver.common.actions.action_builder import ActionBuilder
from selenium.webdriver.common.actions.pointer_input import PointerInput
class TestAction:
def setup(self):
caps = {}
caps["platformName"] = "Android"
caps["appPackage"] = "cn.kmob.screenfingermovelock"
caps["appActivity"] = "com.samsung.ui.FlashActivity"
caps["deviceName"] = "127.0.0.1:7555"
caps["ensureWebviewsHavePages"] = True
caps["noReset"] = "true"
self.driver = webdriver.Remote("http://localhost:4723/wd/hub", caps)
self.driver.implicitly_wait(15)
def teardown(self):
self.driver.quit()
def test_action(self):
el1 = self.driver.find_element(AppiumBy.ID,"cn.kmob.screenfingermovelock:id/patternTxt")
el1.click()
# 定义ActionChains 实例
actions = ActionChains(self.driver)
# 第一步:定义输入源
# ActionChains里有个属性是ActionBuilder类型的, 使用的就是w3c协议
# 可以定义鼠标指针源,键盘源,滚轮源事件
actions.w3c_actions = ActionBuilder(self.driver, mouse=PointerInput(interaction.POINTER_TOUCH, "touch"))
# 第二步:定义动作
# 移动到起点-> 按下-> 滑动-> 抬起
actions.w3c_actions.pointer_action.move_to_location(118, 176)
actions.w3c_actions.pointer_action.pointer_down()
actions.w3c_actions.pointer_action.move_to_location(355, 176)
actions.w3c_actions.pointer_action.pause(0.5)
actions.w3c_actions.pointer_action.move_to_location(751, 221)
actions.w3c_actions.pointer_action.pause(0.5)
actions.w3c_actions.pointer_action.move_to_location(752, 518)
actions.w3c_actions.pointer_action.pause(0.5)
actions.w3c_actions.pointer_action.move_to_location(751, 821)
actions.w3c_actions.pointer_action.release()
actions.perform()
time.sleep(2)9.设备交互api
常用的设备交互命令(建议去appium官网查看文档)
- 模拟电话、短信
- 网络模式
- 横竖屏切换
- App处理
- 录屏
模拟电话、短信
- appium可以模拟来电话,来短信功能,在app运行过程中收到短信/电话,app如何做处理的,专属的一些场景
- 只支持原生模拟器,不支持mumu,genimotion等
driver.makeGsmCall(PHONE_NUMBER, GsmCallActions.CALL);
driver.makeGsmCall(PHONE_NUMBER, GsmCallActions.ACCEPT);
driver.makeGsmCall(PHONE_NUMBER, GsmCallActions.CANCEL);
driver.sendSMS("555-123-4567", “Appium Test”);网络设置
def set_network_connection(self, connection_type: int) -> int:
"""Sets the network connection type. Android only.
Possible values:
+--------------------+------+------+---------------+
| Value (Alias) | Data | Wifi | Airplane Mode |
+====================+======+======+===============+
| 0 (None) | 0 | 0 | 0 |
+--------------------+------+------+---------------+
| 1 (Airplane Mode) | 0 | 0 | 1 |
+--------------------+------+------+---------------+
| 2 (Wifi only) | 0 | 1 | 0 |
+--------------------+------+------+---------------+
| 4 (Data only) | 1 | 0 | 0 |
+--------------------+------+------+---------------+
| 6 (All network on) | 1 | 1 | 0 |
+--------------------+------+------+---------------+self.driver.set_network_connection(1)
self.driver.set_network_connection(4)横竖屏切换
- 横竖屏切换,官方暂不支持python,以下是java代码。
- 切换成横屏
driver.rotate(Screenorientation.LANDSCAPE)
- 切换成竖屏
driver.rotate(Screenorientation.PORTRAIT)
获取日志
self.driver.log_types
self.driver.get_log("logcat")其它常用操作
- 锁屏
driver.lock()
- 截图
driver.get_screenshot_as_file('./photos/img.png')
- 录屏:模拟器需要 androidAPI>27,华为不支持,只支持 8.0以上的版本
- 开始录制:
self.driver.start_recording_screen() - 结束录制:
self.driver.stop_recording_screen()
- 开始录制:
代码示例:
import time
from appium import webdriver
from appium.webdriver.extensions.android.gsm import GsmCallActions
class TestDevice:
def setup(self):
caps = {}
caps["platformName"] = "Android"
caps['platformVersion'] = '6.0'
caps["appPackage"] = "cn.kmob.screenfingermovelock"
caps["appActivity"] = "com.samsung.ui.FlashActivity"
caps["deviceName"] = "127.0.0.1:7555"
caps["ensureWebviewsHavePages"] = True
caps["noReset"] = "true"
caps['unicodeKeyBoard'] = 'true'
caps['resetKeyBoard'] = 'true'
self.driver = webdriver.Remote("http://localhost:4723/wd/hub", caps)
self.driver.implicitly_wait(15)
def teardown(self):
self.driver.quit()
def test_mobile(self):
self.driver.make_gsm_call('15033657989', GsmCallActions.CALL)
self.driver.send_sms('15033657956', 'hello appium api')
time.sleep(5)
self.driver.set_network_connection(1)
time.sleep(2)
self.driver.set_network_connection(4)
time.sleep(2)
self.driver.get_screenshot_as_file('./datas/screenshot/img.png')
10.模拟器控制
android 模拟器创建
- Android Studio
- 在命令行启动模拟器
- emulator -list-avds 模拟器列表
- emulator ‘@foo’ or ‘-avd foo’
配置
- desirecap里面需要配置
- avd: ‘模拟器名’
- 注意自动启动模拟器,只能是sdk的模拟器,第三方模拟器不支持,7.0不支持
代码示例:
test_simulator_control.py
import time
from appium import webdriver
class TestControl:
def setup(self):
caps = {}
caps["platformName"] = "Android"
caps['platformVersion'] = '6.0'
caps["appPackage"] = "cn.kmob.screenfingermovelock"
caps["appActivity"] = "com.samsung.ui.FlashActivity"
caps["deviceName"] = "127.0.0.1:7555"
caps["ensureWebviewsHavePages"] = True
caps['unicodeKeyBoard'] = 'true'
caps['resetKeyBoard'] = 'true'
caps["noReset"] = "true"
caps['avd'] = 'Resizable_Experimental_API_34'
self.driver = webdriver.Remote("http://localhost:4723/wd/hub", caps)
self.driver.implicitly_wait(15)
def teardown(self):
self.driver.quit()
def test_control(self):
self.driver.set_network_connection(1)
time.sleep(2)
self.driver.set_network_connection(4)
time.sleep(2)
self.driver.get_screenshot_as_file('./datas/screenshot/img.png')
11.雪球财经app股票详情功能点自动化测试实战
产品分析
- 被测应用:雪球 App
- 雪球 App 介绍
- 雪球 app 是一款免费版,非常实用的股票平台,提供热点资讯内容和实时行情,提供了证券交流交易,公募、理财服务
- 雪球 app 功能包括搜索股票,查看行情,交易,浏览热门文章,发帖,登录,注册,等功能
Page Object 模式六大原则
总结
- 公共方法表示该页提供的服务。
- 尽量不要暴露页面的内部
- 一般不要断言
- 方法返回其他页面对象·不需要表示整个页面
- 同一行动的不同结果用不同的方法建模
用例设计
- 搜索场景
- 打开【雪球】应用首页
- 点击搜索框,进入搜索页面
- 向搜索输入框中输入【alibaba】
- 点击搜索结果中的【阿里巴巴】
- 切换到 tab 的【股票】
- 找到 股票【阿里巴巴】的股票价格 price
- 判断 price 在 110 上下 10%浮动