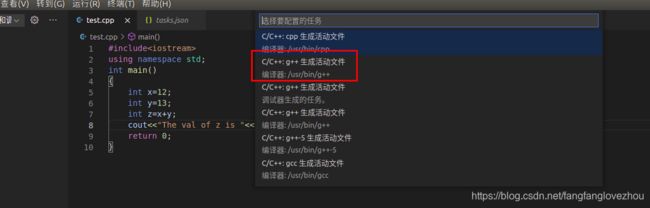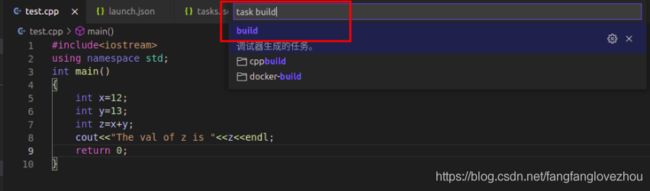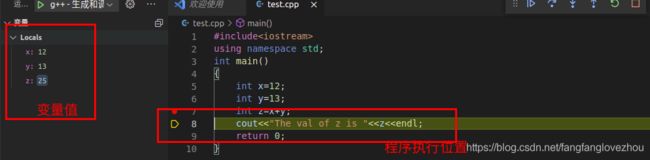Linux下VSCode如何编译和调试C++程序
1.首先,建议安装C++控件和汉化控件:
新建文件test.cpp
#include
using namespace std;
int main()
{
int x=12;
int y=13;
int z=x+y;
cout<<"The val of z is "< 2.汉化成功后,首先要编译程序,选择终端->配置任务,选择:
此时会生成文件task.json(ctrl+shift+P启动全局控制台,输入configure task也可以配置具体的task.json内容),将文件内容修改为:
{
"tasks": [
{
"type": "shell",//shell命令。
"label": "build",//task的名称,可根据喜好自己命名。
"command": "/usr/bin/g++",//要执行的shell命令,这里是g++编译。
//shell命令参数,这里是传入g++的参数。
"args": [
"-g",
"test.cpp",
"-o",
"test"
],
"group": {
"kind": "build",
"isDefault": true
},
"detail": "调试器生成的任务。"
},
{
"type": "shell",
"label": "run",
"command": "./test",
//依赖build task(刚刚创建的那个),执行该task之前先执行build
/*
"dependsOn": [
"build"
],
*/
"presentation": {
"echo": true,
"reveal": "always",
//自动聚焦
"focus": true,
//共享控制台,利用之前的控制台,并不重新创建
"panel": "shared",
"showReuseMessage": true,
//启动之前清理控制台输出
"clear": true
}
}
],
"version": "2.0.0"
}这里创建了两个task,名字分别为build和run,分别实现程序的编译和调试,我们看下编译任务build,args矩阵表示传给g++的指令参数,我们看下具体参数:
"args": [
"-g",
"test.cpp",
"-o",
"test"
]显然这里实际是在shell中执行编译指令:g++ -g test.cpp -o test,若想执行编译,可以执行Ctrl+Shift+B会执行默认的编译指令,但如果有多个编译任务的话,则需要选择,此时通过ctrl+shift+P,然后输入task build:
以及task run可以分别运行这两个任务,即编译和执行任务。
为了方便操作,我们可以给task绑定快捷键,输入ctrl+shift+P打开全局终端,输入open keyboard shutcuts,打开键盘快捷键设置,选择打开 keybindings.json 文件,之后会弹出两栏,左边是系统设置,右边是用户自定义设置,编辑右边,keybindings.json的内容修改为:
// 将键绑定放在此文件中以覆盖默认值
[
{
"key": "ctrl+shift+r",
"command": "workbench.action.tasks.runTask",
"args": "run"
}
]这样就把ctrl+shift+r按键绑定到我们自定义的任务run上,每次我们按下它时,系统会执行我们之前定义好的Task run。
3.接着设置调试运行,点击运行->启动调试(或者直接按F5),选择C++(GDB/LLDB),选择生成调试和运行文件,此时VSCode会自动创建一个launch.json文件,配置文件的详细介绍可以参考 https://code.visualstudio.com/docs/editor/debugging#_compound-launch-configurations,这里会自动生成配置文件:
{
// 使用 IntelliSense 了解相关属性。
// 悬停以查看现有属性的描述。
// 欲了解更多信息,请访问: https://go.microsoft.com/fwlink/?linkid=830387
"version": "0.2.0",
"configurations": [
{
"name": "g++ - 生成和调试活动文件", //配置名称,将会在启动配置的下拉菜单中显示。
"type": "cppdbg", //配置类型,这里只能为cppdbg。
"request": "launch", //请求配置类型,可以为launch(启动)或attach(附加)。
"program": "${fileDirname}/${fileBasenameNoExtension}", //将要进行调试的程序的路径。
"args": [], // 程序调试时传递给程序的命令行参数,即通过argv传入的参数。
"stopAtEntry": false,//如果为 true,则调试程序应在目标的入口点处停止。如果传递了 processId,则不起任何作用。
"cwd": "${workspaceFolder}",
"environment": [], //要添加到程序环境的环境变量。示例: [ { "name": "squid", "value": "clam" } ]。
"externalConsole": false, //如果为 true,则为调试对象启动控制台。如果为 false,它在 Linux 和 Windows 上会显示在集成控制台中。
"MIMode": "gdb",//指示 MIDebugEngine 要连接到的控制台调试程序。允许的值为 "gdb"、"lldb"。
"setupCommands": [
{
"description": "为 gdb 启用整齐打印",
"text": "-enable-pretty-printing",
"ignoreFailures": true
}
],
"preLaunchTask": "C/C++: g++ 生成活动文件",//调试会话开始前要运行的任务。
"miDebuggerPath": "/usr/bin/gdb" //MI 调试程序(如 gdb)的路径。如果未指定,将首先在路径中搜索调试程序。
}
]
}如果要添加新的配置可以点击右下角的配置按钮:
点击调试运行或者直接按F5,可以运行程序,并输出结果:
若需要单步调试,可以在制定行位置按F9设置断点,按F5会执行到断点位置,之后按F10可以单步执行: