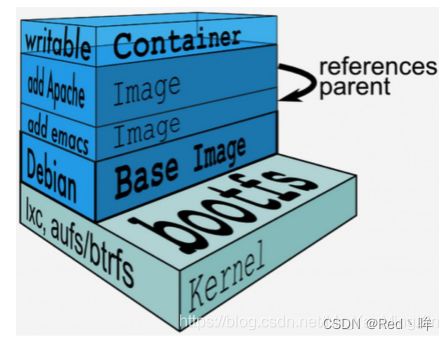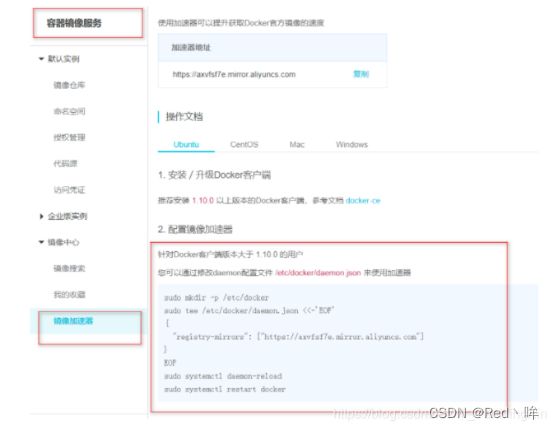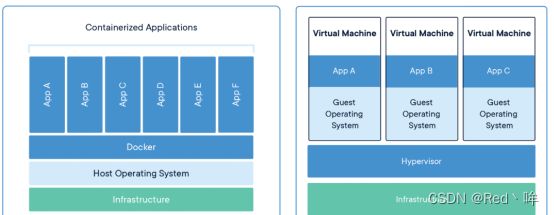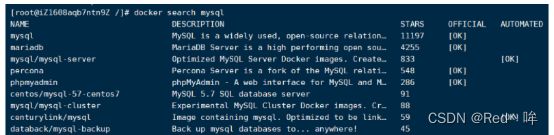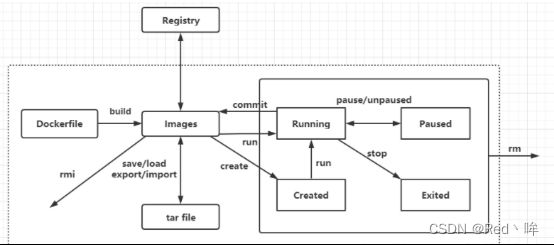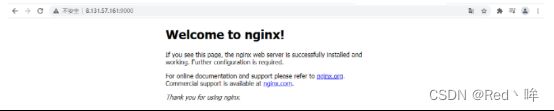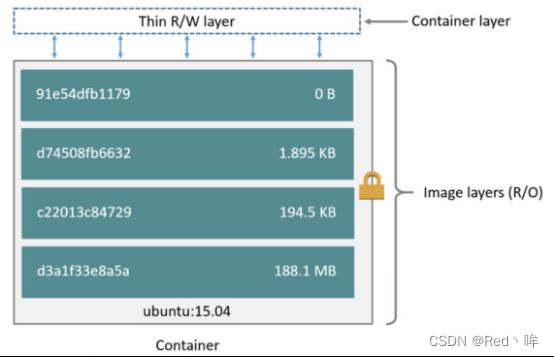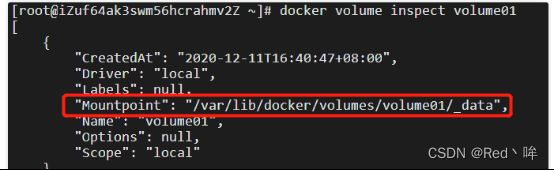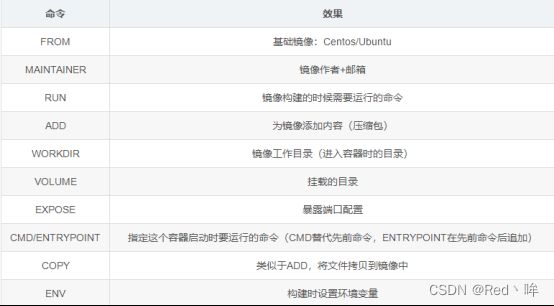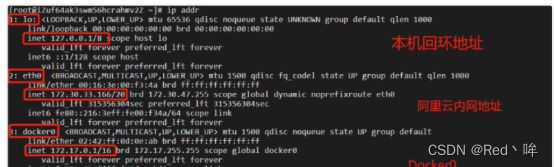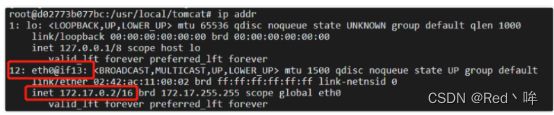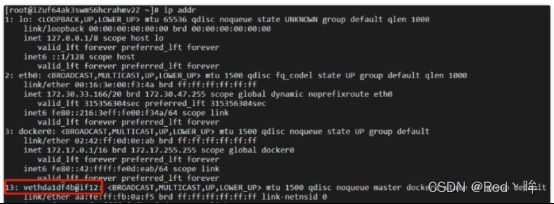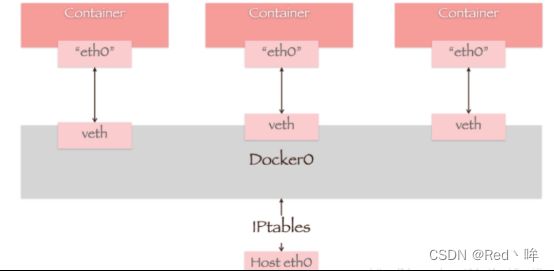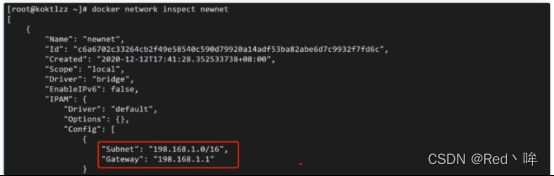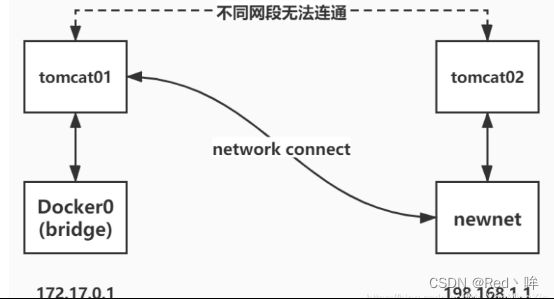Docker基础篇学习一篇就够了
Docker基础篇
1 概述
官网:https://docs.docker.com/
1.1 容器较为官方的解释
一句话概括容器:容器就是将软件打包成标准化单元,以用于开发、交付和部署。
容器镜像是轻量的、可执行的独立软件包 ,包含软件运行所需的所有内容:代码、运行时环境、系统工具、系统库和设置。
容器化软件适用于基于 Linux 和 Windows 的应用,在任何环境中都能够始终如一地运行。
容器赋予了软件独立性,使其免受外在环境差异(例如,开发和预演环境的差异)的影响,从而有助于减少团队间在相同基础设施上运行不同软件时的冲突。
1.2 容器较为通俗的解释
如果需要通俗地描述容器的话,我觉得容器就是一个存放东西的地方,就像书包可以装各种文具、衣柜可以放各种衣服、鞋架可以放各种鞋子一样。我们现在所说的容器存放的东西可能更偏向于应用比如网站、程序甚至是系统环境。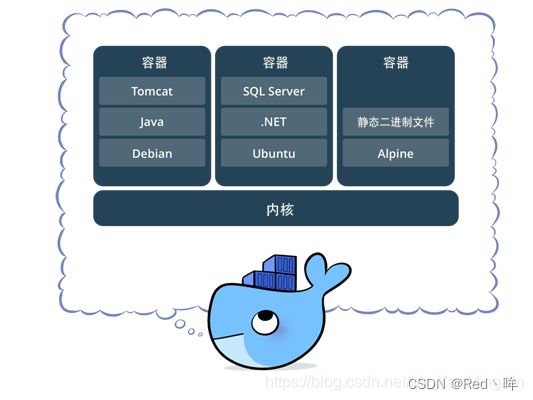
2 虚拟化技术和容器化技术
2.1 虚拟化技术
首先,Docker 容器虚拟化技术为基础的软件,那么什么是虚拟化技术呢?
简单点来说,虚拟化技术可以这样定义:
虚拟化技术是一种资源管理技术,是将计算机的各种实体资源(CPU、内存、磁盘空间、网络适配器等),予以抽象、转换后呈现出来并可供分割、组合为一个或多个电脑配置环境。由此,打破实体结构间的不可切割的障碍,使用户可以比原本的配置更好的方式来应用这些电脑硬件资源。这些资源的新虚拟部分是不受现有资源的架设方式,地域或物理配置所限制。一般所指的虚拟化资源包括计算能力和数据存储。
2.2 Docker 基于 LXC 虚拟容器技术
Docker 技术是基于 LXC(Linux container- Linux 容器)虚拟容器技术的。
LXC,其名称来自 Linux 软件容器(Linux Containers)的缩写,一种操作系统层虚拟化(Operating system–level virtualization)技术,为 Linux 内核容器功能的一个用户空间接口。它将应用软件系统打包成一个软件容器(Container),内含应用软件本身的代码,以及所需要的操作系统核心和库。通过统一的名字空间和共用 API 来分配不同软件容器的可用硬件资源,创造出应用程序的独立沙箱运行环境,使得 Linux 用户可以容易的创建和管理系统或应用容器。
LXC 技术主要是借助 Linux 内核中提供的 CGroup 功能和 name space 来实现的,通过 LXC 可以为软件提供一个独立的操作系统运行环境。
cgroup 和 namespace 介绍:
namespace 是 Linux 内核用来隔离内核资源的方式。 通过 namespace 可以让一些进程只能看到与自己相关的一部分资源,而另外一些进程也只能看到与它们自己相关的资源,这两拨进程根本就感觉不到对方的存在。具体的实现方式是把一个或多个进程的相关资源指定在同一个 namespace 中。Linux namespaces 是对全局系统资源的一种封装隔离,使得处于不同 namespace 的进程拥有独立的全局系统资源,改变一个 namespace 中的系统资源只会影响当前 namespace 里的进程,对其他 namespace 中的进程没有影响。
(以上关于 namespace 介绍内容来自https://www.cnblogs.com/sparkdev/p/9365405.html ,更多关于 namespace 的呢内容可以查看这篇文章 )。
CGroup 是 Control Groups 的缩写,是 Linux 内核提供的一种可以限制、记录、隔离进程组 (process groups) 所使用的物力资源 (如 cpu memory i/o 等等) 的机制。
(以上关于 CGroup 介绍内容来自 https://www.ibm.com/developerworks/cn/linux/1506_cgroup/index.html ,更多关于 CGroup 的呢内容可以查看这篇文章 )。
cgroup 和 namespace 两者对比:
两者都是将进程进行分组,但是两者的作用还是有本质区别。namespace 是为了隔离进程组之间的资源,而 cgroup 是为了对一组进程进行统一的资源监控和限制。
3 Docker基本组成
Docker 中有非常重要的三个基本概念,理解了这三个概念,就理解了 Docker 的整个生命周期。
镜像(Image)
容器(Container)
仓库(Repository)
4 Docker安装
4.1 查看系统内核和系统信息
命令:
uname -r #查看系统内核版本
cat /etc/os-release #查看系统版本
示例:
[root@iZ1608aqb7ntn9Z /]# uname -r
4.18.0-193.14.2.el8_2.x86_64
[root@iZ1608aqb7ntn9Z /]# cat /etc/os-release
NAME="CentOS Linux"
VERSION="8 (Core)"
ID="centos"
ID_LIKE="rhel fedora"
VERSION_ID="8"
PLATFORM_ID="platform:el8"
PRETTY_NAME="CentOS Linux 8 (Core)"
ANSI_COLOR="0;31"
CPE_NAME="cpe:/o:centos:centos:8"
HOME_URL="https://www.centos.org/"
BUG_REPORT_URL="https://bugs.centos.org/"
CENTOS_MANTISBT_PROJECT="CentOS-8"
CENTOS_MANTISBT_PROJECT_VERSION="8"
REDHAT_SUPPORT_PRODUCT="centos"
REDHAT_SUPPORT_PRODUCT_VERSION="8"4.2 开始安装Docker
4.2.1 卸载旧版本
命令:
yum remove docker \
docker-client \
docker-client-latest \
docker-common \
docker-latest \
docker-latest-logrotate \
docker-logrotate \
docker-engine示例:
[root@iZ1608aqb7ntn9Z /]# yum remove docker \
> docker-client \
> docker-client-latest \
> docker-common \
> docker-latest \
> docker-latest-logrotate \
> docker-logrotate \
> docker-engine
No match for argument: docker
No match for argument: docker-client
No match for argument: docker-client-latest
No match for argument: docker-common
No match for argument: docker-latest
No match for argument: docker-latest-logrotate
No match for argument: docker-logrotate
No match for argument: docker-engine
没有软件包需要移除。
依赖关系解决。
无需任何处理。
完毕!4.2.2 下载依赖安装包
yum install -y yum-utils
4.2.3 配置镜像仓库
#国外的地址
yum-config-manager \
--add-repo \
https://download.docker.com/linux/centos/docker-ce.repo
# 设置阿里云的Docker镜像仓库
yum-config-manager \
--add-repo \
https://mirrors.aliyun.com/docker-ce/linux/centos/docker-ce.repo
示例:
[root@iZ1608aqb7ntn9Z /]# yum-config-manager \
--add-repo \
https://mirrors.aliyun.com/docker-ce/linux/centos/docker-ce.repo
添加仓库自:https://mirrors.aliyun.com/docker-ce/linux/centos/docker-ce.rep
4.2.4 更新yum软件包
yum makecache fast
4.2.5 下载docker
yum install docker-ce docker-ce-cli containerd.io # 安装社区版
yum install docker-ee docker-ee-cli containerd.io # 安装企业版
一般情况下安装社区版
4.3 启动Docker
命令:
systemctl start docker # 启动Docker
docker version # 查看当前版本号,是否启动成功
systemctl enable docker # 设置开机自启动
示例:
[root@iZ1608aqb7ntn9Z /]# systemctl start docker
[root@iZ1608aqb7ntn9Z /]# docker version
Client: Docker Engine - Community
Version: 20.10.7
API version: 1.41
Go version: go1.13.15
Git commit: f0df350
Built: Wed Jun 2 11:56:24 2021
OS/Arch: linux/amd64
Context: default
Experimental: true
Server: Docker Engine - Community
Engine:
Version: 20.10.7
API version: 1.41 (minimum version 1.12)
Go version: go1.13.15
Git commit: b0f5bc3
Built: Wed Jun 2 11:54:48 2021
OS/Arch: linux/amd64
Experimental: false
containerd:
Version: 1.4.9
GitCommit: e25210fe30a0a703442421b0f60afac609f950a3
runc:
Version: 1.0.1
GitCommit: v1.0.1-0-g4144b63
docker-init:
Version: 0.19.0
GitCommit: de40ad04.4 Docker的HelloWorld
命令:
docker run hello-world
示例:
[root@iZ1608aqb7ntn9Z /]# docker run hello-world
Unable to find image 'hello-world:latest' locally # 本地没有
latest: Pulling from library/hello-world # pull一个最新版
b8dfde127a29: Pull complete # pull成功
Digest: sha256:df5f5184104426b65967e016ff2ac0bfcd44ad7899ca3bbcf8e44e4461491a9e
Status: Downloaded newer image for hello-world:latest
Hello from Docker! # 运行结果
This message shows that your installation appears to be working correctly.
To generate this message, Docker took the following steps:
1. The Docker client contacted the Docker daemon.
2. The Docker daemon pulled the "hello-world" image from the Docker Hub.
(amd64)
3. The Docker daemon created a new container from that image which runs the
executable that produces the output you are currently reading.
4. The Docker daemon streamed that output to the Docker client, which sent it
to your terminal.
To try something more ambitious, you can run an Ubuntu container with:
$ docker run -it ubuntu bash
Share images, automate workflows, and more with a free Docker ID:
https://hub.docker.com/
For more examples and ideas, visit:
Overview | Docker Documentation
5 Docker卸载
yum remove docker-ce docker-ce-cli containerd.io # 卸载依赖
rm -rf /var/lib/docker # 删除资源 . /var/lib/docker是docker的默认工作路径
6 配置阿里云镜像
6.1 进入阿里云官网,搜索容器镜像服务
6.2 执行命令
sudo mkdir -p /etc/docker
sudo tee /etc/docker/daemon.json <<-'EOF'
{
"registry-mirrors": ["https://axvfsf7e.mirror.aliyuncs.com"]
}
EOF
sudo systemctl daemon-reload
sudo systemctl restart docker7 Docker运行流程和原理
7.1 启动流程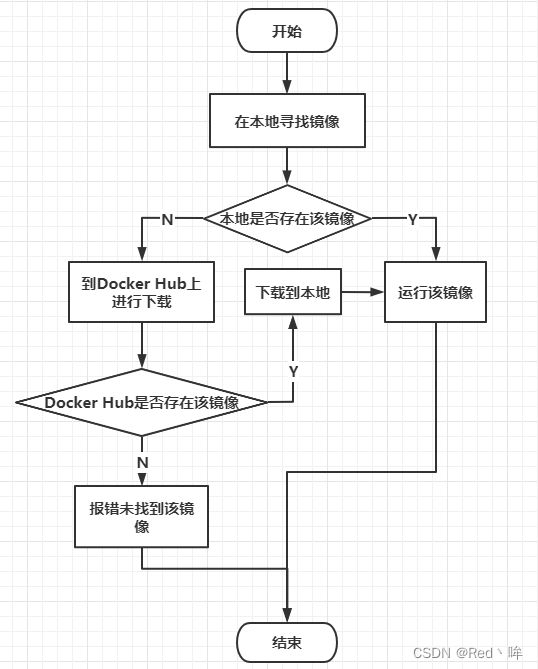
7.2 运行原理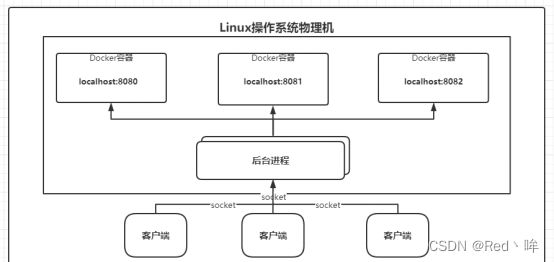
8 Docker常用命令
命令的帮助文档地址:https://docs.docker.com/engine/reference/commandline/docker/
8.1 基本命令
命令:
docker version #查看docker的版本信息
docker info #查看docker的系统信息,包括镜像和容器的数量
docker 命令 --help #帮助命令(可查看可选的参数)
docker COMMAND --help
示例:
[root@iZ1608aqb7ntn9Z /]# docker info
Client:
Context: default
Debug Mode: false
Plugins:
app: Docker App (Docker Inc., v0.9.1-beta3)
buildx: Build with BuildKit (Docker Inc., v0.5.1-docker)
scan: Docker Scan (Docker Inc., v0.8.0)
Server:
Containers: 1
Running: 0
Paused: 0
Stopped: 1
Images: 1
Server Version: 20.10.7
......8.2 镜像命令
8.2.1 docker images 查看本地主机的所有镜像
示例:
[root@iZ1608aqb7ntn9Z /]# docker images
REPOSITORY TAG IMAGE ID CREATED SIZE
hello-world latest d1165f221234 5 months ago 13.3kB列表参数介绍:
# 解释:
1.REPOSITORY 镜像的仓库源
2.TAG 镜像的标签
3.IMAGE ID 镜像的id
4.CREATED 镜像的创建时间
5.SIZE 镜像的大小
# 可选参数
-a/--all 列出所有镜像
-q/--quiet 只显示镜像的id
8.2.2 docker search 搜索镜像
示例:
#可选参数
Search the Docker Hub for images
Options:
-f, --filter filter Filter output based on conditions provided
--format string Pretty-print search using a Go template
--limit int Max number of search results (default 25)
--no-trunc Don't truncate output
#搜索收藏数大于3000的镜像
[root@iZwz99sm8v95sckz8bd2c4Z ~]# docker search mysql --filter=STARS=3000
NAME DESCRIPTION STARS OFFICIAL AUTOMATED
mysql MySQL is a widely used, open-source relation… 10308 [OK]
mariadb MariaDB is a community-developed fordockerk of MyS… 3819 [OK]8.2.3 docker pull 镜像名[:tag] 下载镜像
示例:
[root@iZ1608aqb7ntn9Z /]# docker pull mysql:5.7
5.7: Pulling from library/mysql
33847f680f63: Pull complete
5cb67864e624: Pull complete
1a2b594783f5: Pull complete
b30e406dd925: Pull complete
48901e306e4c: Pull complete
603d2b7147fd: Pull complete
802aa684c1c4: Pull complete
5b5a19178915: Pull complete
f9ce7411c6e4: Pull complete
f51f6977d9b2: Pull complete
aeb6b16ce012: Pull complete
Digest: sha256:be70d18aedc37927293e7947c8de41ae6490ecd4c79df1db40d1b5b5af7d9596
Status: Downloaded newer image for mysql:5.7
docker.io/library/mysql:5.78.2.4 docker rmi 删除镜像
#1.删除指定的镜像id
[root@iZwz99sm8v95sckz8bd2c4Z ~]# docker rmi -f 镜像id
#2.删除多个镜像id
[root@iZwz99sm8v95sckz8bd2c4Z ~]# docker rmi -f 镜像id 镜像id 镜像id
#3.删除全部的镜像id
[root@iZwz99sm8v95sckz8bd2c4Z ~]# docker rmi -f $(docker images -aq)
8.3 容器命令
8.3.1 docker run [可选参数] image 运行容器
docker run [可选参数] image
#参数说明
--name="名字" 指定容器名字
-d 后台方式运行
-it 使用交互方式运行,进入容器查看内容
-p 指定容器的端口
( -p ip:主机端口:容器端口 配置主机端口映射到容器端口
-p 主机端口:容器端口
-p 容器端口)
-P 随机指定端口(大写的P)
示例:
[root@iZ1608aqb7ntn9Z /]# docker run 8cf625070931
2021-08-03 06:48:07+00:00 [Note] [Entrypoint]: Entrypoint script for MySQL Server 5.7.35-1debian10 started.
2021-08-03 06:48:07+00:00 [Note] [Entrypoint]: Switching to dedicated user 'mysql'
2021-08-03 06:48:07+00:00 [Note] [Entrypoint]: Entrypoint script for MySQL Server 5.7.35-1debian10 started.
2021-08-03 06:48:07+00:00 [ERROR] [Entrypoint]: Database is uninitialized and password option is not specified
You need to specify one of the following:
- MYSQL_ROOT_PASSWORD
- MYSQL_ALLOW_EMPTY_PASSWORD
- MYSQL_RANDOM_ROOT_PASSWORD8.3.2 进入容器
[root@iZwz99sm8v95sckz8bd2c4Z ~]# docker run -it [容器ID] /bin/bash
8.3.3 exit 退出容器
#exit 停止并退出容器(后台方式运行则仅退出)
#Ctrl+P+Q 不停止容器退出
[root@bd1b8900c547 /]# exit
exit
[root@iZwz99sm8v95sckz8bd2c4Z ~]#
8.3.4 docker ps列出容器
#docker ps
# 列出当前正在运行的容器
-a # 列出所有容器的运行记录
-n=? # 显示最近创建的n个容器
-q # 只显示容器的编号
[root@iZwz99sm8v95sckz8bd2c4Z ~]# docker ps
CONTAINER ID IMAGE COMMAND CREATED STATUS PORTS NAMES
[root@iZwz99sm8v95sckz8bd2c4Z ~]# docker ps -a
CONTAINER ID IMAGE COMMAND CREATED STATUS PORTS NAMES
bca129320bb5 centos "/bin/bash" 4 minutes ago Exited (0) 3 minutes ago optimistic_shtern
bd1b8900c547 centos "/bin/bash" 6 minutes ago Exited (0) 5 minutes ago cool_tesla
cf6adbf1b506 bf756fb1ae65 "/hello" 5 hours ago Exited (0) 5 hours ago optimistic_darwin8.3.5 删除容器
docker rm 容器id #删除指定的容器,不能删除正在运行的容器,强制删除使用 rm -f
docker rm -f $(docker ps -aq) #删除所有的容器
docker ps -a -q|xargs docker rm #删除所有的容器
8.3.6 启动和重启容器命令
docker start 容器id #启动容器
docker restart 容器id #重启容器
docker stop 容器id #停止当前运行的容器
docker kill 容器id #强制停止当前容器
8.4 其他命令
8.4.1 查看日志
[root@iZwz99sm8v95sckz8bd2c4Z ~]# docker logs --help
Usage: docker logs [OPTIONS] CONTAINER
Fetch the logs of a container
Options:
--details Show extra details provided to logs
-f, --follow Follow log output
--since string Show logs since timestamp (e.g. 2013-01-02T13:23:37Z) or relative (e.g. 42m for 42 minutes)
-n, --tail string Number of lines to show from the end of the logs (default "all")
-t, --timestamps Show timestamps
--until string Show logs before a timestamp (e.g. 2013-01-02T13:23:37Z) or relative (e.g. 42m for 42 minutes)常用:
docker logs -tf 容器id
docker logs --tail number 容器id #num为要显示的日志条数
#docker容器后台运行,必须要有一个前台的进程,否则会自动停止
#编写shell脚本循环执行,使得centos容器保持运行状态
[root@iZwz99sm8v95sckz8bd2c4Z ~]# docker run -d centos /bin/sh -c "while true;do echo hi;sleep 5;done"
c703b5b1911ff84d584390263a35707b6024816e1f46542b61918a6327a570dc
[root@iZwz99sm8v95sckz8bd2c4Z ~]# docker ps
CONTAINER ID IMAGE COMMAND CREATED STATUS PORTS NAMES
c703b5b1911f centos "/bin/sh -c 'while t…" 13 seconds ago Up 10 seconds pedantic_banach
[root@iZwz99sm8v95sckz8bd2c4Z ~]# docker logs -tf --tail 10 c703b5b1911f
2020-12-27T03:34:07.255599560Z hi
2020-12-27T03:34:12.257641517Z hi
2020-12-27T03:34:17.259706294Z hi
2020-12-27T03:34:22.261693707Z hi
2020-12-27T03:34:27.262609289Z hi
2020-12-27T03:34:32.267862677Z hi
2020-12-27T03:34:37.270382873Z hi
2020-12-27T03:34:42.272414182Z hi
2020-12-27T03:34:47.274823243Z hi
2020-12-27T03:34:52.277419274Z hi8.4.2 查看容器中进程信息
[root@iZwz99sm8v95sckz8bd2c4Z ~]# docker top c703b5b1911f
UID PID PPID C STIME TTY TIME CMD
root 11156 11135 0 11:31 ? 00:00:00 /bin/sh -c while true;do echo hi;sleep 5;done
root 11886 11156 0 11:43 ? 00:00:00 /usr/bin/coreutils --coreutils-prog-shebang=sleep /usr/bin/sleep 58.4.3 查看容器的元数据
[root@iZwz99sm8v95sckz8bd2c4Z ~]# docker inspect 容器id
8.4.4 进入当前正在运行的容器
方式一:
[root@iZwz99sm8v95sckz8bd2c4Z ~]# docker exec -it c703b5b1911f /bin/bash
[root@c703b5b1911f /]# ls
bin dev etc home lib lib64 lost+found media mnt opt proc root run sbin srv sys tmp usr var
[root@c703b5b1911f /]# ps -ef
UID PID PPID C STIME TTY TIME CMD
root 1 0 0 03:31 ? 00:00:00 /bin/sh -c while true;do echo hi;sleep 5;done
root 279 0 0 03:54 pts/0 00:00:00 /bin/bash
root 315 1 0 03:56 ? 00:00:00 /usr/bin/coreutils --coreutils-prog-shebang=sleep /usr/bin/sleep 5
root 316 279 0 03:56 pts/0 00:00:00 ps -ef方式二:
[root@iZwz99sm8v95sckz8bd2c4Z ~]# docker attach c703b5b1911f
1
docker exec 进入容器后开启一个新的终端,可以在里面操作
docker attach 进入容器正在执行的终端,不会启动新的进程
8.4.5 拷贝容器文件到主机
拷贝容器的文件到主机中
docker cp 容器id:容器内路径 目的主机路径
[root@iZwz99sm8v95sckz8bd2c4Z ~]# docker exec -it c703b5b1911f /bin/bash
[root@c703b5b1911f /]# cd home
[root@c703b5b1911f home]# ls#touch 新建文件
[root@c703b5b1911f home]# touch test.java
[root@c703b5b1911f home]# ls
test.java
[root@c703b5b1911f home]# exit
exit
[root@iZwz99sm8v95sckz8bd2c4Z ~]# docker ps
CONTAINER ID IMAGE COMMAND CREATED STATUS PORTS NAMES
c703b5b1911f centos "/bin/sh -c 'while t…" 35 minutes ago Up 35 minutes pedantic_banach
[root@iZwz99sm8v95sckz8bd2c4Z ~]# docker cp c703b5b1911f:/home/test.java /home
[root@iZwz99sm8v95sckz8bd2c4Z ~]# ls /home
hai pan test.java8.5 常用命令小结
9 Docker图形化管理工具
9.1 Docker UI
命令:
docker search dockerui
docker pull abh1nav/dockerui
docker run -d --privileged --name dockerui -p 9000:9000 -v /var/run/docker.sock:/var/run/docker.sock abh1nav/dockerui #放开物理机的9000端口对应Docker容器的9000端口
示例:
[root@iZ1608aqb7ntn9Z /]# docker search dockerui
NAME DESCRIPTION STARS OFFICIAL AUTOMATED
abh1nav/dockerui An updated version of crosbymichael/dockerui… 99 [OK]
kevan/dockerui Deprecated: Use uifd/ui-for-docker 15 [OK]
microbox/dockerui Trusted Automated dockerui image (16MB size) 8 ......
[root@iZ1608aqb7ntn9Z /]# docker pull abh1nav/dockerui
Using default tag: latest
latest: Pulling from abh1nav/dockerui
Image docker.io/abh1nav/dockerui:latest uses outdated schema1 manifest format. Please upgrade to a schema2 image for better future compatibility. More information at https://docs.docker.com/registry/spec/deprecated-schema-v1/
a3ed95caeb02: Pull complete
5d3df020ecd3: Pull complete
bebf5a3b4dfb: Pull complete
e4452c0fe72b: Pull complete
6167d9726b07: Pull complete
53ebae19a314: Pull complete
Digest: sha256:a9c6c5393f561a0f42f41cfa80572b666e745d9b419569c42bac1e5cf9ceda32
Status: Downloaded newer image for abh1nav/dockerui:latest
docker.io/abh1nav/dockerui:latest
[root@iZ1608aqb7ntn9Z /]# docker run -d --privileged --name dockerui -p 9000:9000 -v /var/run/docker.sock:/var/run/docker.sock abh1nav/dockerui
e2352bcf98475e17e4d25cd2f30324c4bd1465927b2452126c94d03052a11c91使用:
访问:http://ip地址:9000
- 1
9.2 Shipyard
9.3 Portainer
命令:
docker search portainer
docker pull portainer/portainer
docker run -d --name portainerUI -p 9000:9000 -v /var/run/docker.sock:/var/run/docker.sock portainer/portainer示例:
[root@iZ1608aqb7ntn9Z /]# docker search portainer
NAME DESCRIPTION STARS OFFICIAL AUTOMATED
portainer/portainer This Repo is now deprecated, use portainer/p… 2109
portainer/portainer-ce Portainer CE - Making Docker and Kubernetes … 635
portainer/agent An agent used to manage all the resources in… 111
portainer/templates App Templates for Portainer http://portainer… 23 ......
[root@iZ1608aqb7ntn9Z /]# docker pull portainer/portainer
Using default tag: latest
latest: Pulling from portainer/portainer
94cfa856b2b1: Pull complete
49d59ee0881a: Pull complete
a2300fd28637: Pull complete
Digest: sha256:fb45b43738646048a0a0cc74fcee2865b69efde857e710126084ee5de9be0f3f
Status: Downloaded newer image for portainer/portainer:latest
docker.io/portainer/portainer:latest
[root@iZ1608aqb7ntn9Z /]# docker run -d --name portainerUI -p 9000:9000 -v /var/run/docker.sock:/var/run/docker.sock portainer/portainer
abbf483bd3df0e30eaeb3a0dd708776a6fbbf055e2c87bcb84177df7e86c8ac2使用:
访问:http://ip地址:9000
- 1
10 常见容器部署—Nginx,Tomcat,ES
10.1 Nginx
命令:
[root@iZ1608aqb7ntn9Z ~]# docker search nginx # 查找
[root@iZ1608aqb7ntn9Z ~]# docker pull nginx # 下载
[root@iZ1608aqb7ntn9Z ~]# docker run -d --name nginx -p 9000:80 nginx # 启动
# 备注
-d 后台运行
--name 给容器命名
-p 3334:80 将宿主机的端口3334映射到该容器的80端口
示例:
[root@iZ1608aqb7ntn9Z ~]# docker search nginx
NAME DESCRIPTION STARS OFFICIAL AUTOMATED
nginx Official build of Nginx. 15256 [OK]
jwilder/nginx-proxy Automated Nginx reverse proxy for docker con… 2054 [OK]
richarvey/nginx-php-fpm Container running Nginx + PHP-FPM capable of… 815 [OK]
......
[root@iZ1608aqb7ntn9Z ~]# docker pull nginx
Using default tag: latest
latest: Pulling from library/nginx
33847f680f63: Already exists
dbb907d5159d: Pull complete
8a268f30c42a: Pull complete
b10cf527a02d: Pull complete
c90b090c213b: Pull complete
1f41b2f2bf94: Pull complete
Digest: sha256:8f335768880da6baf72b70c701002b45f4932acae8d574dedfddaf967fc3ac90
Status: Downloaded newer image for nginx:latest
docker.io/library/nginx:latest
[root@iZ1608aqb7ntn9Z ~]# docker run -d --name nginx -p 9000:80 nginx
e2f7da87581a49d74096814ea8a8ea4dcc739c398f78f9a187807f9e34e8133e10.2 Tomcat
命令:
[root@iZ1608aqb7ntn9Z ~]# docker search tomcat # 查找
[root@iZ1608aqb7ntn9Z ~]# docker pull tomcat # 下载
[root@iZ1608aqb7ntn9Z ~]# docker run -d --name tomcat -p 9000:8080 tomcat # 启动示例:
[root@iZ1608aqb7ntn9Z ~]# docker search tomcat
NAME DESCRIPTION STARS OFFICIAL AUTOMATED
tomcat Apache Tomcat is an open source implementati… 3086 [OK]
tomee Apache TomEE is an all-Apache Java EE certif… 91 [OK]
[root@iZ1608aqb7ntn9Z ~]# docker pull tomcat
Using default tag: latest
latest: Pulling from library/tomcat
627b765e08d1: Pull complete
c040670e5e55: Pull complete
073a180f4992: Pull complete
bf76209566d0: Pull complete
f10db7ba7580: Pull complete
5b2f970878fa: Pull complete
ed434bfebf18: Pull complete
f6c437110aa9: Pull complete
a772951f83db: Pull complete
752225c3768e: Pull complete
Digest: sha256:6e40250d8fac4eca05c2067cb81f79427e4ddbaf4e78d5ecd21c35e8c5f2bfcf
Status: Downloaded newer image for tomcat:latest
docker.io/library/tomcat:latest
[root@iZ1608aqb7ntn9Z ~]# docker run -d --name tomcat -p 9000:8080 tomcat
f41a3e8b640da739d0b4b9dc161dc59ceb16d9ff899769834cdb4954a954374e10.3 ES
添加 ’-e ES_JAVA_OPTS="-Xms128m -Xmx512m" ‘ 配置ElasticSearch的虚拟机占用的内存大小。
docker stats 查看资源占用情况
10.4 端口暴露的原理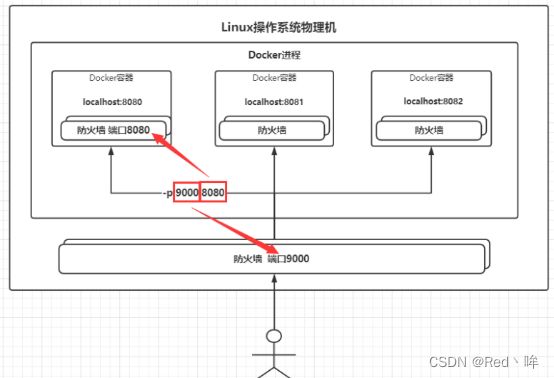
Docker进阶篇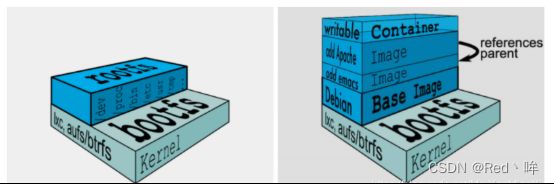
11.1 UnionFS(联合文件系统)
联合文件系统(UnionFS)是一种分层、轻量级并且高性能的文件系统,它支持对文件系统的修改作为一次提交来一层层的叠加,同时可以将不同目录挂载到同一个虚拟文件系统下。联合文件系统是 Docker 镜像的基础。镜像可以通过分层来进行继承,基于基础镜像(没有父镜像),可以制作各种具体的应用镜像。
特性:一次同时加载多个文件系统,但从外面看起来只能看到一个文件系统。联合加载会把各层文件系统叠加起来,这样最终的文件系统会包含所有底层的文件和目录。
11.2 镜像加载原理
Docker的镜像实际由一层一层的文件系统组成:
bootfs(boot file system)主要包含bootloader和kernel。bootloader主要是引导加载kernel,完成后整个内核就都在内存中了。此时内存的使用权已由bootfs转交给内核,系统卸载bootfs。可以被不同的Linux发行版公用。
rootfs(root file system),包含典型Linux系统中的/dev,/proc,/bin,/etc等标准目录和文件。rootfs就是各种不同操作系统发行版(Ubuntu,Centos等)。因为底层直接用Host的kernel,rootfs只包含最基本的命令,工具和程序就可以了。
分层理解
所有的Docker镜像都起始于一个基础镜像层,当进行修改或增加新的内容时,就会在当前镜像层之上,创建新的容器层。
容器在启动时会在镜像最外层上建立一层可读写的容器层(R/W),而镜像层是只读的(R/O)。
docker commit -m "描述信息" -a "作者" 容器名 目标镜像名:[tag] # 编辑容器后提交容器成为一个新镜像
举例:
[root@iZ1608aqb7ntn9Z ~]# docker images
REPOSITORY TAG IMAGE ID CREATED SIZE
tomcat latest 46cfbf1293b1 13 days ago 668MB
.....
[root@iZ1608aqb7ntn9Z ~]# docker commit --help
Usage: docker commit [OPTIONS] CONTAINER [REPOSITORY[:TAG]]
Create a new image from a container's changes
Options:
-a, --author string Author (e.g., "John Hannibal Smith ")
-c, --change list Apply Dockerfile instruction to the created image
-m, --message string Commit message
-p, --pause Pause container during commit (default true)
[root@iZ1608aqb7ntn9Z ~]# docker commit -m "Ymx tomcat" -a "ymx" 46cfbf1293b1 ymxtomcat:1.0
Error response from daemon: No such container: 46cfbf1293b1
[root@iZ1608aqb7ntn9Z ~]# docker commit -m "Ymx tomcat" -a "ymx" tomcat ymxtomcat:1.0
sha256:ee3100b86b4939d52415da7a62c91d987d91be3ea4776f0ae3d2024b94fed6b4
[root@iZ1608aqb7ntn9Z ~]# docker images
REPOSITORY TAG IMAGE ID CREATED SIZE
ymxtomcat 1.0 ee3100b86b49 5 seconds ago 668MB
tomcat latest 46cfbf1293b1 13 days ago 668MB ......
12 容器数据卷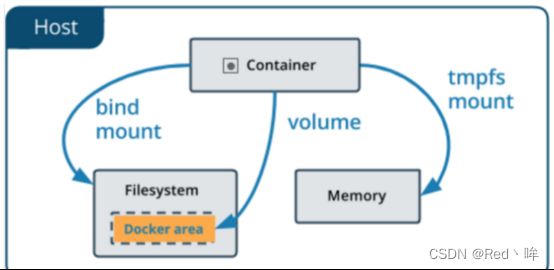
12.1 什么是容器数据卷?
为了实现数据持久化,使容器之间可以共享数据。可以将容器内的目录,挂载到宿主机上或其他容器内,实现同步和共享的操作。即使将容器删除,挂载到本地的数据卷也不会丢失。
12.2 使用容器数据卷
12.2.1 直接使用命令
docker run -it -v 主机内目录:容器内目录 镜像名/id
将容器内目录挂载到主机内目录上,通过**docker inspect [容器名或ID]**命令查看该容器即可以看到挂载信息: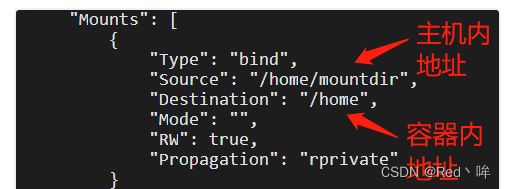
# 挂载命令
[root@iZ1608aqb7ntn9Z 20210806]# docker run -it -v /opt/Docker/20210806/:/opt centos /bin/bash
# 进入到容器内部
[root@e749444d0ee1 /]# cd opt/
[root@e749444d0ee1 opt]# ls -l
total 0
-rw-r--r-- 1 root root 0 Aug 6 03:35 ymx
# 查看本机
[root@iZ1608aqb7ntn9Z ~]# cd /opt/Docker/20210806/
[root@iZ1608aqb7ntn9Z 20210806]# ll
总用量 0
-rw-r--r-- 1 root root 0 8月 6 11:35 ymx
# docker inspect [容器名或ID] 查看挂载
[root@iZ1608aqb7ntn9Z 20210806]# docker inspect e749444d0ee1
......
"Mounts": [
{
"Type": "bind",
"Source": "/opt/Docker/20210806", # 对应主机的源目录
"Destination": "/opt", # 容器中的目录
"Mode": "",
"RW": true,
"Propagation": "rprivate"
}
],
......建立挂载关系后,只要使用命令在主机内新建一个文件:
touch /home/mountdir/test.txt
- 1
就会在容器内的挂载目录下发现相同的文件(test.txt),从而实现了容器和主机的文件同步和共享:
所有docker容器内的卷,在未指定主机内目录时,都在:/var/lib/docker/volumes/卷名/_data 下,可通过具名挂载可以方便的找到卷,因此广泛使用这种方式进行挂载。
12.3 匿名挂载
docker run -d -v 容器内目录 镜像名/id # 匿名挂载
- 1
匿名挂载后,使用docker volume ls命令查看所有挂载的卷: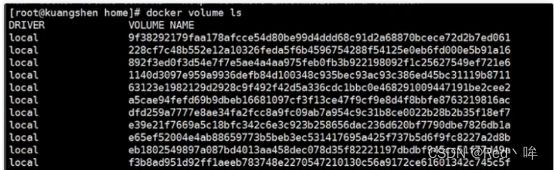
每一个VOLUME NAME对应一个挂载的卷,由于挂载时未指定主机目录,因此无法直接找到目录。
12.4 具名挂载
docker run -d -v 卷名:容器内目录 镜像名/id # 具名挂载
- 1
可以发现挂载的卷:volume01,并通过docker volume inspect 卷名 命令找到主机内目录:
所有docker容器内的卷,在未指定主机内目录时,都在:/var/lib/docker/volumes/卷名/_data 下,可通过具名挂载可以方便的找到卷,因此广泛使用这种方式进行挂载。
12.5 数据卷容器
docker run -it --name container02 --volumes from container01 镜像名/id # 将两个容器进行挂载
13 DockerFile
Dockerfile是用来构建docker镜像的文件
13.1 构建步骤:
编写一个dockerfile文件,随后运行命令:
docker build -f 文件路径 -t 镜像名 . # 文件名为Dockerfile时可省略且最后的.不要忽略
docker run # 运行镜像
docker push # 发布镜像
举例:
[root@iZ1608aqb7ntn9Z 20210806]# vim Dockerfile
# ----------写入内容-----------------
FROM centos # 来自centos
CMD /bin/bash # 进入到/bin/bash
CMD echo Hello Dockerfile # 输出Hello Dockerfile
# ----------写入结束-----------------
[root@iZ1608aqb7ntn9Z 20210806]# docker build -f ./Dockerfile -t mydocker .
Sending build context to Docker daemon 2.56kB
Step 1/3 : FROM centos
---> 300e315adb2f
Step 2/3 : CMD /bin/bash
---> Running in 526f489adf0b
Removing intermediate container 526f489adf0b
---> 3c2af9c73098
Step 3/3 : CMD echo Hello Dockerfile
---> Running in 023af54a93e2
Removing intermediate container 023af54a93e2
---> 7753b44c9137
Successfully built 7753b44c9137
Successfully tagged mydocker:latest
[root@iZ1608aqb7ntn9Z 20210806]# docker images
REPOSITORY TAG IMAGE ID CREATED SIZE
mydocker latest 7753b44c9137 6 seconds ago 209MB
......
[root@iZ1608aqb7ntn9Z 20210806]# docker run -it mydocker
Hello Dockerfile13.2 Dockerfile命令
13.3 构建过程
- 每个保留关键字(指令)都必须是大写字母
- 从上到下顺序执行
- “#” 表示注释
- 每一个指令都会创建提交一个新的镜像层并提交
13.4 构建实例(jdk+tomcat)
[root@iZ1608aqb7ntn9Z 20210806]# vim DockerFile2
# -----------写入文件--------------
FROM centos
COPY ymx /opt/Docker/20210806/ymx
ADD jdk8.tar.gz /usr/local
ADD tomcat.tar.gz /usr/local
RUN yum -y install vim
ENV MYPATH /usr/local
WORKDIR $MYPATH
ENV JAVA_HOME /usr/local/jdk1.8.0_141
ENV CLASSPATH $JAVA_HOME/lib/dt.jar:$JAVA_HOME/lib/tools.jar
ENV PATH $PATH:$JAVA_HOME/bin
EXPOSE 8080
# -----------写入文件完成--------------
[root@iZ1608aqb7ntn9Z 20210806]# ls
Dockerfile DockerFile2 ymx
[root@iZ1608aqb7ntn9Z 20210806]# cp /tmp/jdk8.tar.gz jdk8.tar.gz
[root@iZ1608aqb7ntn9Z 20210806]# cp /tmp/tomcat.tar.gz tomcat.tar.gz
[root@iZ1608aqb7ntn9Z 20210806]# ls
Dockerfile DockerFile2 jdk8.tar.gz tomcat.tar.gz ymx
[root@iZ1608aqb7ntn9Z 20210806]# docker build -f ./DockerFile2 -t mytomcat9 .
Sending build context to Docker daemon 197MB
Step 1/11 : FROM centos
......
Successfully built 86a9a8dd939a
Successfully tagged mytomcat9:latest
[root@iZ1608aqb7ntn9Z 20210806]# docker images
REPOSITORY TAG IMAGE ID CREATED SIZE
mytomcat9 latest 86a9a8dd939a 26 seconds ago 667MB
......
[root@iZ1608aqb7ntn9Z 20210806]# docker run -it mytomcat9 /bin/bash
[root@ed5fd71834e2 local]# ls
apache-tomcat-9.0.44 bin etc games include jdk1.8.0_141 lib lib64 libexec sbin share src
[root@ed5fd71834e2 local]# java -version
java version "1.8.0_141"
Java(TM) SE Runtime Environment (build 1.8.0_141-b15)
Java HotSpot(TM) 64-Bit Server VM (build 25.141-b15, mixed mode)14 Docker网络
14.1 理解Docker
通过命令ip addr查看本地ip地址,我们发现除了本机回环地址和埃里远的内网地址外,还多了一个网卡:Docker0,这是Docker服务启动后自动生成的。
而如果进入一个正在后台运行的tomcat容器,同样使用ip addr命令,发现容器得到了一个新的网络:12: eth@if13,ip地址:172.17.0.2。这是Docker在容器启动时为其分配的。
思考一个问题:此时我们的linux主机可以ping通容器内部(172.17.0.2)吗?(注意与容器暴露端口相区分)
linux可以ping通docker容器内部,因为docker0的ip地址为172.17.0.1,容器为172.17.0.2。
原理:我们每启动一个docker容器,docker就会给容器分配一个默认的可用ip,我们只要安装了docker,就会有一个网卡docker0(bridge)。网卡采用桥接模式,并使用veth-pair技术(veth-pair就是一堆虚拟设备接口,成对出现,一段连着协议,一段彼此相连,充当一个桥梁。)。
- 我们惊奇地发现了一个新网络13: vethda1df4b@if12,对应容器内网络地址的12: eth@if13。
- 容器和容器之间是可以互相ping通的:容器1→Docker0→容器2
docker中的所有网络接口都是虚拟的 ,转发效率高。删除容器后,对应的网桥也随之删除。
14.2 --link
若编写一个微服务并连接数据库,如果数据库ip改变,如何根据容器名而不是ip访问容器?显然,直接使用容器名是无法ping通容器内部的:
[外链图片转存失败,源站可能有防盗链机制,建议将图片保存下来直接上传(img-TeeAoI3J-
这时我们可以在容器启动命令中加入一个选项:–link,使得我们可以根据容器名来访问容器。
docker run -d -P --link 容器名/id 镜像名/id
- 1
然而反向就不可以ping通,这是因为–link的本质是把需要连接的容器名/id写入启动容器的配置文件中,即增加了一个ip和容器名/id的映射:
目前已经不建议使用这种方式。
14.3 自定义网络
我们使用命令:
docker network ls # 查看所有的docker网络
docker中的网络模式有:
bridge:桥接(docker默认)/
none:不配置网络 /
host:和宿主机共享网络
docker run 命令默认带有一个参数–net bridge,此处的bridge指的就是docker0。如果我们不想使用docker0,那如何创建一个新的网络呢?
docker network create --driver 网络模式 --subnet 子网ip --gateway 网关 网络名
我们不仅在docker network ls命令下发现了这个新创建的网络newnet,还可以使用docker network inspect命令查看其详细信息,包括了我们创建时定义的子网ip和网关:
只要两个容器启动时都通过 –net,选用了同一个已创建的网络,不同容器间即可通过ip地址或容器名/id连通:
14.4 网络连通
对于建立在不同网络下(docker0, newnet)的两个容器tomcat01和tomcat02,他们的网段不同,因此是无法彼此ping通容器内部的:
这时我们需要通过docker network connect命令打通容器与网络之间的连接:
docker network connect 网络名 容器名/id
15 SpringBoot项目打包Docker镜像
15.1、构建SpringBoot项目
15.2、打包运行
mvn package
15.3、编写Dockerfile
FROM java:8
COPY *.jar /app.jar
CMD ["--server.port=8080"]
EXPOSE 8080
ENTRYPOINT ["java","-jar","app.jar"]
15.4、构建镜像
# 1.复制jar和DockerFIle到服务器
# 2.构建镜像
$ docker build -t xxxxx:xx .
15.5、发布运行
以后我们使用了Docker之后,给别人交付就是一个镜像即可!