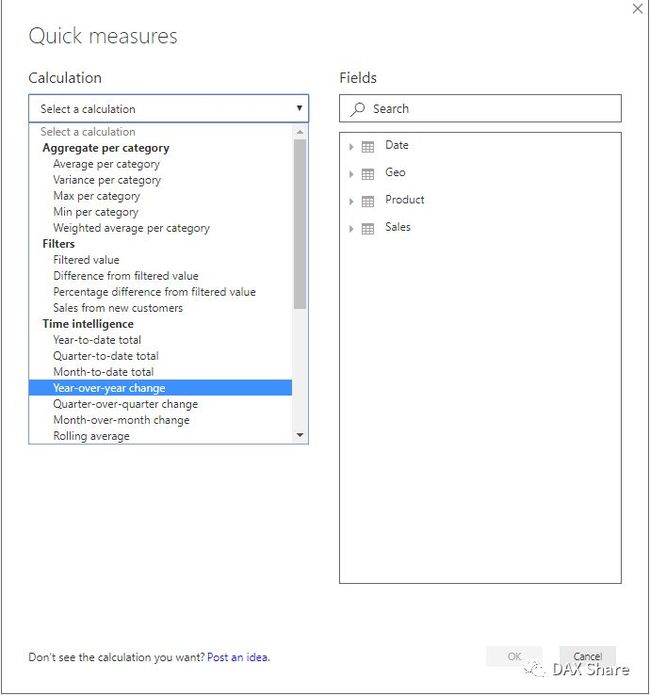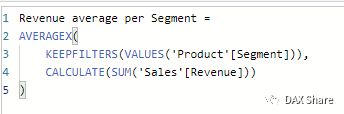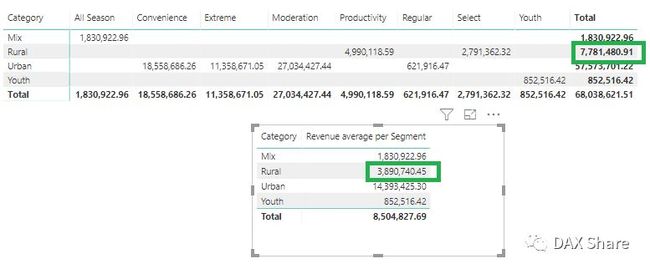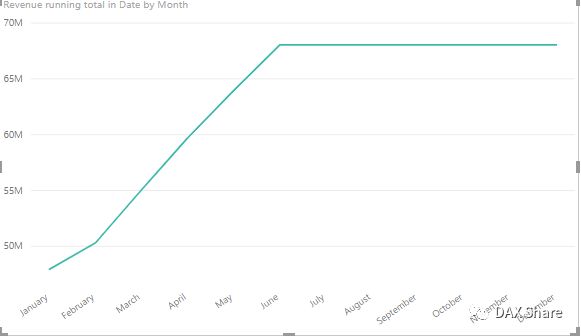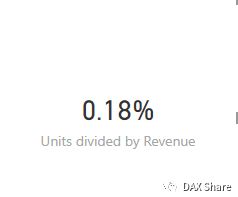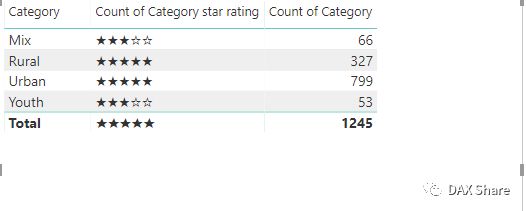DAX基础3:简单介绍Power BI中的New Quick Measures
写基础比写分享麻烦很多。因为不知道要写到什么程度,写多了,信息量太大,接受困难,让人没有继续学下去的欲望。写少了,没啥干货,也不是我想要的。不忘初心,记住我是要干嘛的。哈哈哈,我是分享DAX的。其他的够用就好了。
看过基础分享之后,肯定很多朋友会想,这个Power BI Desktop就这么简单啊?那那那那...我知道你想说啥。哈哈哈,就是这样的啊,很多东西你没有机会入门的时候也许会觉得很难,不过入门了,你发现就是这样的啊。也许还是有些东西真的难得和天书一样的,不过Power BI Desktop真的很简单。DAX Share可以保证你很容易的学会。Follow me!
废话不多说了,打开Power BI Desktop,抬头找下‘New Quick Measure'.
或者选中'FIELDS'里面的table,右键第三个就可以看到’New Quick Measure'.这个真的对于开始不太懂DAX的又想做出比较复杂数据值的用户,非常的有用。
2017年4月开始,微软出了这个自动生成DAX计算的New Quick Measure。所以就是3点,1他是一个自动生成器,2他本质还是DAX的内容,3他是一个measure。
打开New Quick Measure,可以自动生成的计算主要分6个大类,之下还有若干小类。随便把每个大类下抽一个做成例子演示一下。
数据还是用之前分享Power BI基础时的数据。
横行是Segment内容,竖列是Category信息,中间的数值是Revenue.
我们要通过这个工具得到Revenue average per Segment.思路为先计算revenue在Segment的分组下的和,然后再average。利用Quick Measures拖拉字段如下图显示。
确定ok,在Sales这个事实表(fact表)中得到一个新的measure。
厉害啊,名字都完美的起好了。内容不明白,没有关系啊,知道他是显示revenue按照Segment分组之后的汇总值。
拖拉个字段来看看结果吧。
2. Filters
选择了第二个内容Difference from filtered value.计算要求是,和过滤条件选中的‘Rural’相比的差值。
拉一个简单的表看看结果。
3.Time-intelligence
我觉得Power BI很厉害的一个地方,就是Time intelligence.计算year to date,month to date,rolling total等等这些基于时间方面的分析,都有公式。之后基础分享会花一到两篇文章讲一下这些函数。
之前写过Year to Date,这里就写Rolling average.(累计平均值)。
思考下,就是从当前月,往后3个月的累计平均值。拖拉方法如下。
计算结果如下:
注意!Date表要是一个Date Table。怎么建立Date Table,你可以具体参考DAX分享5.这里强调对date表里面的用于建立关系的Date字段里面的数据做以下四点:
要唯一的,不能重复;
不能有空null数据;
要是连续的date值;
date/time类型。
对于我自己建的Dim Date表,首先点中这个date table的名字,然后用向上modeling这个tab页里面的make as date table去检查下你的date table里面的要去和数值表(fact表)做关联的那个date字段是否符合以上4点。如果不符合,那就不能使用time intelligence的函数了。惨啊~~
4. totals
running total按照时间从小到大累计revenue的和。拖拉如下图。
注意我的Date选择的是Date表里面的Date。表达式如下,不要搞错哦。
得到结果如下,一个逐渐增加的平滑曲线。
5. Mathematical operations
随便拿Division来做个例子。这个文件里只有unit和revenue两个数据,就随便拉出来除一下吧。用Division的优点是,不用判断分母是不是0,如果分母是0,他会自动得到结果Blank(空)。
随便拖拉下,结果如下:
6. text
Star rating就是打星。按照我下图的选择,表达的就是如果count category的总数大于100,就是全5星,0到100之间,就是按比例上星。
拖拉结果如下:
终于介绍完了。
New Quick Measure很实用的。拖拖拉拉就可以实现一些计算值~~不过当你越来越熟悉Power BI Desktop,你就会发现一个更加厉害无敌的DAX。今天不想再写了~~累啊~~下次开始正是介绍DAX。
欢迎关注DAX Share