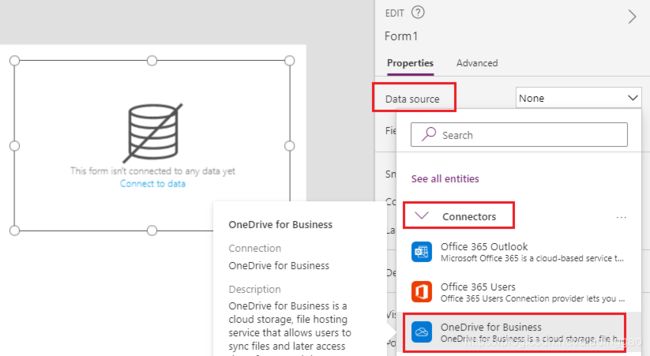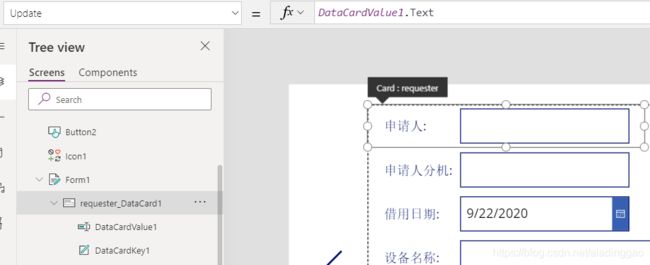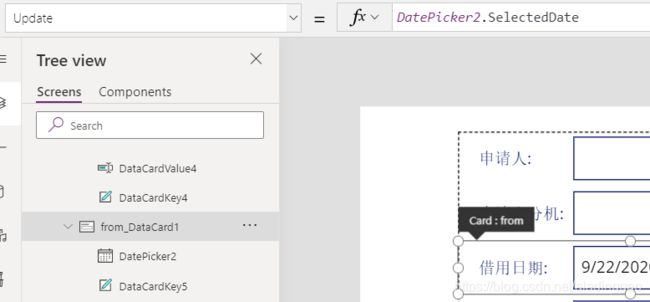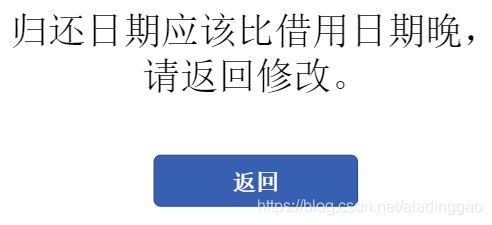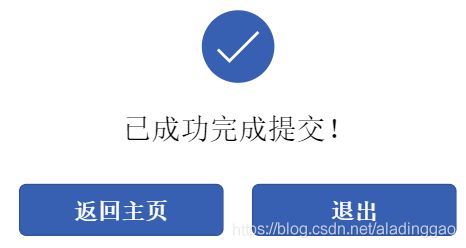Power Apps 一个实际案例 -2 - 实现申请功能
今天我们一起来具体实现纸质表单的电子化。
1. 准备数据源
如上一节分析的, 我们将采用Excel 表来存储表单里的数据,同时利用OneDrive来存储签名图片。因此,我们先按照纸质表单里的内容,在OneDrive 里创建一个Excel文件,并添加各个数据列。结果如下图:
关于这个Excel 表,有几点要说明和注意的:
- 文件名一定要小写(之前做App时,文件名有大写字母,结果无法自动生成用来存储签字图片的文件夹)
- 用来存储签字图片的列名要加 [image]后缀,如上图的H 列。
- 定义好各列后,需要在Excel的菜单里选择格式化表格来对表格进行格式化。
2. 创建空白App, 制作主页面。
登录Power Apps, 然后选择从空白画布创建App.
为App 起个名字,选择App的布局样式(这里选择了平板模式), 然后点击创建按钮。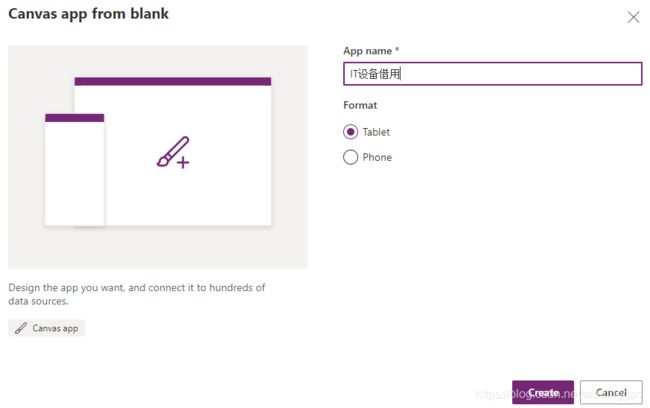
双击自动生成的屏幕名称 Screen1, 把名字改成HomeScreen(便于后续页面之间跳转时进行识别)。然后从"插入"菜单里选择"按钮",在页面上插入三个按钮,双击每个按钮,修改按钮的显示名。效果如下图:
3. 制作申请页面
3.1 从"插入"菜单里选择“New Screen” 来生成一个新的页面屏幕,同样将其重命名,比如ApplicationScreen。
3.2 从“插入”菜单里选择"窗体(Form)" > "编辑",来插入一个可编辑的窗体。
3.3 选中新建的窗体,在右侧的属性栏的数据源里找到并点击 OneDrive for Business, 然后根据提示找到之前保存在OneDrive里的Excel, 并最终连接到 Excel的数据表。
3.4 为窗体选择要显示的字段,调整窗体各元素的布局。
保持窗体选中,然后点击右侧属性栏里的“编辑字段”,在弹出的新菜单栏里点“添加字段”。
参照纸质表单里的条目,选择相应的字段进行添加。完成后会是下面这个样子。
调整这个默认的布局,增删相关控件,最终做成下面的样子。
4. 实现页面的操作逻辑。
总体来看,页面上有四类元素:
- 窗体: 作为一个整体,在后续提交数据时会用到。
- 窗体里文本输入类型的控件: 接收用户的数据输入
- 窗体里选择日期类型的控件: 接收用户所选的时间
- 返回( < )、重填和提交三个按钮: 返回用来返回上一页;重填用来清空已经填写的数据,让用户可以重新填写;提交用来将用户输入的数据提交到OneDrive里的Excel文件进行存储。
接下来逐个来看是如何实现的。
4.1 文本输入框: 以申请人控件为例, 设置Update属性指向控件里的文本框(上面添加了这个申请人字段后,默认的其实就已经指向了它自己的文本框)。Update = DataCardValue1.Text, 这里的DataCardValue1 就是文本框控件。如下图:
4.2 日期选取控件: 两个日期选取控件是后面新加的,因此需要手工设置控件的Update属性。以借用日期为例: Update = DataPicker2.SelectedDate。 这里的DataPicker2 就是日期选取控件。
4.3 返回按钮: 设置其 OnSelect = Back() 即可。
4.4 重填按钮: 设置OnSelect = ResetForm(Form1); NewForm(Form1)
4.5 提交按钮: 利用Patch函数将用户填写的数据提交给Excel, OnSelect = Patch(Table1, Defaults(Table1), {reqId:Last(Table1).reqId + 1, requester:DataCardValue1.Text, reqDept:DataCardValue2.Text, tel:DataCardValue3.Text,email:DataCardValue4.Text, from:DatePicker2.SelectedDate, to:DatePicker3.SelectedDate, deviceName:DataCardValue7.Text, justification:DataCardValue8.Text})
5. 测试一下效果。
测试前,设置主页的申请借用按钮的 OnSelect = ResetForm(Form1);NewForm(Form1);Navigate(ApplicationScreen)
选中主页,运行。输入数据然后依次测试几个按钮的功能。
最后提交后, 查看Excel 文件,可以看到数据已经写入文件。
6. 优化一下提交按钮。
6.1 添加提交前的日期判断,如果借用日期比归还日期晚,就跳转到一个提示页面,要求用户返回修改。
If(DatePicker3.SelectedDate < DatePicker2.SelectedDate,Navigate(NtfDateScreen), Patch(。。。));
6.2 提交成功后,重置表单并跳转到一个提示页面,提示用户提交成功。
If(DatePicker3.SelectedDate < DatePicker2.SelectedDate,Navigate(NtfDateScreen), Patch(。。。); ResetForm(Form1);Navigate(SubmitSuccess))
本节实现了设备申请表单,下一节将继续实现出借管理。
---------------------------- EOF-----------------------------------