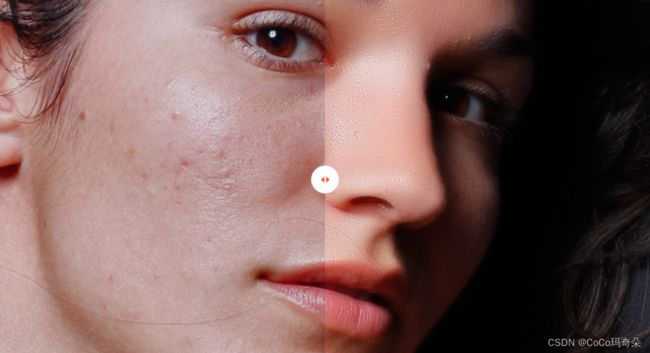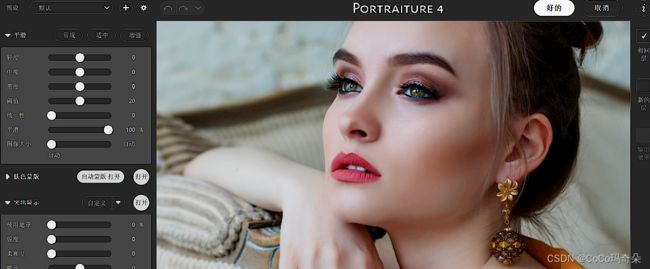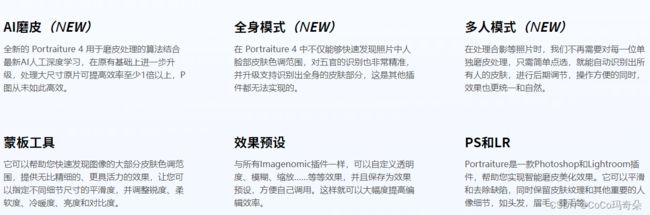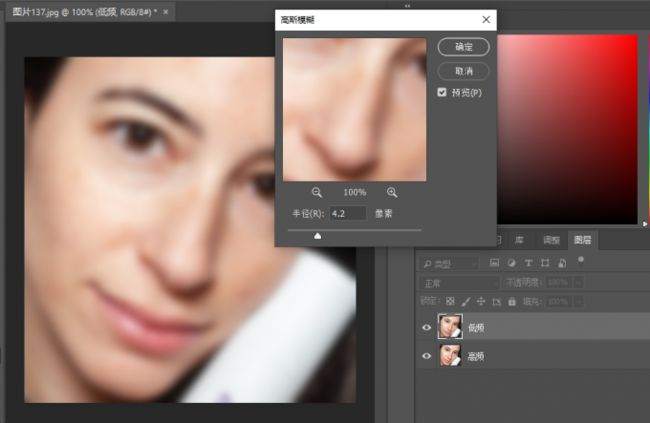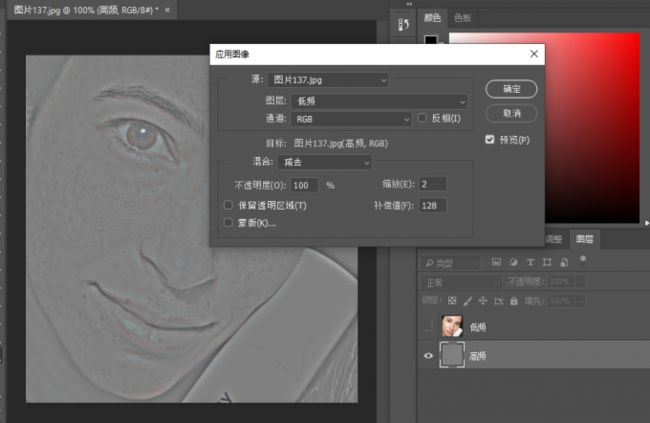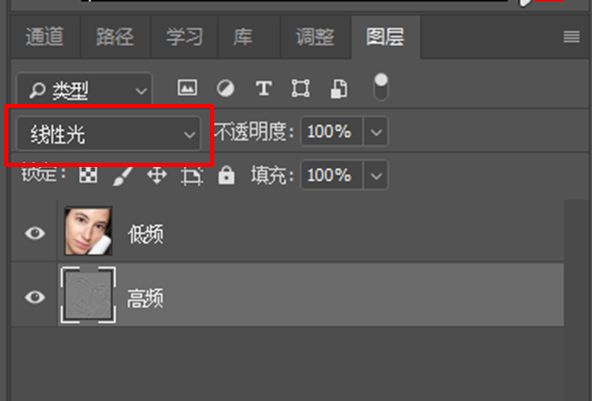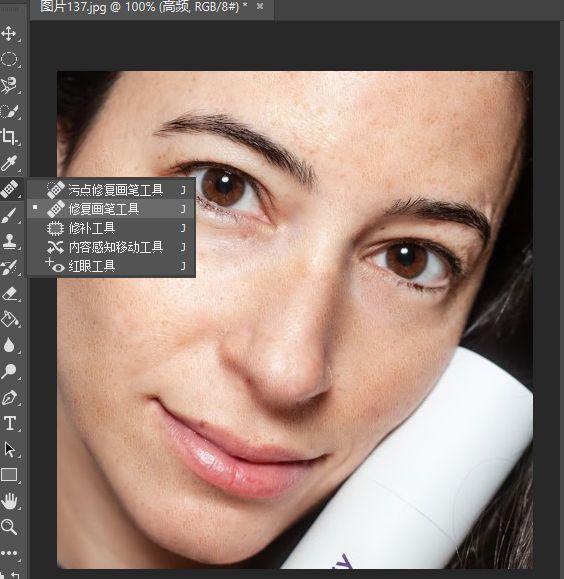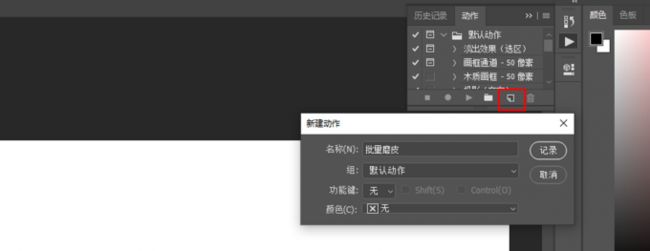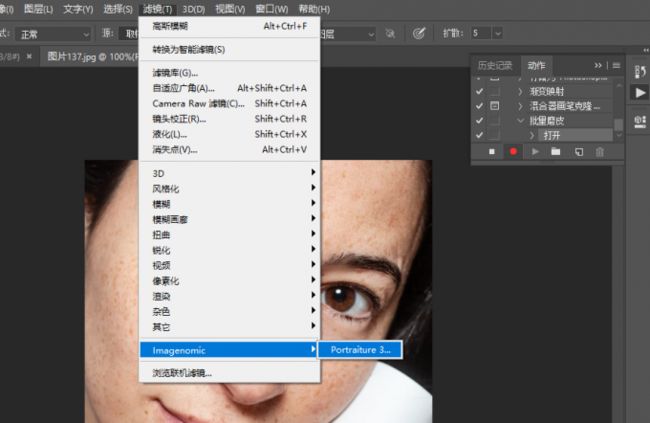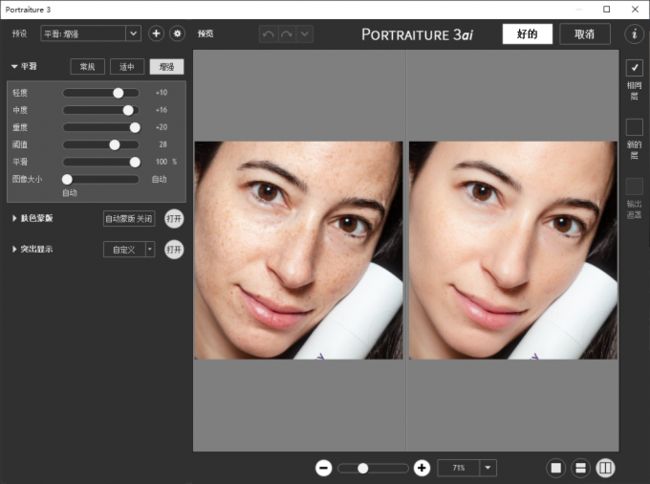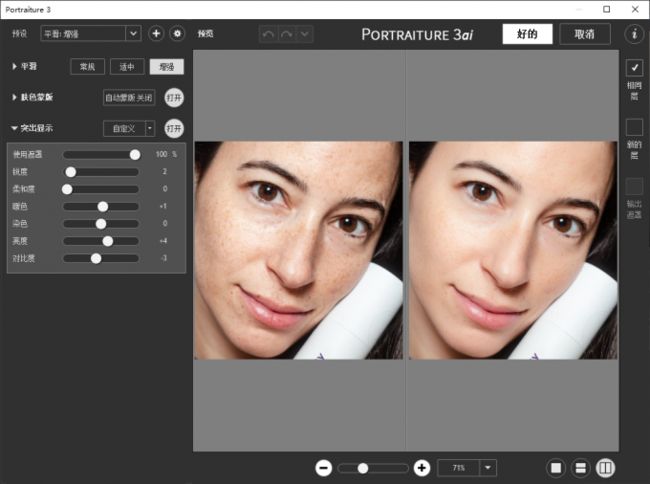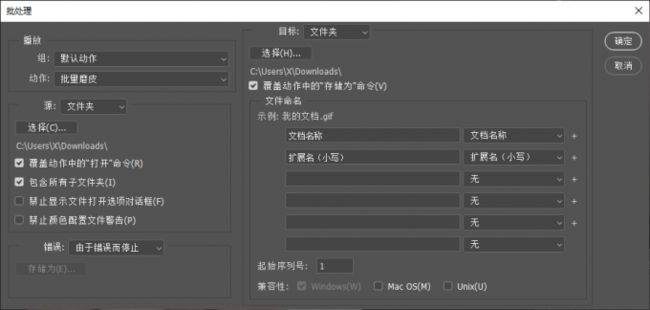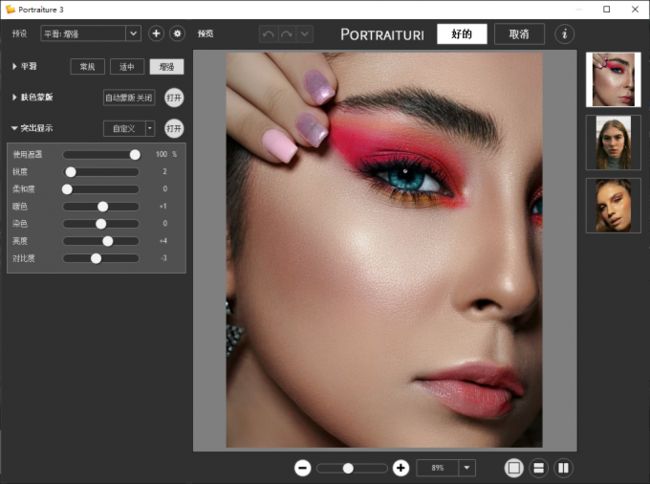免费版Photoshop2024智能人像磨皮插件
Portraiture是一款智能磨皮插件,为Photoshop和Lightroom添加一键磨皮美化功能,快速对照片中皮肤、头发、眉毛等部位进行美化,无需手动调整,大大提高P图效率。全新4版本,升级AI算法,并独家支持多人及全身模式,推荐升级!
2023全新发布 Portraiture 4
探索和发现新功能
作为一款鼎鼎大名的智能型磨皮插件,Portraiture强大的磨皮功能简直是懒人的福音!不必进行蒙版绘制、不必进行通道计算,自动就能完成皮肤、头发、眉毛等区域的磨皮处理,而且效果感人,任你用放大镜都看不出磨皮痕迹。
Portraiture for Photoshop win-安装包下载如下:
https://wm.makeding.com/iclk/?zoneid=50180
Portraiture for Photoshop mac-安装包下载如下:
https://wm.makeding.com/iclk/?zoneid=45781
Portraiture for Lightroom win-安装包下载如下:
https://wm.makeding.com/iclk/?zoneid=54577
Portraiture for Lightroom mac-安装包下载如下:
https://wm.makeding.com/iclk/?zoneid=54578
ps人像磨皮高低频磨皮法,是一种利用不同图层的将人像的光影、细节分离处理的磨皮方法,其手动程度高,不适合用于人像批处理使用。那么,ps人像磨皮批处理怎么设置?本文将给大家介绍一种简单的ps人像磨皮批处理方法。
一、ps人像磨皮高低频磨皮法
ps人像磨皮高低频磨皮法,是通过构建低频层高频层分开处理光影与人像质感细节,从而去除瑕疵的磨皮方法。由于其利用的是一种光影分离原理,操作起来会比较复杂,下面简单演示一下操作方法。
第一步,在图层中创建低频层与高频层,用于分开处理人像中的信息。
第二步,选中低频层,为其应用高斯模糊效果(滤镜菜单-高斯模糊滤镜)。调整高斯模糊滤镜的半径像素,直至其皮肤上的瑕疵模糊掉,但要保持眉毛、眼睛的轮廓,避免过度模糊化。
第三步,隐藏低频层,选中高频层
第四步,为高频层添加应用图像效果(图像-应用图像)。
第五步,在应用图像中,将混合效果设置为“减去”,并将应用的图层设置为“低频”,这样设置后,在应用图层的混合效果时,就可以对低频层进行减去效果的处理。
第六步,返回图层面板,选中高频层,并将高频层的图层混合模式设置为“线性光”,用于减去光影信息,仅保留人像质感、细节。
第七步,使用ps的修复画笔工具,在无瑕疵皮肤区域取样后,点击瑕疵皮肤区域进行修复。由于高频层仅有人像细节,在进行画笔修复时无光影、颜色等信息,因此修复不会影响到人像的明暗、颜色效果,从而实现磨皮的效果。
二、ps人像磨皮批处理怎么设置
因高低频磨皮需要进行手动的修复画笔涂抹,以及高斯模糊、应用图像的参数设置等,自动批处理很难实现。ps人像磨皮批处理,最好是使用自动磨皮的portraiture插件。下面简单演示一下ps人像磨皮批处理怎么设置。
首先,在ps的动作面板进行新动作的创建。如果ps的右侧工具栏无动作面板,可从窗口菜单打开。
如图5所示,在新建动作窗口,创建一个名为“批量磨皮”的新动作,并点击“记录”。
接着,我们需要进行磨皮处理的动作录制,让ps可以按照该磨皮动作批量处理大量的人像图片。录制动作如下:
1.点击文件-打开,在文件夹中打开图片导入(注意后续批量磨皮的图片也要放置在该文件夹中)。
2.点击滤镜-imagenomic-portraiture 3,启动portraiture磨皮插件操作界面。
3.打开portraiture磨皮插件后,插件会自动对人像的皮肤区域进行磨皮处理。
由于portraiture的磨皮处理是自动化的,并且对皮肤的识别很准确,因此很适合用于ps的自动批处理。其磨皮效果如图7所示,可以看到人像的皮肤斑点都清理干净,而且皮肤也变得细腻光滑了。
如果有需要对皮肤的颜色、光影进行调整,也可以使用portraiture磨皮插件的“突出显示”参数一并调整。由于是当前录制的是批量处理动作,因此建议仅作小范围的调整,因不同照片的光影效果不同,批量处理效果可能不一致,建议仅使用portraiture作批量磨皮处理。
4.停止录制动作,以上就完成了磨皮批处理的动作录制。
完成动作的录制后,打开ps批处理(文件菜单-自动-批处理)面板,进行批处理设置,即可开始批量磨皮人像,其设置要点如下:
a.动作选择“批量磨皮”,即刚才创建的新动作
b.源选择“文件夹”,并在下方“选择”中选择刚才打开图片的文件夹
c.勾选“覆盖动作打开”、“包含所有子文件夹”、“覆盖动作存储为”
d.目标选择“文件夹”,并在下方“选择”中设置保存用文件夹
由于ps单次只能导入一张图片到portraiture磨皮插件,因此仅能通过批处理命令来进行批量磨皮。
如果是使用lr中的portraiture磨皮插件,就可以实现批量导入多张照片,批量自动磨皮的功能,操作会更简单。
三、小结
以上就是关于ps人像磨皮高低频磨皮法,ps人像磨皮批处理怎么设置的相关内容。对于ps中的人像磨皮批处理,更建议使用自动化程度高的portraiture磨皮插件,因高低频磨皮需要进行手动设置、手动画笔修复,实现难度大。另外,portraiture的lr插件的批量磨皮功能更简单,可尝试使用一下。