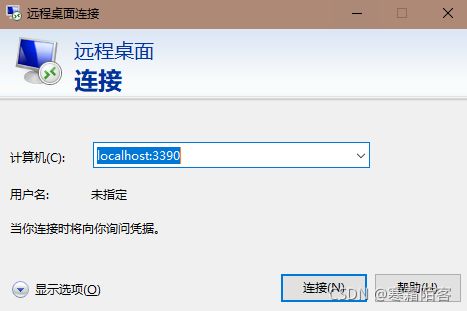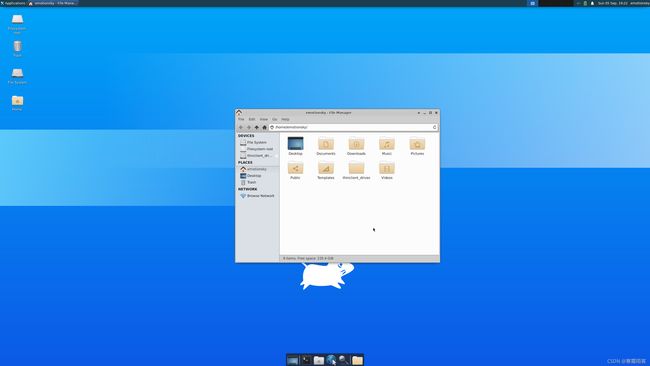Windows10的Ubuntu20.04子系统安装GUI界面Xfce并用远程连接
Windows10的Ubuntu20.04子系统安装GUI界面Xfce并用远程连接
-
- 1. 配置Windows系统的设置
-
- 1.1 开发人员选项
- 1.2 子系统选项
- 2. WSL版本
- 3. 配置Ubuntu20.04
1. 配置Windows系统的设置
1.1 开发人员选项
需要在设置中开启开发人员选项。
![]()
1.2 子系统选项
![]()
需要在控制面板去勾选使用于Linux的Windows子系统。
2. WSL版本
如果对于Ubuntu子系统的GUI没有要求,那么可以跳过这一个步骤,但是如果,想要在Ubuntu子系统上搭建一套GUI界面,那么就非常有必要注意wsl的版本。
WSL目前有两个版本,如果使用Ubuntu20.04子系统,并且要实现GUI界面,那么必须将其升为WSL2。
以管理员身份打开PowerShell,执行如下的命令:
dism.exe /online /enable-feature /featurename:Microsoft-Windows-Subsystem-Linux /all /norestart
必须保证Windows的版本在1903以上(包括1903),并且Build必须在18362以上(包括18362)。
在打开的PowerShell中执行如下命令:
dism.exe /online /enable-feature /featurename:VirtualMachinePlatform /all /norestart
下载WSL2的内核
注意:这个下载的只适用x64机器,如果是ARM机器,就需要换一个下载源
下载的是msi文件,直接双击安装既可以。弹窗选择是。
设置WSL的版本为WSL2,在PowerShell中执行如下的命令:
wsl --set-default-version 2
然后就可以在微软商店安装Ubuntu20.04.
3. 配置Ubuntu20.04
在开始界面打开Ubuntu20.04,配置用户名和密码之后就开始如下的步骤:
打开Ubuntu20.04,如图所示:
![]()
这里就可以对Ubuntu20.04执行命令行操作。首先可以换源,可以换成清华的源,其他的源可以上网搜索,自行更换即可。(换源操作很基础,这里不说明了)
deb https://mirrors.tuna.tsinghua.edu.cn/ubuntu/ focal main restricted universe multiverse
deb-src https://mirrors.tuna.tsinghua.edu.cn/ubuntu/ focal main restricted universe multiverse
deb https://mirrors.tuna.tsinghua.edu.cn/ubuntu/ focal-updates main restricted universe multiverse
deb-src https://mirrors.tuna.tsinghua.edu.cn/ubuntu/ focal-updates main restricted universe multiverse
deb https://mirrors.tuna.tsinghua.edu.cn/ubuntu/ focal-backports main restricted universe multiverse
deb-src https://mirrors.tuna.tsinghua.edu.cn/ubuntu/ focal-backports main restricted universe multiverse
deb https://mirrors.tuna.tsinghua.edu.cn/ubuntu/ focal-security main restricted universe multiverse
deb-src https://mirrors.tuna.tsinghua.edu.cn/ubuntu/ focal-security main restricted universe multiverse
首先执行如下的命令:
sudo apt update && sudo apt upgrade
sudo apt purge xrdp
然后安装Xfce,之后选择lightdm还是gdm3就看个人喜好了,任意选一个就可以。
sudo apt install -y xfce4 xfce4-goodies
安装Xrdp
sudo apt install xrdp
然后打开文件并进行更改,使用vim打开配置文件:
sudo vim /etc/xrdp/startwm.sh
在文件的最周添加如下所示的两行:
# xce4
startxfce4
添加之后的结果如下(这里因为对Windows终端进行了美化,和原生的看起来不一样):
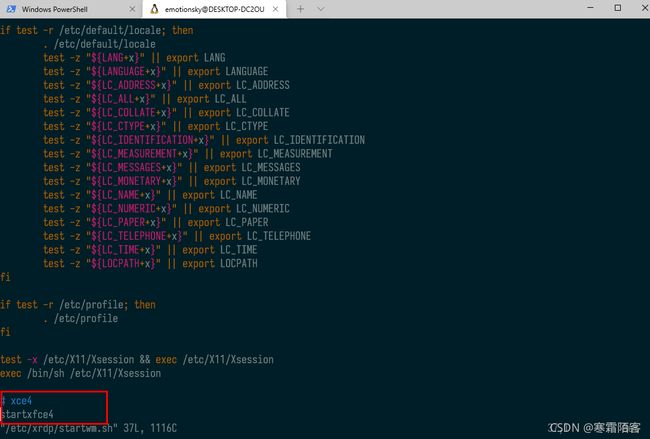
然后继续执行如下命令:
sudo cp /etc/xrdp/xrdp.ini /etc/xrdp/xrdp.ini.bak
sudo sed -i 's/3389/3390/g' /etc/xrdp/xrdp.ini
sudo sed -i 's/max_bpp=32/#max_bpp=32\nmax_bpp=128/g' /etc/xrdp/xrdp.ini
sudo sed -i 's/xserverbpp=24/#xserverbpp=24\nxserverbpp=128/g' /etc/xrdp/xrdp.ini
echo xfce4-session > ~/.xsession#enable dbus
sudo systemctl enable dbus
sudo /etc/init.d/dbus start
sudo /etc/init.d/xrdp start
执行这些命令之后,就可以打开Windows自带的远程控制软件,可以直接搜索找到,打开之后输入如下的代码连接:
localhost:3390
示意如下:
之后输入你WSL配置的用户名和密码即可连接成功,应该是如下的界面:
注意:
如果远程连接发现直接闪退,可以打开Ubuntu20.04的终端,然后按照如下的方式进行操作:
echo xfce4-session >~/.xsession sudo chown username:username .xsession # 这里的 username 更改为你的Ubuntu20.04配置的名字即可
进去之后可能发现自带的浏览器无法使用,使用如下的方式安装chrome:
cd ~/Downloads
wget https://dl.google.com/linux/direct/google-chrome-stable_current_amd64.deb
sudo dpkg -i google-chrome-stable_current_amd64.deb
参考网站和博客如下:
- Windows的WSL2安装教程
- Windows的终端配置
- Ubuntu20.04子系统安装GUI教程
- 解决远程连接的小问题教程