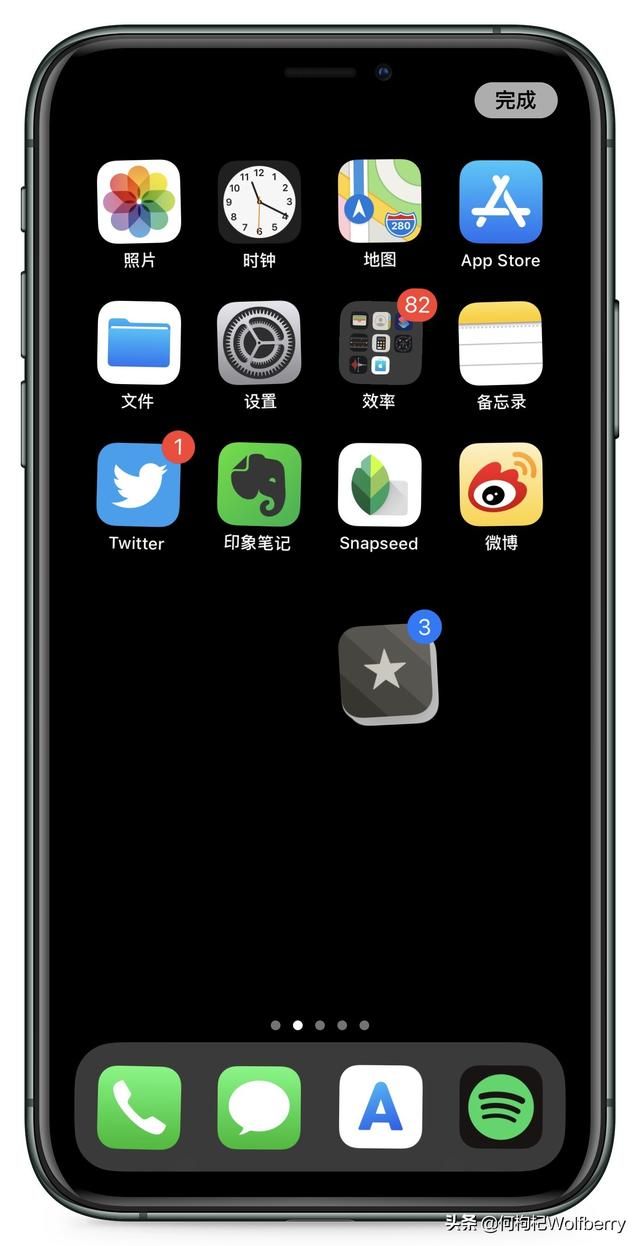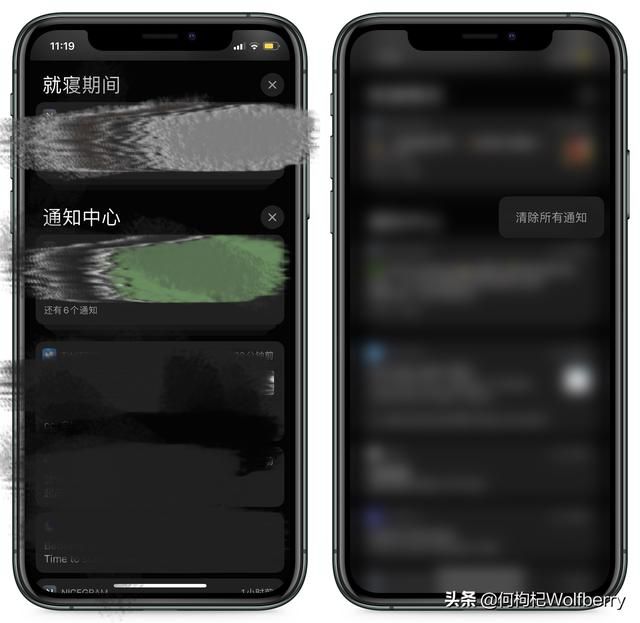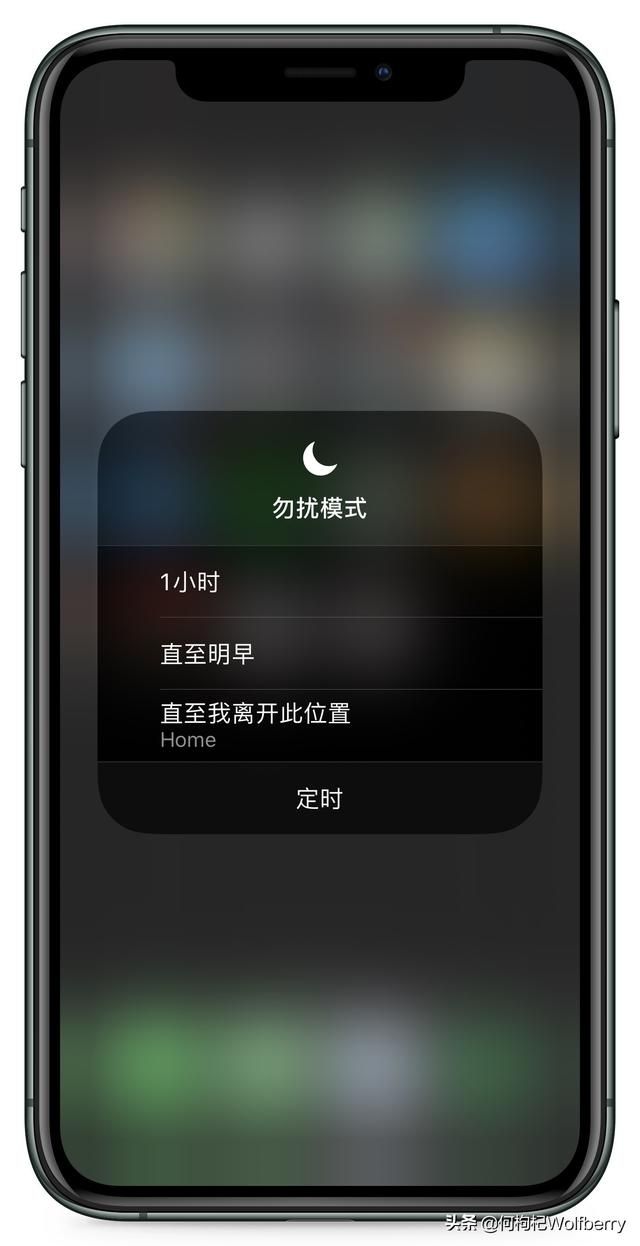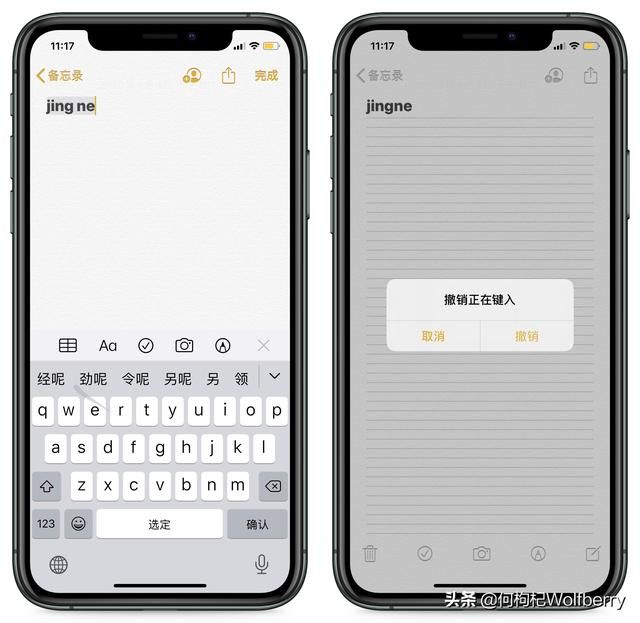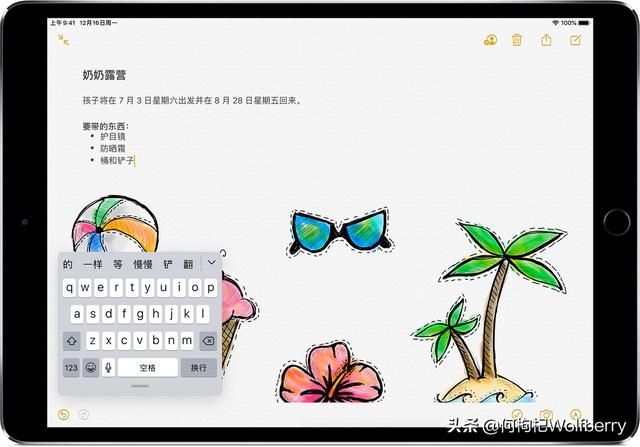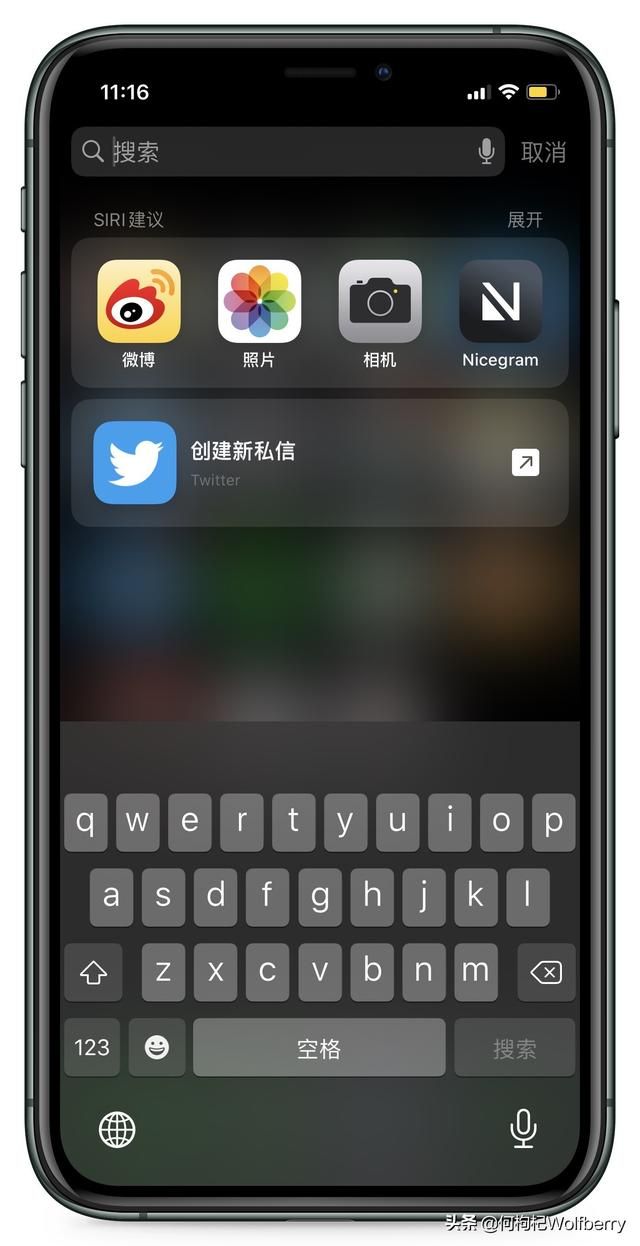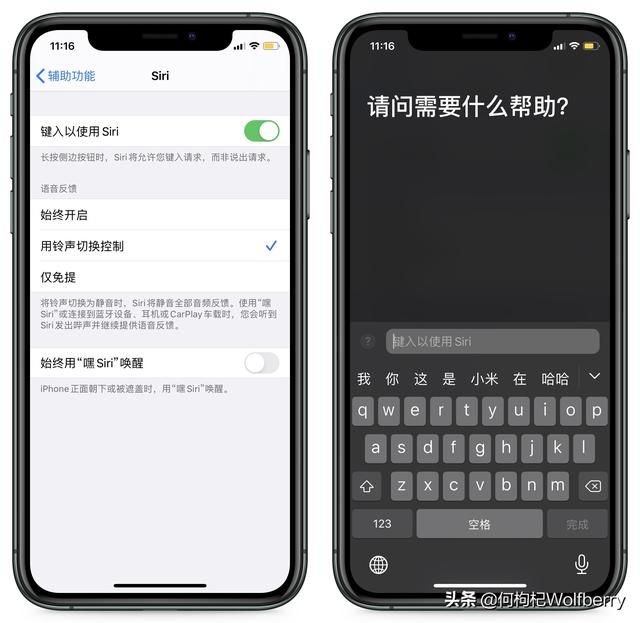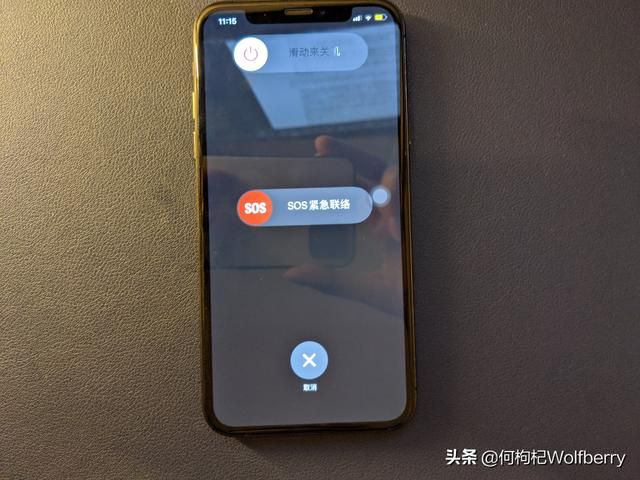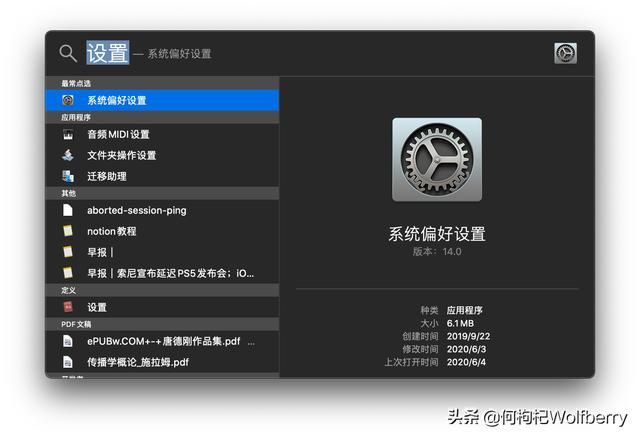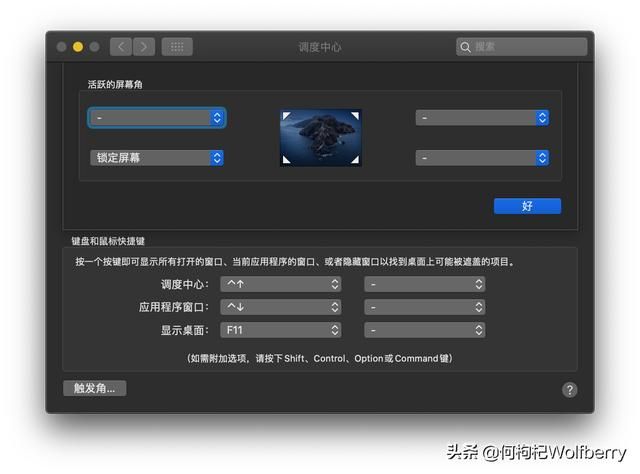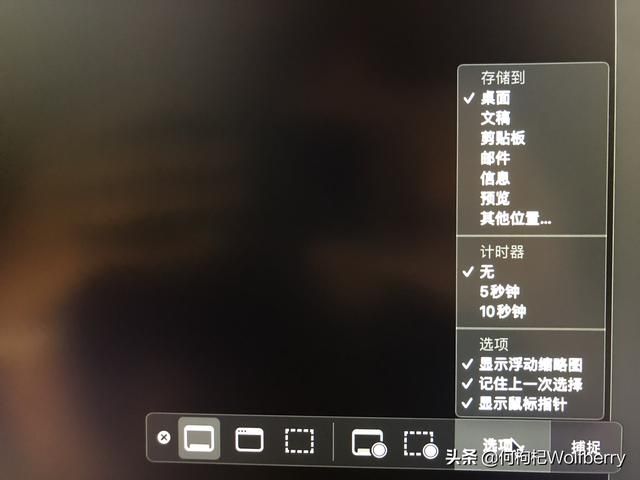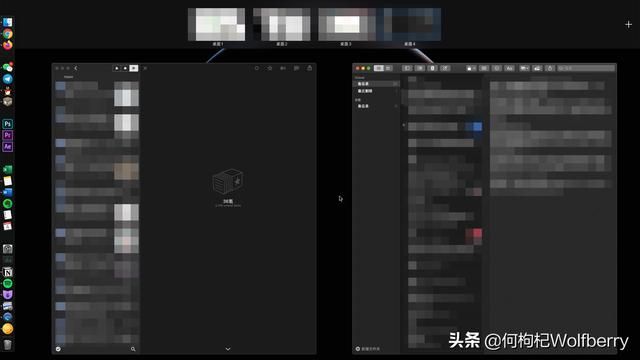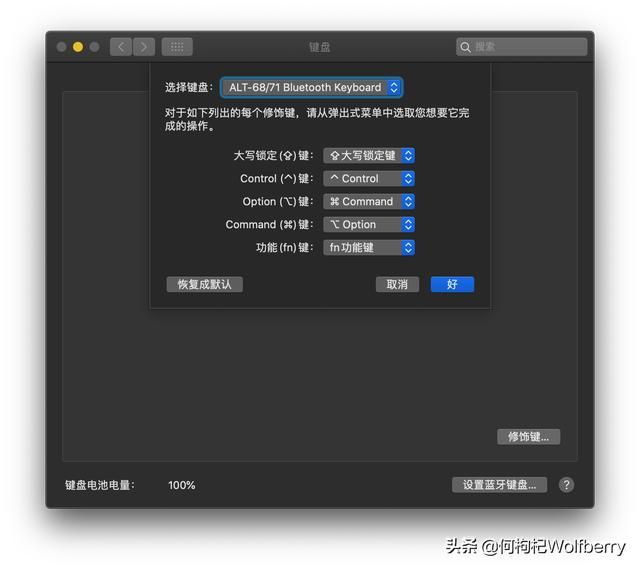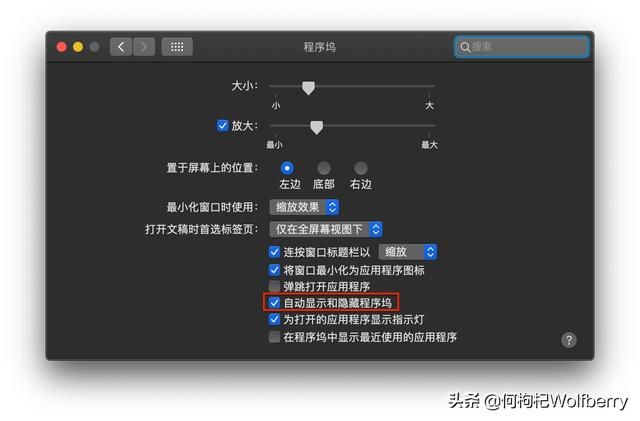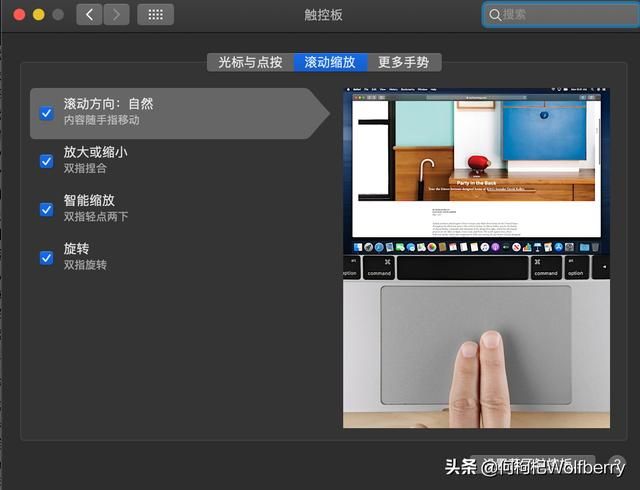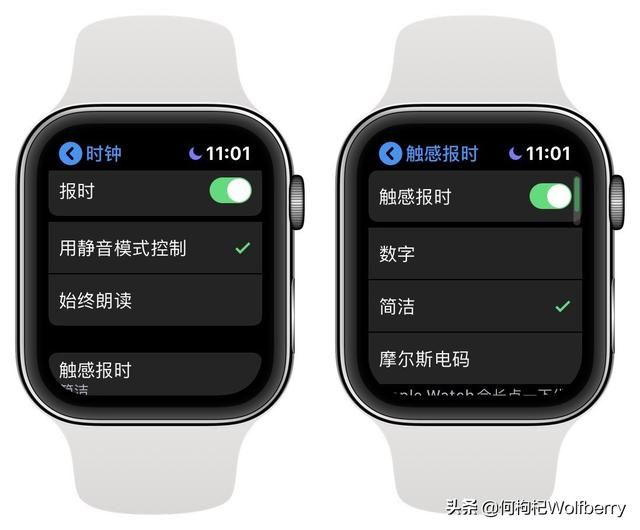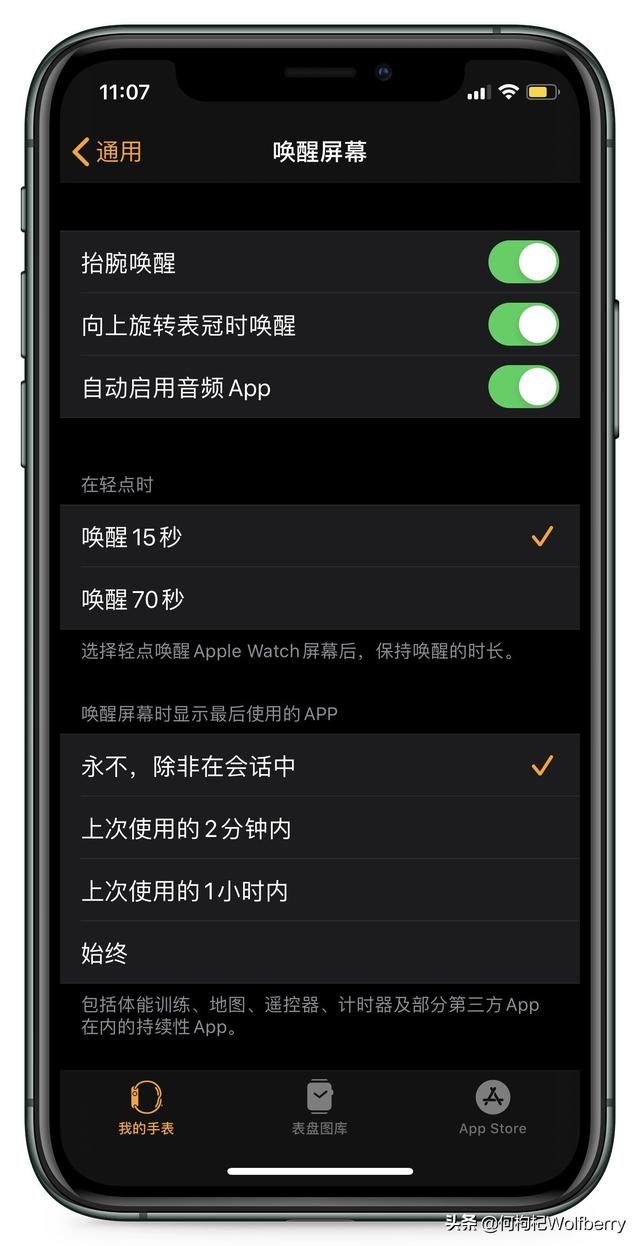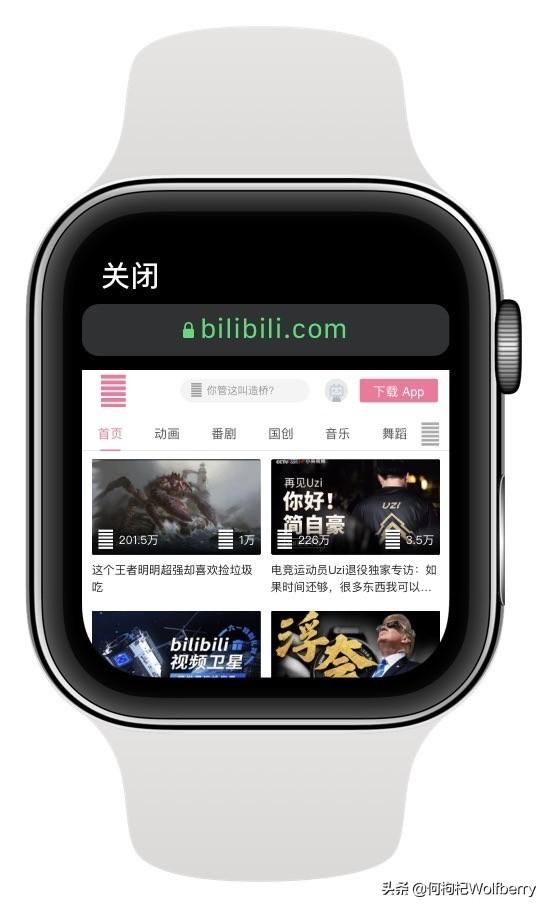滚动截屏苹果_30个小技巧,带你玩转苹果三大系统
苹果的手机、平板、电脑、手表等等的产品,一直以来都被认为是行业的标杆。大家喜欢用苹果的产品,最主要当然是因为苹果好用实用的系统。这里枸杞给大家分享下我最常用的30个小技巧,有iPhone的手势、电脑的快捷键、苹果手表的宝藏功能等等。让我们赶紧一起学习下吧~
iPhone/iPad
iPhone应该是大家最熟悉的苹果设备了,它有很多技巧和手势跟iPad是通用的,所以这里就一块讲了。
· 图标多选
你在整理iPhone/iPad桌面的时候,是不是觉得一个一个图标调整非常麻烦?这里有一个大家不太熟悉的小技巧。当我们长按桌面图标,进入桌面整理的模式后,拖动你想要转移的图标,这个时候先不要把它移动到桌面的另一页,另一只手对你想移动的其他图标进行点击,就能一次性多选多个应用一同转移,让桌面调整更为方便。
· 通知清理
是不是觉得iPhone的通知非常多,一个一个划走非常麻烦?在通知页面往下滑,在通知中心标题的右边有一个关闭图标。长按它就能一次性清除所有通知了。
· 双指滑动多选
在iPhone/iPad中,短信或者便签这类文本列表,如果要多选需要一个一个进行点按,很不方便。这个时候我们只需要双指放在文本列表上滑动,就可以直接进行滑动多选,节省不少操作上的时间,使用更为便利。
· 按地点关闭勿扰模式
勿扰模式可以帮我们暂时关闭消息通知、来电等提醒,在需要安静的场合就不会发出声音打扰别人。但很多时候我们打开勿扰模式就忘记关了,很容易错过重要的消息。这个时候,我们从右上角往下滑呼出控制中心,长按(支持3D Touch的话为重按)勿扰模式按钮,选择"直至我离开此位置时",那么当你离开目前所在位置之后,勿扰模式就会自动关闭了。
· 摇晃手机撤销输入/删除操作
手机打字的时候如果不小心删错了内容是不是无语?别担心,这个时候只要摇晃一下手机,选择撤销键入操作,不小心删除的内容就可以直接恢复了。如果你误操作多打了无关的内容,也可以通过这个方式撤销刚刚输入的东西。这个功能一般情况下是打开的,如果不小心关闭了,可以在辅助功能-触控-摇动以撤销中启用。
· 滑动输入
很多人不喜欢用26键的输入法,主要是是输入效率没有九宫格那么高。但是滑动输入就能够解决这个问题了。苹果在iOS 13系统中,正式加入了这一个功能,让中文的输入效率大大地提高。但英文是不支持滑动输入的哦。
另外,iPad在呼出输入法之后,双指捏合可以缩小输入法页面的大小,更方便单手滑动操作,键盘也改为悬浮键盘,不容易遮挡内容。恢复的话只要双指在输入法上分开就可以了。
· 用好聚焦搜索
在iOS或者iPadOS系统中,在主页下滑就能呼出聚焦搜索。我最常使用它是查汇率。当然,我们也可以用它查找已经安装的应用,或者直接查定位、用搜索引擎查信息,不需要另外打开软件。这个功能虽然不太起眼,但日常使用可以很好地提高我们在手机中进行"搜索"工作的效率。
· 翻转暂停响铃
这个小功能经常会被忽视。在重要场合手机突然来电话很尴尬?立刻翻转手机就会暂停响铃。
· 将Siri改成文字输入
如果是一些简单的设置,Siri还是能很好地帮我们完成。不过要在公共场合说"嘿,Siri",然后还要用语音输入指令,真的会让人觉得非常尴尬,这也大大减少了我们使用Siri的频率。在设置-辅助功能-Siri,打开键入以使用,我们就可以直接使用文字输入Siri的命令了。
另外我们还可以在这个设置里面,将Siri的语音反馈改为用铃声切换控制,这样只要我们调为了静音,输入Siri命令的时候也不会有语音反馈。
· 关机/重启操作
在iPhone X之前的机型,我们只需要长按电源键就能直接关机了。但是到iPhone X及之后的机型,长按电源键则改为呼出Siri。关机的话则需要同时长按电源键和音量减的按键。
如果想重新启动,可以在辅助功能-触控-辅助触控-自定义操作中,将重新启动选择为"小白点"的快捷操作功能。当然,我们也可以选择稍微麻烦一些的物理操作方式:快速按下音量加,然后快速按下音量减,之后按住电源键直到出现苹果标志,这样就能重启成功了。这个操作在系统卡死时会非常有帮助。
Mac
Mac电脑对部分人来说可能会比较陌生。有些用户可能买回去之后,也因为操作逻辑和Windows大相径庭而用得不熟悉。这里提供一些我常用的小技巧,希望可以帮你快速用好macOS系统。
· 万能搜索
这是我认为每一个用macOS的朋友,都应该学会使用的快捷键:⌘ Command +空格键。虽然跟iOS上那个叫聚焦的搜索功能同名,但在功能上,iOS完全实现不了Mac的实用性。
由于Mac不像Windows,安装好的软件都是藏在访达的应用程序分组和启动台之中。对于刚开始使用Mac的朋友来说会觉得非常不方便。但是,当我们按下⌘ Command+空格键呼出聚焦搜索之后,我们只要输入应用程序的名称(甚至只需要输入程序名称的一个字),macOS系统就会主动为你提供对应的应用程序的建议,一般来说准确度是90%以上。
除了搜索应用程序之外,你保存在电脑中的文件、文本都可以进行搜索。就算你忘记了文件名,只需要记得里面输入了哪些关键字,一样可以搜索出来。
macOS上的聚焦功能还有更为细致和深入的用法,考虑到篇幅我会在后面另起一篇文章介绍。
· 触发角
这是我另外一个比较喜欢的功能。在系统偏好设置-调度中心-触发角中,我们可以对此进行设置。只要我们的鼠标移动到屏幕的四个角中任意的一角,它就可以实现某种预定设置。
预定的设置比较有限,我个人的设置是将左下角设置为锁定屏幕。这样我人离开工作区时,只需要移动鼠标就能轻松锁定屏幕,保护好自己的隐私。你也可以将其他的角落设置为显示桌面、进入启动台等功能,实现一些基础的快捷功能。
· 截屏和录屏
你还在用第三方软件进行截屏或者录屏吗?不如试试macOS上自带的截屏&录屏功能吧。 如果你用的是MacBook Pro,那么你可以通过Touch Bar上那个"相机"按键进入截屏模式。
如果你没有Touch Bar,也可以通过⌘ Command+⇧ Shift+3进行全屏截图,⌘ Command+⇧ Shift+4则可以进行自定义截图,⌘ Command+⇧ Shift+5则是进入截屏&录屏模式。而⌘ Command+⇧ Shift+6则是进行Touch Bar的截屏。
录屏方面,我们可以在设置中选择全屏或者自定义区域的录制,也可以顺道录制我们自己的声音,功能相对完善。
· 桌面叠放
你使用Windows系统的时候,桌面是否因为保存的文件太多而乱糟糟?在macOS中,我们在桌面上点击右键(触控板为双指点按),选择使用叠放,桌面文件就能按类型进行叠放,让桌面变得整齐干净。
· 调度中心是效率神器
这个功能用Windows的用户应该不陌生。Win+Tab按键可以切换标签页,也就是我们通俗说的"桌面切换"。macOS上也有类似的功能。触控板上三指上划可以呼出调度中心,点击+号能添加不同的桌面页,放置已经打开的不同应用。而触控板左右滑动就能快速地切换不同的桌面页,提高整体的使用效率。
如果你没有触控版,那么可以通过⌃ Control+方向键上来打开调度中心。而使用⌃ Control+方向键左/右则可以切换不同的桌面页,按Return键确定。
· 将Windows键盘改为Mac键盘
由于Windows键盘和Mac键盘的键位在功能上有一定的差异,主要是⌘ Command按键会变成win按键,⌥ Option按键会变成Alt按键,所以我们需要进行键位的调整。打开系统偏好设置-键盘-修饰键,弹出窗口之后,我们先选择连接的键盘,然后将⌥ Option按键和⌘ Command按键两个进行对换,这样我们就可以按Mac键盘的键位,来使用Windows键盘了。
· 隐藏程序坞
觉得Mac系统下的程序坞很占地方?那就把它隐藏掉吧。在系统偏好设置-程序坞,选择"自动显示和隐藏程序坞",这样程序坞就会自己隐藏了。如果有时候它没有学会自己隐藏,通过⌘ Command+D的快捷键就可以实现程序坞的主动显示和隐藏。
· 输入法切换
Windows的输入法切换相信每个人都会,但macOS的话就不一定了。我们只需要通过⌃ Control+空格键就可以直接切换输入法了。
而中文和英文的输入切换,则是通过大写键Caps Lock进行切换。短按为中英切换,长按为锁定大写。这跟我们在手机上的输入法界面是类似的。
顺道一提,按住⇧ Shift按键也可以输入单个大写字母。用起来会比长按Caps Lock按键会更方便。
· 调整滚动方向
如果你从Windows系统转向macOS,最开始的时候可能会非常不适应内容滚动的方向。在macOS系统中,触控板/鼠标滚轮的滑动方向,是跟内容一致的。也就是说,如果我想内容向下滚动,那么我的手势或者滚轮也跟着往下滚就行了。
但Windows系统则是相反。Windows系统中,触控板/鼠标滚轮是和滚动条的方向一致,和内容的滚动方向相反。这就会造成很多人的不适应。
这个时候我们可以在系统偏好设置-触控板-滚动缩放页面,将滚动方向:自然的按钮关闭,就可以实现与Windows同样的滚动方向。
· 全屏显示
macOS上的全屏显示,比起Windows更能利用显示器的空间。但刚开始用的时候大家可能会没有那么适应。我们可以直接点击应用左上角的绿色按钮进入全屏模式。在全屏模式下,将鼠标指针移动到屏幕的上边缘呼出应用状态栏,再次点按绿色按钮则可以推出全屏。
除此之外,你也可以长按绿色按钮,让应用实现分屏显示。
当然,我们可以通过⌘ Command+⌃ Control+F的快捷键快速让应用进入全屏模式。再次使用这个快捷键则可以推出应用全屏模式。
Apple Watch
Apple Watch苹果智能手表是一个非常方便的生活小工具。之前我写这篇应用推荐文章的时候,也试过对它进行一些小功能的介绍。这里我分享一下日常使用Apple Watch时觉得比较有用的小技巧。
· 更换表盘
Apple Watch的屏幕支持3D Touch。我们在手表的表盘主页稍微用力按压就能呼出更换表盘的设置页面。这样我们就能够换上自己喜欢的表盘了。
如果你想用自己的照片做个性化表盘,那么我们可以在iPhone上打开照片应用,选择自己喜欢的照片,点击左下角的分享按钮,上划就能看到创建表盘的选项。我们可以直接用这张照片作为表盘,也可以使用苹果提供的万花筒表盘滤镜,配合我们喜欢的照片创作独特的表盘,看你喜好。
· 更换应用列表
Apple Watch默认的应用列表其实很多人都不喜欢用,因为这种网格视图的排列,查找起应用来真的不太舒服,而且有的朋友可能认不全应用对应的图标(像我就很容易把音乐和广播的图标弄混)。在这个页面下,我们用力按压,就可以选择使用列表的形式排列图标。在列表状态下,我们还可以通过转动表冠来选择应用,比起网格视图形式用起来更方便。
· 整点报时
一些电子表或者一些古典时钟,在正点的时候都会发出声响报时。Apple Watch也有类似的功能。在设置-时钟设定中,打开钟鸣功能,Apple Watch就能为你整点报时。你还可以调整报时的声响哦。
另外,在这个设定页面的下面,打开报时功能,这样你把双指放在主页的时钟页面上,Apple Watch就能提醒你当前的时间。如果处在静音模式,Apple Watch会通过震动用摩斯密码报时。
· 覆盖屏幕静音
如果我们在一些重要的场合之中,Apple Watch突然随手机来电响铃,或者误触突然播放音乐,这个时候我们可以用手掌直接覆盖Apple Watch的屏幕来让它关闭屏幕并静音。这是一个优先级非常高的功能,在绝大多数的场合都可以使用。
· 更准确的查找手机
在Apple Watch主页中从下往上滑呼出控制中心,如果正常点按查找手机功能iPhone只会发出声响进行提示。但如果我们长按查找手机这个功能,那iPhone不但会响铃提醒,闪光灯还会多次闪烁提醒你具体位置。
· 更好用的手电筒功能
Apple Watch的控制中心中有一个手电筒功能,可以使用屏幕进行照明。虽然亮度不是特别高,但还是比较实用的。
Apple Watch的手电筒比iPhone更优胜的地方在于,它有三种不同的照明模式。一种是正常的白光模式,另外一种是屏幕闪烁的救援模式。还有一种是发出红光的模式。这种模式我认为应该也是在救援时使用的。但是在电影院这种人比较多,但是亮度比较差的场合,用这个红光手电筒效果会比白光要好些,没有那么影响别人。
· 旋转表盘以亮屏
如果你用的不是Apple Watch 5,而是前代的产品,在Apple Watch息屏时可以通过旋转表冠逐步唤醒屏幕。亮度随表冠转动而提高,直到完全点亮屏幕。这个小功能可以在我们不太方便看表的时候,给我们一个偷偷看表的机会,不会让人特别尴尬。
· 截图
很多朋友不知道怎么使用Apple Watch截图,这里教大家一下。打开iPhone,选择Watch应用,进入设置,打开启用截屏,我们就可以在Apple Watch中使用截屏功能了。截屏的方式是将表冠和侧边按钮同时按下,截图会直接保存在iPhone的照片应用之中。
· 用Apple Watch"拍照"
Apple Watch上也有一个相机应用,打开它就能直接唤醒iPhone的相机功能。这样我们的Apple Watch就能成为手机的"监视器",用更好的后置镜头来拍照了。用3D Touch还可以直接切换镜头哦。
· 在Apple Watch上网
Apple Watch是没有浏览器应用的,所以我们没有办法通过正常的渠道浏览网页。但是,我们可以通过向Siri进行提问,然后按下打开页面来浏览网页。这对于有些紧急时刻要查阅内容还是比较方便的。但是由于Apple Watch的屏幕太小,也没有正规的浏览器,所以加载起来会比较吃力。而且Apple Watch没有内置的视频播放器,所以无法通过这个方式看视频,是个遗憾。
以上就是30个苹果系统的小技巧了,覆盖了我们会用到的iPhone、Mac电脑和Apple Watch智能手表。你学会了吗?如果你还有其他觉得好用的宝藏功能或者技巧,欢迎和我一起分享哦。