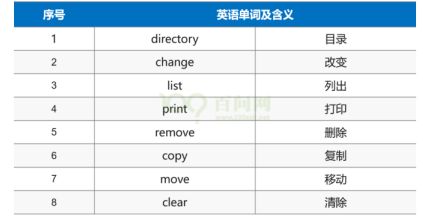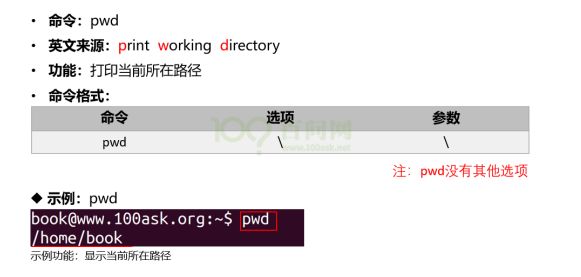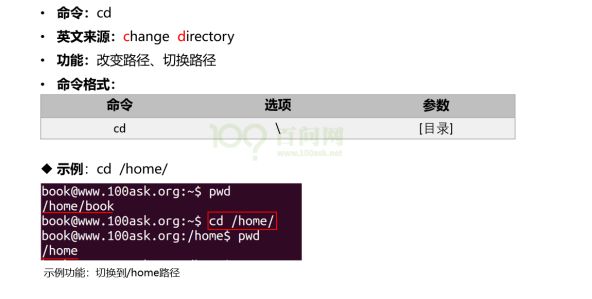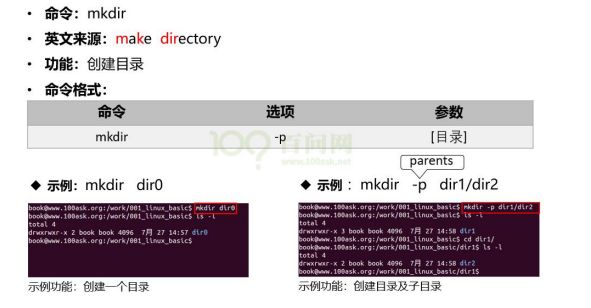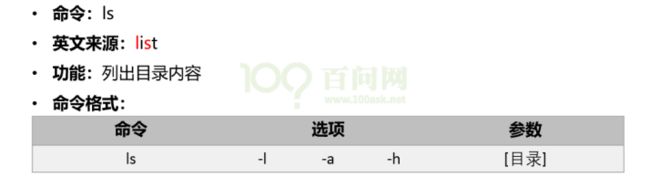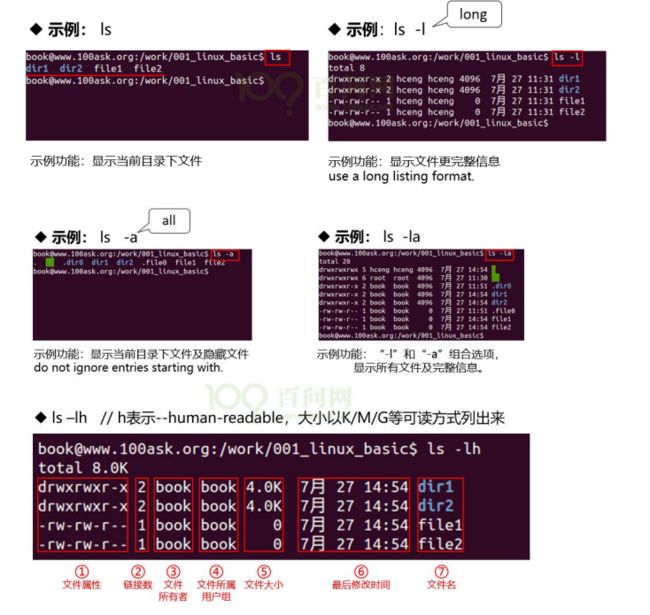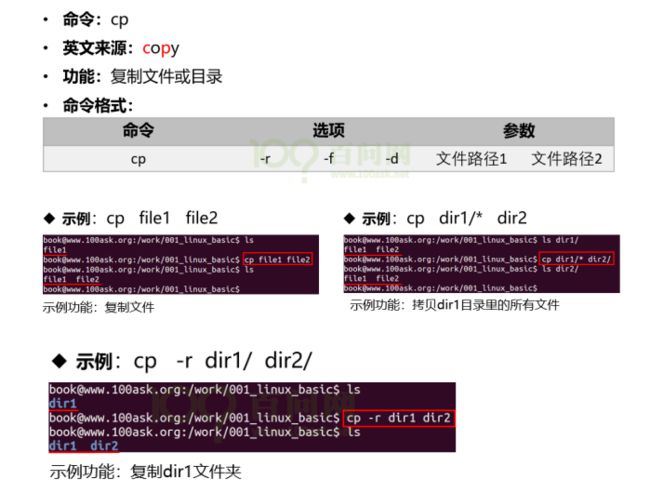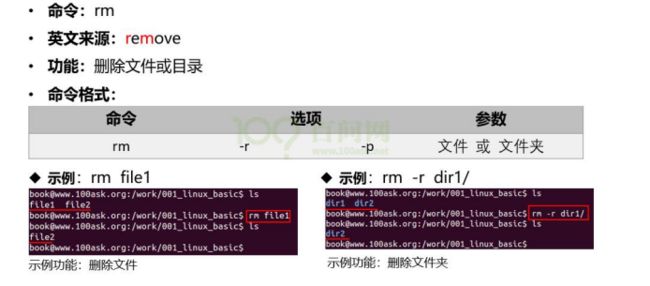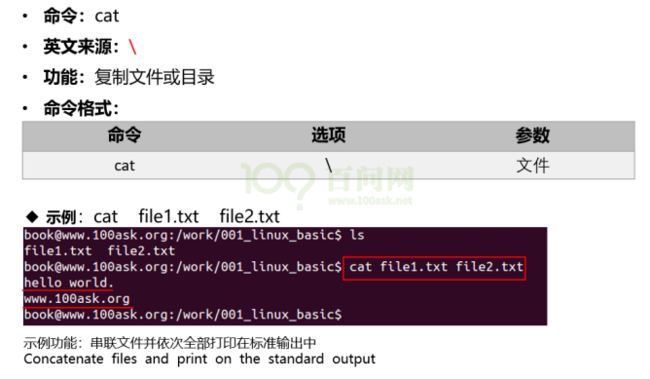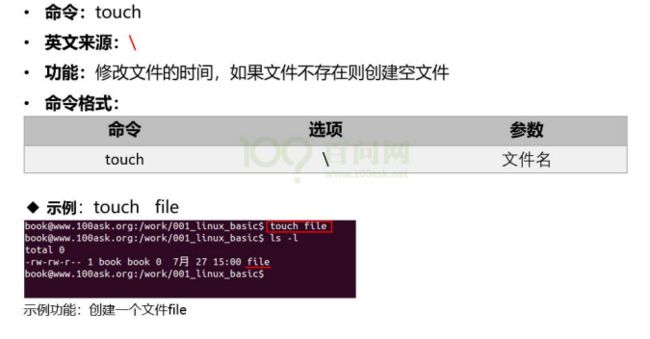Linux常用命令
1 Linux 命令行介绍
1. Linux Shell 简介
Shell 的意思是“外壳”,在 Linux 中它是一个程序,比如/bin/sh、/bin/bash 等。它负责接收用户的
输入,根据用户的输入找到其他程序并运行。比如我们输入“ls”并回车时,shell 程序找到“ls”程序并
运行,把结果打印出来。
Shell 有很多种实现,我们常用 bash。
2. Linux 命令的提示符
提示符中各项含义在上图中都列出来了。
3. Linux 命令的格式
Linux 命令一般由三部分组成:
① command 命令
② options 选项
③ parameter 参数

说明:
① [ ]中括号表示 该部分可选,可有可无,需要根据命令的实际需要而添加
② 命令、选项、参数都以空格分隔,不管几个空格都算一个空格
③ 命令输入完毕后,按回车“Enter”键启动
示例:

4. 记住命令并不难, 先背几个单词
5. 绝对路径和相对路径
Linux 下的根目录为“/”,从根目录下出发可以找到任意目录、任意文件。从根目录开始表示目录或文
件的方法称为“绝对路径”。比如:
/home/book
/home/book/1.txt
/bin/pwd
有时候使用绝对路径太过麻烦,可以使用相对路径。假设当前正位于/home/book 目录下,那么:
./1.txt 表示当前目录下的 1.txt,即 /home/book/1.txt;“.”表示当前目录
../book/1.txt 表示当前目录的上一级目录里,book 子目录下的 1.txt
“/home/book/..”就是”/home”目录,”..”表示上一级目录
2 目录/文件操作命令
1. pwd
2. cd
$ cd - // 进入上次目录, 比如先进入 a 目录再进入 b 目录,执行此命令后即回到 a 目录
$ cd ~ // 进入家目录
3. mkdir
4. rmdir
5. ls
6. cp
$ cp -rfd dir_a dir_b
r:recursive,递归地,即复制所有文件
f:force,强制覆盖
d:如果源文件为链接文件,也只是把它作为链接文件复制过去,而不是复制实际文件
7. rm
$ rm -rf dir_a
r:recursive,递归地,即复制所有文件
f:force,强制删除
8. cat
9. touch
3 改变文件的权限和属性
chgrp:改变文件所属用户组
chown:改变文件所有者
chmod:改变文件的权限
1. chgrp
改变文件所属用户组
chgrp 【-R】 dirname/filename ...
-R : 进行递归的持续更改,也连同子目录下的所有文件、目录都更新成为这个用户组之意。常常用在
更改某一目录内所有文件的情况。
范例:
chgrp hy install.log
将 install.log 文件的用户组改为 hy 用户组。注意 hy 用户组必须要在/etc/group 文件内存在才可
以。
2. chown
改变文件的所有者
chown [-R] 账号名 文件或目录
chown [-R] 账号名:组名 文件或目录
-R:也是递归子目录。
范例:
chown bin install.log
chown book:book install.log
改变文件所有者和用户组的这两个命令的应用场景:复制文件,由于复制行为会复制执行者的属性和权
限,因此复制后需要改变文件所属用户、用户组等。
3. chmod
改变文件的权限
文件权限有两种设置方法:数字类型改变权限和符号改变权限。
首先说明各个权限对应的数字:
① r: 4 或 0
② w: 2 或 0
③ x: 1 或 0
这 3 种权限的取值相加后,就是权限的数字表示。
例如:文件 a 的权限为“-rwxrwx—”,它的数值表示为:
① owner = rwx = 4+2+1 = 7
② group = rwx = 4+2+1 = 7
③ others = — = 0+0 +0 = 0
所以在设置权限时,该文件的权限数字就是 770。使用数值改变文件权限的命令如下:
chmod [-R] xyz 文件或目录
① xyz : 代表权限的数值,如 770。
② -R : 以递归方式进行修改,比如修改某个目录下所有文件的属性。
范例:
chmod 777 .bashrc
将文件.bashrc 这个文件的所有权限设置都启用。
2) 符号类型改变文件权限方式
使用 u、g、o 三个字母代表 user、group、others 3 中身份。此外 a 代表 all,即所有身份。
范例:
chmod u=rwx,go=rx .bashrc
也可以增加或去除某种权限,“+”表示添加权限,“-”表示去除权限:
chmod a+w .bashrc
chmod a-x .bashrc
4 查找/搜索命令
1. find
在 Windows 中搜索文件,一般查找文件需要传入两个条件:
a. 在哪些目录中查找;
b. 查找的内容;
在 Linux 中,查找文件的也需要这两个条件,不同于 Windows 使用搜索框查找,Linux 中使用 find 命
令查找文件。
find 命令格式为:
find 目录名 选项 查找条件
举例 1:
$ find /home/book/dira/ -name " test1.txt "
说明:
a) /home/book/dira/指明了查找的路径。
b)“-name”表明以名字来查找文件 。
c)“test1.txt”,就指明查找名为“test1.txt”的文件。
举例 2:
$ find /home/book/dira/ -name " *.txt "
说明: 查找指定目录下面所有以“.tx”t 结尾的文件,其中“*”是通配符。
举例 3:
find /home/book/dira/ -name "dira"
说明: 查找指定目录下面是否存在“dira”这个目录或文件,“dira”是名称。
注意:
① 如果没有指定查找目录,则为当前目录。
$ find . -name " *.txt " //其中.代表当前路径。
$ find -name " *.txt " //没加路径,默认是当前路径下查找。
② find 还有一些高级的用法,如查找最近几天(几个小时)之内(之前)有变动的文件
$ find /home/book -mtime -2 //查找/home目录下两天内有变动的文件。
2. grep
grep 命令的作用是查找文件中符合条件的字符串,其格式如下:
grep [选项] [查找模式] [文件名]。
假设 dira 目录的 test1.txt 和 dirb 目录的 test1.txt 都含有如下内容: aaa AAAAAA abc abcabcabc
cbacbacba match_pattern nand->erase。
通过查找字符串,希望显示如下内容:
1)所在的文件名----grep 查找时默认已经显示目标文件名
2)所在的行号------使用-n 选项。
grep -rn “字符串” 文件名 r(recursive):递归查找 n(number):显示目标位置的行号 字符串:要查
找的字符串 文件名:要查找的目标文件,如果是*则表示查找当前目录下的所有文件和目录。
举例:
//在test1.txt中查找字符串abc grep -rn "abc" * 在当前目录递归查找字符串abc
$ grep -n "abc" test1.txt
注意:可以加入-w 全字匹配。
可以在 grep 的结果中再次执行 grep 搜索,比如搜索包含有 ABC 的头文件,可执行如下命令:
$ grep “ABC” * -nR | grep “\.h”
上述命令把第 1 个命令“grep “ABC” * -nR”通过管道传给第 2 个命令。
即第 2 个命令在第 1 个命令的结果中搜索。
5 压缩/解压命令
压缩的目的: 在网络传递文件时,可以先将文件压缩,然后传递压缩后的文件,从而减少网络带宽。
接收到文件后,解压即可。
压缩的类型有 2 种:有损压缩、无损压缩:
a. 有损压缩:
如 mp4 视频文件,在压缩过程中减少了很多帧的数据,但是对观看者而言没有影响。当然 mp3 音乐文件也是有损压缩。
b. 无损压缩:
如普通文件的压缩,为了保证信息的正确传递,不希望文件经过压缩或解压后,出现任何差异。
后面讲解的都是无损压缩。
单个文件的压缩(解压)使用 gzip 和 bzip2 ,多个文件和目录使用 tar。
1. gzip
gzip 的常用选项:
-l(list) 列出压缩文件的内容。
-k(keep) 在压缩或解压时,保留输入文件。
-d(decompress) 将压缩文件进行解压缩。
举例:
1) 查看压缩文件
$ gzip -l pwd.1.gz
2) 解压文件
$ gzip -kd pwd.1.gz //该压缩文件是以.gz结尾的单个文件
3) 压缩文件
$ gzip -k mypwd.1 /得到了一个.gz结尾的压缩文件
注意:
1)如果 gzip 不加任何选项,此时为压缩
压缩完该文件会生成后缀为.gz 的压缩文件,并删除原来的文件。
所以,推荐使用 gzip -k 来压缩源文件,这样会保留原来的文件。
2)相同的文件内容,如果文件名不同,压缩后的大小也不同。
3)gzip 只能压缩单个文件,不能压缩目录。
2. bzip2
bzip2 的常用选项:
-k(keep) 在压缩或解压时,保留输入文件;
-d(decompress) 将压缩文件进行解压缩;
1) 压缩文件
$ bzip2 -k mypwd.1 得到一个.bz2后缀的压缩文。
2) 解压文件
$ bzip2 -kd mypwd.1.bz2
注意:
1)如果 bzip2 不加任何选项,此时为压缩
压缩完该文件会生成后缀为.bz2 的压缩文件, 并删除原来的文件。
所以说,推荐使用 bzip2 -k 来压缩文件,这样可以保留原来的文件。
2)bzip2 只能压缩单个文件,不能压缩目录。
单个文件的压缩使用 gzip 或 bzip2, 压缩有两个参数:
1)压缩时间
2)压缩比。
一般情况下,小文件使用 gzip 来压缩,大文件使用 bzip2 来压缩。bzip2 的的压缩率更高。
3. tar
tar 常用选项:
-c(create):表示创建用来生成文件包 。
-x:表示提取,从文件包中提取文件。
-t:可以查看压缩的文件。
-z:使用gzip方式进行处理,它与”c“结合就表示压缩,与”x“结合就表示解压缩。
-j:使用bzip2方式进行处理,它与”c“结合就表示压缩,与”x“结合就表示解压缩。
-v(verbose):详细报告tar处理的信息。
-f(file):表示文件,后面接着一个文件名。 -C <指定目录> 解压到指定目录。
例 1:tar 打包、gzip 压缩
1)把目录 dira 压缩、打包为 dira.tar.gz 文件:
$ tar czvf dira.tar.gz dira。
注意:“tar –czvf”与“tar czvf”是一样的效果,所以说,后面统一取消“-”。
2)查看压缩文件:
$ tar tvf dira.tar.gz
3) 解压文件,可以用-C 指定解压到哪个目录:
$ tar xzvf dira.tar.gz //解压到当前目录
$ tar xzvf dira.tar.gz -C /home/book //解压到/home/book。
例 2:tar 打包、bzip2 压缩
1)把目录 dira 压缩、打包为 dira.tar.bz2 文件
$ tar cjvf dira.tar.bz2 dira
2)查看压缩文件
$ tar tvf dira.tar.bz2
3)解压文件,可以用-C 指定解压到哪个目录
$ tar xjvf dira.tar.bz2 //解压到当前目录:
$ tar xjvf dira.tar.bz2 -C /home/book //解压到/home/book
6 网络命令
1. ifconfig
查看网络、设置 IP。ifconfig 常用选项:
-a :显示所有网卡接口
up:激活网卡接口
down:关闭网卡接口
address:xxx.xxx.xxx.xxx,IP地址
示例:
1)ifconfig:查看当前正在使用的网卡
$ ifconfig
ens160: flags=4163<UP,BROADCAST,RUNNING,MULTICAST> mtu 1500
inet 192.168.1.137 netmask 255.255.255.0 broadcast 192.168.1.255
inet6 fe80::4f45:59fb:ddb7:c274 prefixlen 64 scopeid 0x20<link>
ether 00:0c:29:ab:1d:05 txqueuelen 1000 (Ethernet)
RX packets 998794 bytes 176687882 (176.6 MB)
RX errors 0 dropped 0 overruns 0 frame 0
TX packets 801210 bytes 138020387 (138.0 MB)
TX errors 0 dropped 0 overruns 0 carrier 0 collisions 0
2)ifconfig -a:查看所有网卡
$ ifconfig -a
ens160: flags=4163<UP,BROADCAST,RUNNING,MULTICAST> mtu 1500
inet 192.168.1.137 netmask 255.255.255.0 broadcast 192.168.1.255
inet6 fe80::4f45:59fb:ddb7:c274 prefixlen 64 scopeid 0x20<link>
ether 00:0c:29:ab:1d:05 txqueuelen 1000 (Ethernet)
RX packets 998889 bytes 176699569 (176.6 MB)
RX errors 0 dropped 0 overruns 0 frame 0
TX packets 801287 bytes 138033739 (138.0 MB)
TX errors 0 dropped 0 overruns 0 carrier 0 collisions 0
lo: flags=8<LOOPBACK> mtu 65536
inet 127.0.0.1 netmask 255.0.0.0
loop txqueuelen 1000 (Local Loopback)
RX packets 51460 bytes 3249553 (3.2 MB)
RX errors 0 dropped 0 overruns 0 frame 0
TX packets 51460 bytes 3249553 (3.2 MB)
TX errors 0 dropped 0 overruns 0 carrier 0 collisions 0
- 设置网 IP:
$ sudo ifconfig ens160 192.168.1.137
2. route 和 DNS
确保 Windows 和 Ubuntu 的网络能互相 ping 通之后,如果 Ubuntu 无法上网,原因通常有 2 个:路由没设置好,DNS 没设置好。
如果执行以下命令不成功,表示路由没设置好:
$ ping 8.8.8.8
connect: Network is unreachable
如果“ping 8.8.8.8”成功,但是“ping www.baidu.com”不成功,则是 DNS 没设置好:
$ ping www.baidu.com
ping: unknown host www.baidu.com
DNS 的设置比较简单,8.8.8.8 是好记好用的 DNS 服务器,修改 Ubuntu 中的/etc/resolv.conf 文件,内容如下:
nameserver 8.8.8.8
假设某主机上的网络接口配置和路由表如下:
$ ifconfig
eth0 Link encap:Ethernet HWaddr 00:0C:29:C2:8D:7E
inet addr:192.168.10.223 Bcast:192.168.10.255 Mask:255.255.255.0
UP BROADCAST RUNNING MULTICAST MTU:1500 Metric:1
RX packets:0 errors:0 dropped:0 overruns:0 frame:0
TX packets:10 errors:0 dropped:0 overruns:0 carrier:0
collisions:0 txqueuelen:100
RX bytes:0 (0.0 b) TX bytes:420 (420.0 b)
Interrupt:10 Base address:0x10a0
eth1 Link encap:Ethernet HWaddr 00:0C:29:C2:8D:88
inet addr:192.168.56.136 Bcast:192.168.56.255 Mask:255.255.255.0
UP BROADCAST RUNNING MULTICAST MTU:1500 Metric:1
RX packets:603 errors:0 dropped:0 overruns:0 frame:0
TX packets:110 errors:0 dropped:0 overruns:0 carrier:0
collisions:0 txqueuelen:100
RX bytes:55551 (54.2 Kb) TX bytes:7601 (7.4 Kb)
Interrupt:9 Base address:0x10c0
lo Link encap:Local Loopback
inet addr:127.0.0.1 Mask:255.0.0.0
UP LOOPBACK RUNNING MTU:16436 Metric:1
RX packets:37 errors:0 dropped:0 overruns:0 frame:0
TX packets:37 errors:0 dropped:0 overruns:0 carrier:0
collisions:0 txqueuelen:0
RX bytes:3020 (2.9 Kb) TX bytes:3020 (2.9 Kb)
$ route
Kernel IP routing table
Destination Gateway Genmask Flags Metric Ref Use Iface
192.168.10.0 * 255.255.255.0 U 0 0 0 eth0
192.168.56.0 * 255.255.255.0 U 0 0 0 eth1
127.0.0.0 * 255.0.0.0 U 0 0 0 lo
default 192.168.10.1 0.0.0.0 UG 0 0 0 eth0
上述 route 命令输出信息中各项的含义请看下:
Destination 目标网段或者主机
Gateway 网关地址,”*” 表示目标是本主机所属的网络,不需要路由
Genmask 网络掩码
Flags 标记。一些可能的标记如下:
U - 路由是活动的
H - 目标是一个主机
G - 路由指向网关
R - 恢复动态路由产生的表项
D - 由路由的后台程序动态地安装
M - 由路由的后台程序修改
! - 拒绝路由
在上面的例子中,这台主机有两个网络接口:
① 一个网络接口连到 192.168.10.0/24 网络
② 另一个网络接口连到 192.168.56.0/24 网络。
如果要发送的数据包的目的地址是 192.168.56.3,跟第一行的子网掩码做与运算得到 192.168.56.0,与第一行的目的网络地址不符,再跟第二行的子网掩码做与运算得到 192.168.56.0,正是第二行的目的网络地址,因此从 eth1 接口发送出去,由于 192.168.56.0/24 正是与 eth1 接口直接相连的网络,因此可以直接发到目的主机,不需要经路由器转发。
如果要发送的数据包的目的地址是 202.10.1.2,跟前三行路由表条目都不匹配,那么就要按缺省路由条目,从 eth0 接口发出去,首先发往 192.168.10.1 路由器,再让路由器根据它的路由表决定下一跳地址。
可以使用 route 命令管理路由。
示例:
1)添加路由:首先得确定网关 IP,假设为 192.168.1.1
$ sudo route add default gw 192.168.1.1
$ ping 8.8.8.8 // 验证
PING 8.8.8.8 (8.8.8.8) 56(84) bytes of data.
64 bytes from 8.8.8.8: icmp_seq=1 ttl=53 time=19.8 ms
64 bytes from 8.8.8.8: icmp_seq=3 ttl=53 time=19.8 ms
2)删除路由:
$ sudo route del default gw 192.168.1.1
7 vi 编辑器
vi 是一个命令,也是一个命令行下的编辑器,它有如下功能:
a. 打开文件、新建文件、保存文件
b. 光标移动
c. 文本编辑
d. (多行间|多列间)复制、粘贴、删除
e. 查找和替换
很多人不习惯在命令行下编辑文件,实际开发中也不会经常在命令行下编辑文件。但是在 Linux 系统中对文件做些简单修改时,使用 vi 命令的效率非常高。并且在很多时候,比如现场调试时,并没有 GUI 形式的编辑工具,vi 是唯一选择。
1. 模式
vi 编辑器有三种模式,各个模式侧重点不一样:
a. 一般模式(光标移动、复制、粘贴、删除)
b. 编辑模式(编辑文本)
c. 命令行模式(查找和替换)
vi 编辑器的三种模式间切换如下图所示

注意:
a. 当不知道处于何种模式时,按 ESC 键返回到一般模式。
b. wq(write quit)
c. i(insert)
2. 文件的打开、新建、保存
打开文件、新建文件,命令如下(如果文件存在则打开文件,否则新建文件并打开):
$ vi 文件名
修改结束之后,输入“:” 进入命令行模式,再输入“wq”保存退出:
:wq 保存并退出文件
注意:如果文件不存在,也需要输入“:wq”才可以保存新文件,否则不会新建文件。
在编辑完成时,返回一般模式,方法如下:
a. 输入“:w”则保存文件,如果已经保存文件,输入“:q”则退出文件
b. 直接输入“:wq”保存并退出
c. 如果不想保存被修改的内容,则输入“:q!”强制退出。
这些命令如下:
命令 描述
x 保存当前文档并且退出。
q 退出。
w 保存文档 。
q! 退出 vi/vim,不保存文档。
3. 编辑文件
打开文件后,默认处于“一般模式”,这时可以输入以下字母:
指令 描述
i 在当前光标所在字符的前面,转为编辑模式。
I 在当前光标所在行的行首转换为编辑模式。
a 在当前光标所在字符的后面,转为编辑模式。
A 在光标所在行的行尾,转换为编辑模式。
o 在当前光标所在行的下方,新建一行,并转为编辑模式。
O 在当前光标所在行的上方,新建一行,并转为编辑模式。
4. 快速移动光标
在一般模式下,可以使用下面快捷键移动光标或是翻页:
移动光标
h (或左方向键) 光标左移一个字符。
l (或右方向键) 光标右移一个字符。
j (或下方向键) 光标下移一行。
k (或上方向键) 光标上移一行。
nG 或 ngg 光标移动到第 n 行首。
n+ 光标下移 n 行。
n- 光标上移 n 行。
屏幕翻滚
Ctrl + f 屏幕向下翻一页,相当于下一页。
Ctrl + b 屏幕向上翻一页,相当于上一页。
详细介绍如下:
1)快速的定位到某一行:文件头、文件尾、指定某一行
ngg //光标移至第n行的行首(n为数字,想要跳转的行),
1gg //就跳到第一行的行首,就是文件头
2gg //就跳到第二行的行首
G //转至文件结尾
2)在某一行如何快速定位到某一列:
0 //(数字零)光标移至当前行行首
$ //光标移至当前行行末
fx //搜索当前行中下一个出现字母x的地方
注意:当你不知道 vi 当前处于何种模式时,使用 esc 键返回到一般模式。
5. 文本复制、粘贴、删除、撤销
在一般模式下,可以执行以下命令。
复制、删除和粘贴
cc 删除整行,并且修改整行内容。
dd 删除该行,不提供修改功能。
ndd 删除当前行向下 n 行。
x 删除光标所在的字符。
X 删除光标前面的一个字符。
nyy 复制当前行及其下面 n 行。
p 粘贴最近复制的内容。
s 删除光标所在字符。
r 替换光标处字符。
- 复制
yy //复制当前行(y:yank(复制))
nyy //复制当前行及其后的n-1行(n是数字)
- 粘贴
p //粘贴(p:paste)
- 删除
dd //删除光标所在行(d:delete)
ndd //删除当前行及其后的n-1行(n是数字)
x //删除光标所在位置的字符
- 撤销
u //撤销上一步操作
- 文本查找和替换
在一般模式下,可以执行以下命令。
- 查找
/pattern //从光标开始处向文件尾搜索pattern,后按下n或N
注意:
n 在同一个方向重复上一次搜索命令
N 在反方向重复上一次搜索命令
注意:
在/pattern 之前先跳到第一行则进行全文件搜索。
2) 替换
:%s/p1/p2/g //将文件中所有的p1均用p2替换
:%s/p1/p2/gc //替换时需要确认
“s“ 全称:substitute 替换;
“g“ 全称:global 全局;
“c“ 全称:confirm,确认
7. vi 编辑器使用示例
本例创建一个名为 hello.txt 的文件,添加如下 2 行文件字,再回退去删除第 2 行的字母“X”:
www.100ask.net
wiki.100askX.net
首先执行以下命令,如果当前目录下没有 hello.txt 它就会新建并打开该文件,否则直接打开该文件:
vi hello.txt
界面如下:
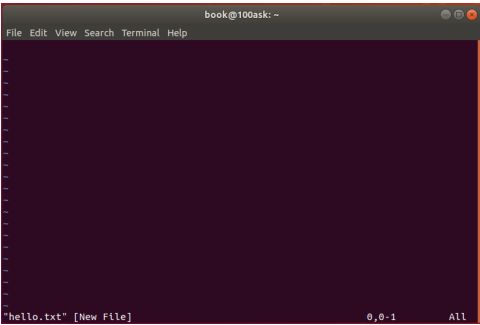
输入字符“i”,它表示“insert”,即在光标前输入字符,界面如下:
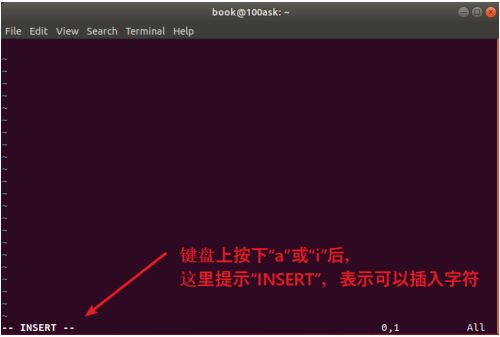
在上述界面中,可以输入字符了,可以使用回车键、删除键、箭头键等等,跟一般得文本工具没什么差别,如下:
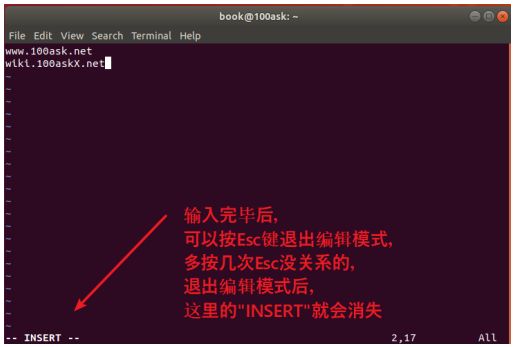
无论当前是否处于编辑模式,都可以使用箭头键移动光标。
在编辑模式下,使用删除键(Backspace)删除字符。
不在编辑模式下时,使用“x”删除光标所在的字符,如下:
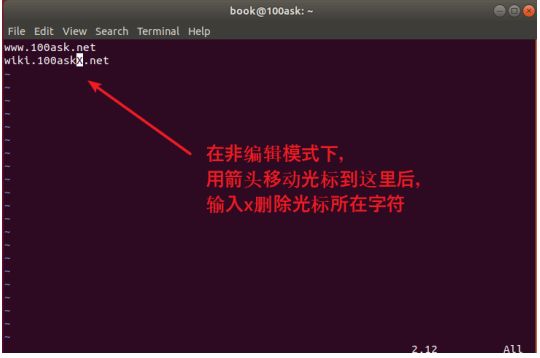
最后输入“:wq”保存并退出,“:”表示进入命令行模式,“wq”表示“write and quit”,即写入并退
出。如果不想保存则可以输入“:q!”,它表示“退出、不保存”。
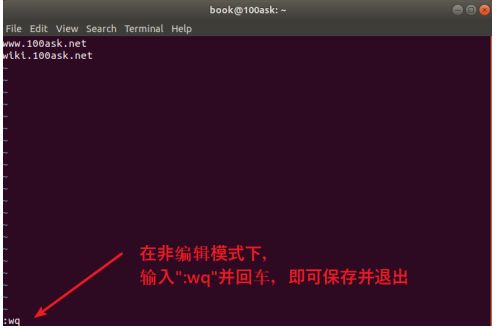
最后执行“cat hello.txt”命令验证一下:
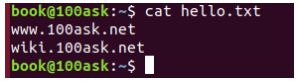
8 其他命令
1. file
查看文件类型。其格式如下:
file 文件名
使用 gcc 编译得到的程序是运行于 PC 的,但是很多初学者经常把这些程序放到 ARM 板子上去运行,这
时一般都会提示:
xxx not found
它并非“找不到”,而是格式不正确。
这时你可以执行“file xxx”查看它的类型,确定它是给 PC 还是给 ARM 编译的。
2. which 和 whereis
which 命令和 whereis 命令作用是查找命令或应用程序的所在位置,其格式如下:
which 命令名/应用程序名
whereis 命令名/应用程序名。
示例:
$ which pwd //定位到/bin/pwd
$ which gcc //定位到/usr/bin/gcc
$ whereis pwd //可得到可执行程序的位置和手册页的位置