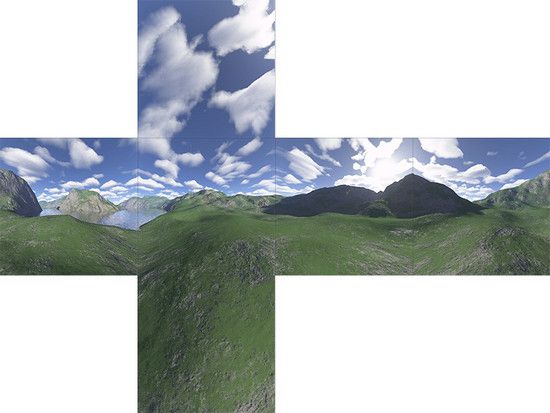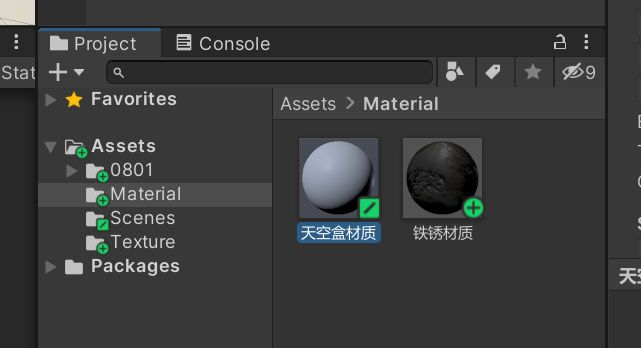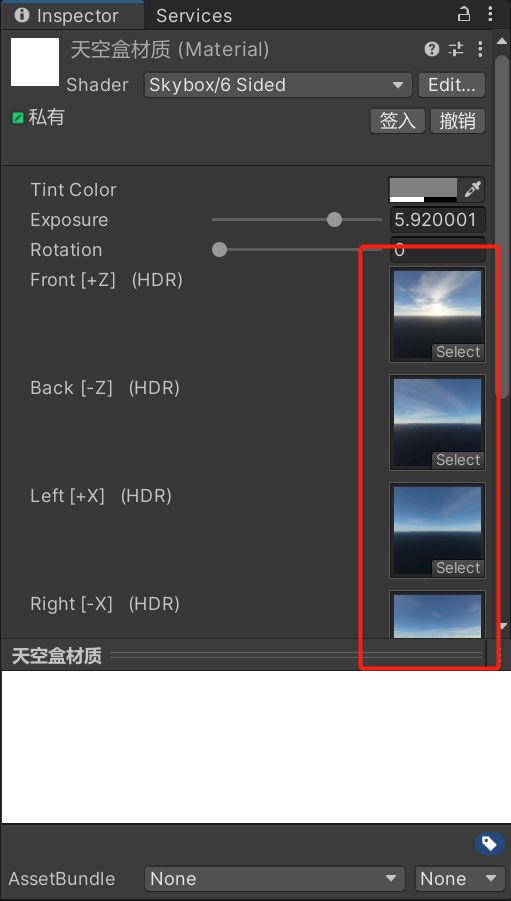【Unity基础】3.脚本控制物体运动&天空盒
【Unity基础】3.脚本控制物体运动&天空盒
大家好,我是Lampard~~
欢迎来到Unity基础系列博客,所学知识来自B站阿发老师~感谢
(一)搭建开发环境
(1)下载visual studio
在我们下载unity编译器的时候,会让我们选择当前unity编译器搭配的vs编译器。我们最好就直接勾选上,或者可以自己手动下载vs,在vs的installer里勾选unity引擎开发需要的环境
![]()
(2)unity中设置脚本编译器
下载好了之后,我们要在unity中更新vs作为脚本编译器。方式很简单,打开编译器,选择Edit -> Preferences目录 ,在 External Tools 页签里,选择 VS 作为脚本编辑器
![]()
(3)设置随脚本修改重新编译
为了方便之后的开发调试,我们需要设置每当脚本修改了之后,unity自动帮我们编译这个脚本,让改动可以实时的生效。选择Edit -> Preferences目录 ,在 General 页签里,把Script Change While playing 选项调整为:Recompile After Finished Playing即可
![]()
(4)创建C#文件
在Unity中,脚本也属于资源的一部分。因此我们同样的在Asserts目录下创建一个Scripts的文件夹用来存放脚本文件
在该文件夹中右键create菜单,选择C#脚本即可生成第一个C#文件
![]()
(5)重命名C#文件
生成的C#脚本默认命名为NewBehaviourScript,双击这个脚本,unity会自动帮我们打开vs(如果没有请重阅读上文配置)
![]()
我们可以看到,里面存在一个同样命名为NewBehaviourScript的类,这是unity的特数规则:类名和文件名相同,因此我们在重命名类名或者文件名时就不可以像以往直接rename了,我们需要在脚本中选中类名然后右键重命名,比如修改成FirstLogic,我们就可以看到脚本和类名同时发生修改
![]()
在unity编译器中查看,也是已经同步修改过来了的
![]()
(6)挂载脚本组件
接下来我们只需要把脚本挂载到场景的对象中并运行就可以了(注意不挂上去的话脚本是不会生效的!)
![]()
挂载的方式和我们之前熟悉的一样拖动过去即可,拖过去之后,会发现对象的inspector面板中多了我们的FirstLogic组件
(二)物体运动
(1)制作一台运动的小车
transform组件提供了一个接口Translate,帮助我们调整物体的位置,只需要传入需要变化的位置信息就可以了
以下是Translate方法的定义:
transform.Translate是Unity引擎中Transform组件的一个方法,用于平移物体。该方法接受一个三维向量作为参数,表示需要平移的距离和方向。平移距离和方向的单位是世界坐标系中的单位
因此我们的代码可以改成这样:
void Update()
{
float DisPreSec = 6f; // 每帧运动的距离
this.transform.Translate(0, 0, DisPreSec * Time.deltaTime);
}然后把脚本拖动至小车对象上就可以了,运行看看:
![]()
(2)改变运动的朝向
假设这台小车车有一个移动的目标,我们需要朝着红旗对象前进,驶向终点那要如何做呢?
首先创建一个红旗对象,然后随便放置一个位置
![]()
然后为了能使小车的车头朝向红旗,我们需要获取到红旗的位置。在获取红旗位置之前,我们就需要在脚本中先获取到红旗这个对象
怎么做呢?可以通过GameObject.Find这个静态方法来寻得红旗
GameObject.Find是Unity引擎中的一个方法,用于查找场景中指定名称的游戏物体。该方法接受一个字符串作为参数,表示需要查找的游戏物体的名称,返回一个代表该游戏物体的GameObject对象
而用法也很简单,直接把目标的名字传入就可以了
GameObject flag = GameObject.Find("红旗");(3)transform.LookAt
获取到红旗这个对象,下一步我们就可以调整车头方向了。当然我们可以通过手动计算出两个物体当前的便宜角度,但阿发老师直接给我们提供了一个更好用的接口:transform.LookAt
transform.LookAt是Unity引擎Transform组件中的一个方法,用于使物体朝向指定的目标位置。该方法接受一个三维向量作为参数,表示需要朝向的目标位置
只需要调用这个方法,就把车头位置朝向红旗了
void Update()
{
GameObject flag = GameObject.Find("红旗");
this.transform.LookAt(flag.transform);
Vector3 localPos = this.transform.localPosition;
float DisPreSec = 6f;
this.transform.Translate(0, 0, DisPreSec * Time.deltaTime);
}看看效果:
![]()
(二)自转与公转
(1)地球自转
我们学习了如何在脚本中获取物体对象,并使用transform组件下的translate接口使物体运动
接下来我们进一步学习,用脚本控制物体的旋转
transform组件提供了Rotate这个接口,它可以直接传入欧拉角的偏移值,我们只需要在update方法中加入旋转接口就可以实现物体自转了
void Update()
{
this.transform.Rotate(0, 360 * Time.deltaTime, 0);
}接下来我们想实现地月系统旋转,首先第一步就是让地球自转起来,那很简单,我们把RotateLogic脚本挂在地球上就可以了
![]()
嗯...有点快,我们把速度调低一些。缩小个4倍吧,让它四秒转一圈,看上去好多了
![]()
(2)月亮公转
下一步就是实现月球的公转了,那要如何做呢?直接把RotateLogic挂给月亮也只是实现自转。这个时候我们就应该想起我们的父子关系
如果月亮是地球的子节点,那地球转的时候就可以带动月亮转了
![]()
但是问题来了,这样子的话月亮绕地球的转速就和地球自转的速度一样,我们知道地球一转一天,月球绕地球一周是需要27天的,速率明显不一样
这个时候我们只需要在地球的位置挂载一个空节点作为旋转节点,调整其旋转速率,并让月亮成为它的子节点就可以了
![]()
随便把速度设置为地球的三分一,看看效果:
(三)天空盒
(1)天空盒Skybox
天空盒就是3d世界里面的背景概念,我们可以想象在3d的世界中,我们就是处在一个巨大无比的矩形之中
我们知道一个矩形是由6个面组成的,面与面之间无缝连接,那么接下来看看天空盒的图片构成
我们创建的unity3d的项目中,会默认自带一个天空盒,我们可以在编辑器的这个位置控制天空盒是否显示:
(2)替换天空盒
天空盒本质上也是一个材质,我们接下来看看它的具体构成以及要如何进行替换
我们导入一个天空盒,点击可以看到,里面包含了一个天空盒材质,以及一个textures文件夹,文件夹中包含的是天空盒6个面所用到的资源
若想要替换这个demo的天空盒,我们需要在Window餐单栏下面的Rending->Lighting子菜单,然后在Enviroment页签下,找到天空盒定义材质和纹理的地方,把我们实现准备好的天空盒材质和资源替换上去即可
作为一个材质,天空盒和普通材质的差别是什么呢?我们可以看到它的shader的选项中勾选的是skybox/6个面的shader,也就是物体的表面由6个面组成
(3)创建天空盒
刚才我们的天空盒材质是直接导入的,那我们可不可以自己创建一个天空盒呢?
无疑是可以的,我们首先准备6张无缝连接的图片,导入项目中
然后我们创建一个空白的材质,并把它的shader模式改成skybox/6
紧接着把贴图一一对应的放置在对应的面上即可,是不是很简单~
好啦今天就到这里,感谢阅读!!!
点赞,关注!!!
![]()