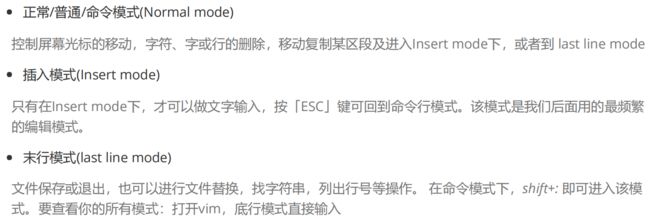【linux基础(五)】Linux中的开发工具(上)---yum和vim
博主CSDN主页:杭电码农-NEO
⏩专栏分类:Linux从入门到开通⏪
代码仓库:NEO的学习日记
关注我带你学更多操作系统知识
Linux中的开发工具
- 1. 前言
- 2. Linux软件包管理器:yum
- 3. linux上安装和卸载软件包
- 4. Linux中的编辑器:vim
- 5. vim下的底行模式详解
- 6. vim下的正常模式详解(上)
- 7. vim下的正常模式详解(下)
- 8. vim下的替换模式
- 9. vim下的视图模式
- 10. vim下的多线程操作
- 11. 总结以及拓展
1. 前言
理解了Linux基本指令和权限之后
终于开始了与代码相关的工具的使用
想必各位早已听说过vim的大名,这篇文章
将带你深入浅出vim的各种使用方法
本章重点:
本篇文章重点介绍vim文本工具的使用
以及vim的五种模式,并且带大家熟悉
Linux下的下载和卸载软件的指令:yum
2. Linux软件包管理器:yum
不要觉得yum有多神奇多深奥
yum其实就是一个软件,也可以叫商店
和你手机上的应用商店或app store一样
yum的功能就是搜索并下载需要的软件包
注:使用yum必须联网!
查看一共有哪些软件包
使用指令:
yum list
由于Linux下的软件包十分多
所以可以使用以下指令来搜索关键字
使用指令:
yum list | grep 关键字
比如我输入关键字lrzsz:
3. linux上安装和卸载软件包
使用指令:
yum install 想安装的软件包名
使用这条指令后,输入y确定下载
查看到complete就说明下载完成了!
注意事项:
yum下载时往往会向系统目录写入内容
一般需要sudo或切换到root账号才能下载
yum在安装一共软件的过程中再安装其他
软件,此时yum会报错!
当你不知道你想要下载的软件叫什么名字时
可以无脑百度,百度上还有许多好玩的软件包
使用指令:
yum remove 想要卸载的软件
这条命令和下载一样,最好使用sudo
或切换到root账号来操作
4. Linux中的编辑器:vim
vim可以理解为文本编辑器
就像Windows中的写字板一样
vim有大概12种模式,但是常用的有五种
本篇文章只讲解这五种模式
首先我们先创建一个.c文件来写C语言
然后vim此文件进入到vim编辑界面
vim进入文本编辑后默认是正常模式
正常模式无法输入内容,此时介绍第二种模式
输入模式
正常模式切换到输入模式可以按:a i o
三个键,a键默认定位至你光标的下一个位置
o键默认定位至你光标的下一列开头
然而i键默认定位至你的光标处
此时写一段简单的代码:
此时想要退出并保存此代码,需要第三个模式:
底行模式
底行模式不能从输入模式跳转
必须从正常模式跳转到底行模式
所以我们要先从输入模式跳转到
正常模式才能再跳转到底行模式
以下流程图帮你理解:
再来捋一下流程:首先进入文本编辑界面
时是正常模式,想要输入代码先按:a,i,o
切换到输入模式,输完代码后按ESC键
退出到正常模式,再按shift+;跳转到
底行模式进行保存
5. vim下的底行模式详解
切换到底行模式后,界面左下角有一冒号:
此时就进入到了底行模式,在写代码时
既没有自动换行和括号匹配,也没有行号
非常的不方便,这一点后面会一一解决
设置行号
在底行模式输入:
set nu
取消行号
在底行模式输入:
set nonu
保存并退出
在底行模式输入:
wq
- w:保存当前文件
- w!:强制保存
- q:退出
- q!:强制退出
- wq!:强制保存并退出
查找字符
在底行模式输入:
/关键字
此关键字会语法高亮出来
若这个关键字不是你想找的内个
可以按n键跳到下一个关键字位置
除此之外,底行模式还有你意想不到的用处
它可以在不退出vim的情况下
输入并执行指令,并且在当前画面显示出来
比如输入:man printf
可以在底行模式查阅字典
6. vim下的正常模式详解(上)
正常模式的所有操作都是在
高效移动光标
请注意,将你的Linux放在旁边
一边看指令一般实践!
定位至代码的第一行
在正常模式下输入:
gg
定位至代码的最后一行
在正常模式下输入:
shift+g
定位至代码的任意一行
在正常模式下输入:
n+shift+g
定位至特点一行的开始
在正常模式下输入:
shift+6(^)
定位至特点一行的结尾
在正常模式下输入:
shift+4($)
光标的上下左右移动
h键 : 左移j键 : 下移k键 : 上移l键 : 右移
现在的键盘将hjkl键和上下左右
分离开来了,但是vim诞生时期较早
那时的键盘没有上下左右键
建议以后使用hjkl移动光标!
注:使用w和b可以一次性跳过/回退一个单词
若遇见的字符不是单词,则一格一格的跳
7. vim下的正常模式详解(下)
现在我们可以高效的移动光标了
那移动光标是为了啥?当然是为了执行
复制粘贴剪贴删除等操作!
复制当前行或n行
在正常模式输入:
yy或n+yy
粘贴内容到当前行或粘贴n次
在正常模式输入:
p或n+p
撤销上一步的操作
在正常模式输入:
u
撤销上一步的撤销
在正常模式输入:
CTRL + r
删除(剪切)当前行或n行
在正常模式输入:
dd或n+dd
向后/前剪切n个字符
在正常模式输入:
n+小x或n+大x
大小写互相转换
在正常模式输入: shift + ` (~)
不断向后转换,大写变小写,小写变大写
你可能会问,这些操作我可以在输入模式
下复制粘贴输入删除等等都可以完成
为什么还有学正常模式下的指令??
因为你这样不够优雅(bushi)
这是因为在熟悉了各个操作后,效率
会大大提升,甚至比在图形化界面还方便
8. vim下的替换模式
这个模式也是我们常用的模式之一
有时候,我们不想删除代码也不想
添加代码,只想在原先的代码上修改
比如将字符x修改为r,我们要先进入
插入模式再删除掉x再输入r,非常的不优雅
转换到替换模式
在正常模式输入:
shift+r
在此模式下,所有的输入都会被当作替换!
9. vim下的视图模式
我们在用vs写代码时想要注释掉一块代码
非常任意,只需要选中所有代码并点击右上角
的一个键即可,但在Linux中,没有可视化界面
所以我们要依赖视图模式来帮助我们注释
切换为视图模式
在正常模式输入:
CTRL +v
在左下角显示visual就代表进入了视图模式
先看以下视频来了解怎样注释:
可以总结为,用j,k选中要注释的行
选好后按shift+i进入插入模式
再输入//后按ESC退出,此时代码就被注释掉了
取消注释
进入视图模式,使用hjkl选中要取消注释
的区域,注意这里要选中前两列,否则只会
删除//的第一个/,选好后输入d,即可删除
10. vim下的多线程操作
vim文本编辑器可以同时打开多个文件
在vim的底行模式下输入:vs 想要打开的文件名
此时就可以打开另外一个文件
虽然说有多个文件,
但是光标只有一个!
光标在哪个文件,现在就在编辑哪个文件
切换文件
使用指令:
CRTL + ww
可以切换文件,进行不同的操作
可以在A文件复制内容并且拷贝到B文件
11. 总结以及拓展
Linux下的开发工具的使用主要是
在教大家怎样高效的Linux下进行编程
vim的多种模式大家要一一熟悉,不要依赖
输入模式修改所有代码,一个合格的程序员
vim必须玩的非常6!
本篇文章干货很多,需要下来慢慢记忆
指令大览
yum list
yum list | grep 关键字
yum install ...
yum remove ...
vim 文件名.c
a,i,o进入输入模式
shift + ; 进入底行模式
CTRL + v 进入视图模式
shift + r 进入替换模式
CTRL + ww 切换文件
yy,dd,p,u等指令
vim配置的拓展
可以发现,虽然现在的vim可以写代码
但是写起来非常别扭,因为它没有自动换行
也没有缩进和括号补齐,所以还不是一个
合格的C/C++代码编辑器,我给大家推荐一个
网址,里面有vim配置的全套下载!
网址链接: vimforcpp
这时,所有常用的vim配置就下载好了
现在再打开你的.c文件写写代码
会发现现在和vs上写代码基本上是一样的了!